- Samsung Note 3 Mac Software Reviews
- Samsung Note 3 Mac Software Update
- Samsung Note 3 Specs
- Samsung Note 3 Stock Firmware
The Play Store app isn’t your final destination for truly managing the apps installed on your Samsung Galaxy Note 3. To really get your hands dirty, you need to visit the Application Manager. Be forewarned: The Applications screen isn’t the friendliest location on your Galaxy Note.
Samsung Galaxy Note 8 ADB / Fastboot Drivers for Windows & Mac Now for those of you who plan on developing Android apps, testing, debugging or install any custom ROMs on the Galaxy Note 8, you will need to have ADB and Fastboot drivers installed and working in your computer. Samsung Galaxy Note 3 Android smartphone. Announced Sep 2013. Features 5.7″ Super AMOLED display, Snapdragon 800 chipset, 13 MP primary camera, 2 MP front camera, 3200 mAh battery, 64 GB storage. Samsung galaxy note 3 pc suite free download - 3D Samsung Galaxy Note 8 Theme, Traces for Samsung Galaxy Note, Theme for Samsung Galaxy Note 8, and many more programs.
Follow these steps to find the Applications screen:
Open the Settings app.
At the Home screen, press the Menu button and choose the Settings command.
Touch the General tab and choose the Application Manager item.
Behold the Applications Manager screen.
All the apps installed on your phone are displayed according to four categories, each represented as a tab at the top of the screen:
Downloaded: This screen lists all apps you’ve obtained and downloaded from the Google Play Store.
SD Card: On this screen you find either apps installed on the MicroSD card or apps that can be transferred to that storage location. An app currently on the MicroSD card features a green check mark in its box.
Running: You see all apps actively running on the Galaxy Note. This list includes services and other items that don’t show up as apps but that are required for the phone to function properly.
All: This screen lists all apps on the phone, including services, Android functions, and lots of things you can look at but should never touch.
To view more information about an app, choose a category and then touch the app. For example, to witness the details of a running app, touch or swipe to the Running tab and choose an app from the list. You see details about the app, most of which are technical in nature.
Various buttons show up on the app’s Details screen. The variety of buttons you see depend on which category is chosen. Here are some of the buttons and what they do:
Stop/Force Stop: Touch this button to halt a program run amok. For example, people have had to stop an older Android app that continually made noise and offered no other option to exit.
Report: This button helps you inform Google of suspect software or other problems with the app.
Uninstall: Touch the Uninstall button to remove the app.
Refund: Freshly purchased apps feature the Refund button rather than the Uninstall button. Touch the Refund button to uninstall the paid app and get your money back. Be quick, though: After a given amount of time, anywhere between 15 minutes and 24 hours, the Refund button transforms itself back into the Uninstall button.
Move to SD Card: Touch this button to transfer the app from the phone’s internal storage to the MicroSD card. Doing so can help free capacity on the phone’s internal storage.
Move to Storage Device: Touch this button to transfer an app from the MicroSD card to the phone’s internal storage. (This button replaces the Move to SD Card button when an app already dwells on the MicroSD card.)
Clear Data: Touch this button to erase any information stored by the app. This information includes items you’ve created (text and pictures, for example), settings, accounts, and other information stored by the app.
.png)
Clear Cache: I’ve used this button to fix an app that doesn’t work or that just sits all stubborn on the screen. This trick doesn’t work every time, but it’s worth a try when an app seems slow or suddenly stops working.
Clear Defaults: This button disassociates the app from certain file types. It’s a reset switch for the Always/Just Once prompt, so when you’ve selected an app to always open a certain type of file — music, picture, or whatever — touching this button removes that choice.
Controversy is brewing in the Android community about whether to store apps on the phone’s internal storage or its MicroSD card. You may prefer internal storage because the app stays with the phone and is always available. Further, Home screen shortcuts to apps stored on the MicroSD card may disappear from time to time. That can be frustrating. Some advice: Keep the apps on the phone’s internal storage.
Summary
How to recover data on Samsung Note 3 now could be easily settled by trying EaseUS MobiSaver for Android. This software offers users reliable solution to recover data on Samsung Note 3 easily.
Overview of Samsung Note 3 Data Recovery
How to recover data on Samsung Note 3 seems to be a complex case for ordinary Note 3 users who have not met such a trouble ever before. When you carelessly delete important contacts or photos on your phone, what you will do to minimize the loss and rescue those lost data?
If you have no idea, now here a suggestion for you to get data back. How to recover data on Samsung Note 3 now could be easily settled by trying EaseUS MobiSaver for Android - a professional Android data recovery software. This software offers users reliable solution to recover data on Samsung Note 3 easily.
'Hi, there. I have a question here and I wanna know how to recover data on Samsung Note 3? I got my phone dropped into water last night. I does not works good now, and I need to take it to the service center. But the case is that I need to recover some important data on it in case of losing them in the service center.
Then here is my problem that I do not know how to recover data or extract those data on my phone. If anyone of you know how to get this problem solved, please help me.'
This is a typical case which might be encountered by any Android devices users. And a professional Android data recovery software is a top choice for ordinary users to get their precious data back.
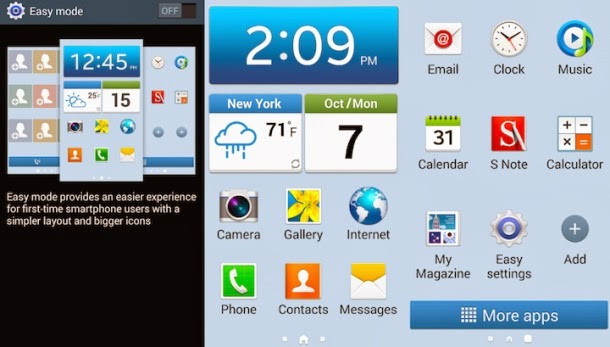
How to Recover Data on Samsung Note 3?
EaseUS MobiSaver for Android is a highly praised software in tackling with diverse Android devices data cases like how to recover data on Samsung Note 3. It offers three simple steps to help users out of their data recovery traps.
Samsung Note 3 Mac Software Reviews
Three Steps to Recover Data on Samsung Note 3 with EaseUS MobiSaver for Android:
Samsung Note 3 Mac Software Update
1. Connect Samsung Note 3 with PC. Download and launch EaseUS MobiSaver on your PC.
If you haven't root your Samsung Note 3, then root it first by following the root guideline. Then follow the next two steps.
Free 3d text software for mac. 2. After the software recognized Samsung Note 3, click 'Start' to let the program scan the device. All found data will be displayed on the screen.
Samsung Note 3 Specs
3. Then you can get a preview of found data, choose wanted data and click 'Recover' to save on a safe place on your PC.
Samsung Note 3 Stock Firmware
According to following the above three steps, all data on Samsung Note 3 could be easily restored by using EaseUS MobiSaver for Android. It works greatly in helping to recover data on Samsung Note three and dealing with other data troubles.