Summary
This will show the hidden files and folders on Mac instantly. Just press the keyboard shortcuts again to hide these files. Method 5: Recover/Show/View Hidden Files with Mac. Aug 26, 2019 Press option key and right-click on the Finder app on your dock and select “Relaunch” option. Now, open Finder and you will see all hidden files on your Mac. Mac will show the hidden files in a dimmed color. View Hidden Files in Mac. You can easily hide and find or show hidden files on Mac using Terminal commands. Since these commands work pretty well and without any effort, you can master them without any hassle. And yeah, you don’t need to run the latest macOS version to use this.
- If you want to unhide/hide the hidden files on Mac with the short commands mentioned above in days to come, it is important to activate Terminal aliases. Another method is to show/hide the system files with the help of CMD or third-party program, which minimizes the time and efforts.
- The Quickest Way to Show/Hide Hidden Files Since the release of macOS Sierra, when in Finder, it is now possible to use the shortcut: CMD + SHIFT +. Press once to show hidden files and again to hide them.
If you cannot view some important hidden files on your Mac computer, do not worry. Here, you can find reliable methods to effectively find and make hidden files show up on Mac. Mac file recovery software supports you to find and restore all hidden files on Mac computer or external storage devices with simple clicks.
Recently we got a question from a user whether it is possible to find files that are hidden on a mac hard drive.
'I got some important files saved on my Mac disk and I hide them on the computer so to avoid accidental deletion. Now I want to use some of these hidden files. So do you have a simple way that can help me to view, see and find hidden files on my Mac?'
The answer is YES. You can just follow the provided methods to find the hidden files on your Mac computer or hard disk, external storage devices.
| Workable Solutions | Step-by-step Troubleshooting |
|---|---|
| Fix 1. View Hidden Files With Finder | Open a new Finder window > click on the name of your Mac under 'Devices' > click on System..Full steps |
| Fix 2. Show Hidden Files With Terminal | Open Terminal > Copy and paste the command into the Terminal window..Full steps |
| Fix 3. Restore With Software | Download EaseUS file recovery software for Mac > Choose a drive to scan > preview and recover..Full steps |
If you are a Windows user, refer to recover hidden files on PC to make hidden files show up on your Windows computer.
Method 1. View Hidden Files on Mac With Finder
When you want to see the hidden files, this is the quickest way to find the hidden files.
Step 1. Open a new Finder window and click on the name of your Mac under 'Devices' in the sidebar.
Step 2. Click on System, or whatever you’ve called your startup drive if you’ve renamed it.
Step 3. Press 'Command-Shift-. (period)'. You should now see lots of files and folders whose name starts with '.' become visible.
Step 4. To re-hide the files and folders, hold down 'Command-Shift-.' again.
Method 2. Show Hidden Files and Folder on Mac With Terminal
If you’re feeling particularly adventurous, you can use the Terminal command line interface to view hidden files and folders. Here’s how to do it:
Step 1. Open Terminal application from Launchpad.
Step 2. Copy and paste the following command into the Terminal window:
defaults write com.apple.finder AppleShowAllFiles -bool true

Step 3. Restart Finder with a command: killall Finder.
Then you'll be able to see all hidden files and folders in the Finder.
Method 3. Restore/Show Hidden Files With Mac File Recovery Software
The third way to show hidden files is the easiest one. It does not require any specific knowledge and can be used by both experienced users and novice Mac users. Also, this way is safe and convenient, as it allows you to show hidden files with simple clicks. This is possible thanks to the mac file recovery software.
Here EaseUS file recovery software - EaseUS Data Recovery Wizard for Mac enables you to find and restore all hidden files on Mac computer or external storage devices. Just download and install this software on your Mac computer.
Note: If your hidden files are less than 2GB, EaseUS Data Recovery Wizard for Mac Free Edition can help. You don't need to pay anything with this free file recovery software.
Step 1. Select the disk location (it can be an internal HDD/SSD or a removable storage device) where you lost data and files. Click the Scan button.
Step 2. EaseUS Data Recovery Wizard for Mac will immediately scan your selected disk volume and display the scanning results on the left pane.
Stellar Data Recovery is powerful recovery software that recovers permanently deleted files knowingly or unknowingly. Even the files deleted from Trash, you can recover it using Stellar Data Recovery. It also detects unmounted hard drives for data recovery on Mac. You can recover data from Time Machine, encrypted & NTFS drives. May 06, 2020 Disk Drill is the free top data recovery app for Mac OS X. Disk Drill Basic, in addition to having previewing capabilities for recovered files, contains several other functionalities, such as Recovery Vault and Guaranteed Recovery, lost partition restoration, boot disk maker and so on, which make it one of the best Mac data recovery software applications available. Data recovery software 2019 mac. Jun 10, 2019 Disk Drill is free data recovery software for Mac, which works even if the internal or external HDD of Mac is struggling to access the data. It also enables you to preview recovered files, restore the lost partition, boot disk maker and offers several other functionalities which makes it one of the top software to recover the lost data for free.
Show Hide Hidden Files Mac App Download
Step 3. In the scan results, select the file(s) and click Recover Now button to have them back.
Conclusion
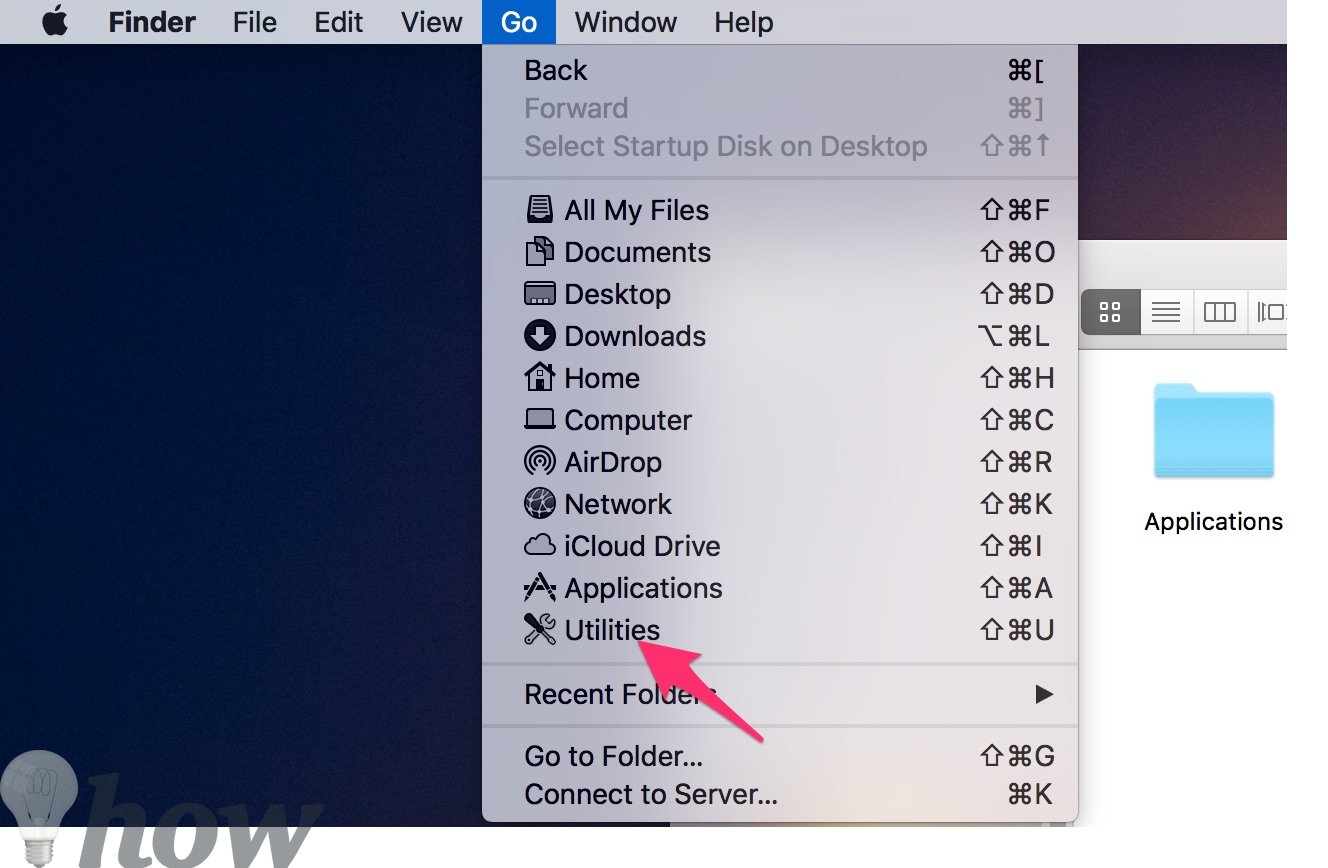
If you need to show hidden files on your Mac, whether, for troubleshooting or clearing mac junk files, the methods provided above will help you to complete your task. You can choose which one to use, nevertheless, we recommend that you use the third way as the easiest and quickest method. With a help of EaseUS, you can:
- Switch files visibility
- Find hidden files
- Recover all lost, deleted and formatted data
Also, remember to be careful with hidden files. If you are not sure what you are doing, you can cause some serious damage pretty quickly.