- How To Extract On Mac
- Software To Extract Zip Files Mac Download
- Software To Extract Zip Files Macbook
Feb 17, 2017 There are at least two ways to extract files from a zipped folder: Use the Extract All wizard. To extract all the files from a zipped folder, do the. Zip extractor mac free download - Zip Mac Files For a PC, WinZip Mac, Express Zip Plus for Mac, and many more programs.
You probably heard the term 'zip' many times before. It's one of the most popular file formats that allows you to compress files to save space on your hard drive or to make it easier to send them over the internet.
Typically, you would use zip for archiving files you rarely use, or to send documents and pictures via email. In addition, zip is also commonly used to compress files and make them available for download on websites or through FTP servers.
Nowadays, lots of third-party software can handle zip compression, but if you're running Windows 10, you don't need to install extra software, because the OS supports zip natively.
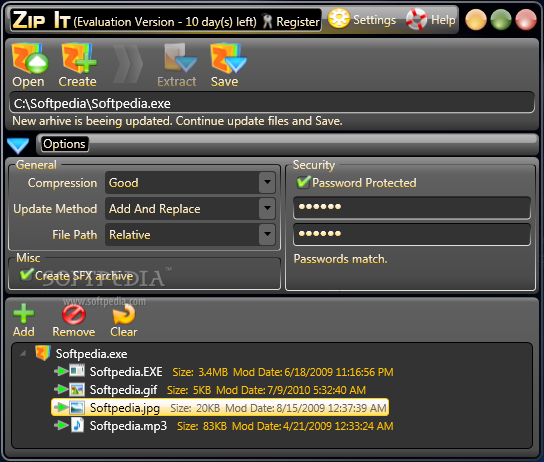
In this Windows 10 guide, we'll walk you through the easy steps to zip and unzip files and save space on your computer's hard drive or just to make it easier to send them.
How to zip files to save hard drive space
To compress files using zip and save hard drive space, do the following:
- Open File Explorer.
- Navigate to the location with the items you want to compress.
Right-click on an empty space, select New, and click Compressed (zipped) Folder.
- Type a descriptive name for the folder and press Enter.
- Select the files and folders you want to compress.
Right-click your selection, and choose Cut.
- Double-click the newly-created compressed folder.
Crop in preview mac app. Right-click it and select Paste.
You can always add more files to the zip folder by repeating steps 5, 6 and 7.
How to zip files to share with other people
If you're only trying to compress files to make it easier to send them over the internet, you can do the following:
- Open File Explorer.
- Navigate to the location of the items you want to compress.
- Select the files and folders you want to share.
Right-click your selection, select Send to, and click on Compressed (zipped) folder.
- Type a name for the compressed folder and press Enter.
Once you complete these steps, you can, for example, attach the zipped folder to email to share files with other people. After you sent the email, you can safely delete the zipped folder, because it only contains a copy of your original files.
Alternatively, you can select the items you want to send, and from the Share tab, click the Zip button to compress.
How to unzip files on Windows 10
Windows 10 supports zip natively, which means that you can just double-click the zipped folder to access its content — and open files. However, you always want to extract all the compressed files before using them.
If you don't unzip the files, you won't be able to edit and save the new content in the same document, and if you're trying to install a piece of software, the installation process won't start.
There are at least two ways to extract files from a zipped folder:
Use the Extract All wizard
To extract all the files from a zipped folder, do the following:
- Right-click the compressed (zipped) folder.
Select Extract All from the context menu.
- By default, the compressed files will extract in the same location as the zipped folder, but you can click the Browse button to select an alternative location.
Check the Show extracted files when complete option.
- Click Extract.
Using the File Explorer
To extract all or individual files from a zipped folder, do the following:
- Double-click the compressed (zipped) folder.
- Select the file or files you want to extract.
Right-click your selection and click Cut.
- Navigate to the location you want to unzip the files to.
Right-click and select Paste.
Alternatively, inside the zipped folder, you can select the items you want, and on the Extract tab, select the location to extract the files. If the location isn't listed, click the More button, and then click the Choose location button to find the correct folder.

Wrapping up
Although there are tons of third-party software options designed to compress files, which can also handle additional compression file formats, you'll find that Windows 10 includes all the necessary functionalities anyone needs to zip and unzip files.
Do you use Windows 10 or another software to handle file compression? Let us know your preferences in the comments.
More Windows 10 resources
For more help articles, coverage, and answers to common questions about Windows 10, visit the following resources:
It's finally time!Halo 3 on PC launches early on Steam and Windows 10
Halo 3 was slated to release during the afternoon of July 14, but 343 Industries decided to give it to us a little earlier! Here's everything you need to know.
Most files that you download from the Internet usually come in an archived format and have one of the formats used for archived and compressed files. Opening these ZIP, RAR, TAR, BIN, and EXE files on a Mac may seem impossible in the first try as your machine is just not compatible with these formats by default.
Trying to open these incompatible file formats will only throw errors on your screen letting you know the file you’re trying to open can’t be opened. Since these file formats are some of the popular ones and you likely come across them every now and then, you’ll want to do something to make your Mac compatible with these formats.
Luckily, there are multiple ways to add support for the aforementioned file formats to your Mac.
Open ZIP, RAR, TAR, BIN, And EXE On Mac With The Unarchiver
If you’re looking for a single app or utility that can handle all of the file formats mentioned above, The Unarchiver is the one that can do it all. It’s an amazing piece of free software that adds support for basically all of the archive formats out there and lets you extract them on your Mac machine.
- Launch the App Store on your Mac, search for The Unarchiver, and install it on your machine.
- When it’s installed, you’ll need to set it as the default app for your unsupported file formats. To do this, first launch the app by clicking on Launchpad, searching for The Unarchiver, and clicking on the app.
- Most likely you’ll land in the Preferences pane for the app. If you don’t, click on the The Archiver menu at the top and select Preferences to get to the pane.
- Make sure you’re inside the Archive Formats tab as this is where you can choose what formats the app should open on your Mac. Select all the ones you want the app to open and you’ll be all set.
- If you don’t get the option to select file formats, you’ll need to set the app as the default app for each file format manually. To do this, select any file with one of the formats mentioned above, right-click on the file, and select Get Info.
- When the Get Info menu opens, find the option that says Open with. Use the dropdown menu to select The Unarchiver from the list and then click on the button that says Change All. It’ll associate the app with all the files having the format as your current one.
Next time you double-click on your file, The Unarchiver will automatically launch and open the file for you.
You’ll need to do the above steps for each file format you want to open with the app.
Open ZIP On Mac Without An App
Since ZIP is an extremely popular and widely used format, macOS had to make an exception and include it in their supported file formats. You can indeed open ZIP on Mac without the need to install any third-party apps.
Using Graphical User Interface:
- To open a ZIP on your Mac machine, locate the file using the Finder.
- Double-click on the ZIP file and it’ll be extracted in the same folder.
You’ll then be able to view the extracted contents of the archive.
Using Terminal To Open ZIP On Mac
The Terminal app also supports extracting ZIP archives without installing anything on your Mac.
- Launch Terminal using your preferred way on your machine.
- Type in the following command and hit Enter. It’ll set your desktop as the destination folder for the extracted files.
cd desktop
- Type in the following command replacing sample.zip with the actual name and path for your file. You can drag and drop your file onto the Terminal and the path will be added.
unzip sample.zip
Your ZIP file contents should now be available on your desktop.
Open RAR On Mac Using Two Methods
If it’s just the RAR format you want to open on your Mac, you have two ways to do it.
How To Extract On Mac
Using Extractor To Open RAR On Mac
There’s a free app on the App Store that lets you extract RAR as well as a few other archive formats on your machine.
- Launch the App Store, search for Extractor, and download it to your Mac.
- Open the app and you’ll see an interface asking you to add an archive. Drag and drop your RAR archive onto the app and it’ll open it for you.
Using Terminal To Open RAR On Mac
Software To Extract Zip Files Mac Download
You can open RAR files with Terminal as well but you’ll need to first install a utility.
Software To Extract Zip Files Macbook
- Launch Terminal on your Mac.
- Type in the following command and hit Enter. It’ll install Homebrew which is a software management system.
- When Homebrew is installed, run the following command to install a utility called Unrar.
brew install unrar - Wait for the utility to install. When it’s done, use the following commands to open your RAR file on your Mac. Be sure to replace sample.rar with your own RAR file.
cd desktop
unrar x sample.rar
Open TAR On Mac Using Just The Terminal
Just like ZIP, Mac has built-in support for TAR as well and you can open TAR files on your Mac without installing any utilities.
- Open Terminal on your Mac.
- Type in the following command and press Enter. Replace sample.tar with your own TAR file.
cd desktop
tar -xzf sample.tar
It’ll decompress the contents of your TAR archive to your desktop.