Apple Mail/Mac Mail on macOS 10.10/Yosemite or older; We suggest you switch to an email app that has OAuth. Get step-by-step help setting up or updating your email account in several popular email apps, with our Troubleshoot & Resolve Tool. Get email with an app and a secure mail key. Email clients that use OAuth keep your Gmail account more secure. Learn more about OAuth. We recommend using Gmail with the latest versions of: Microsoft Outlook; Apple Mail; Note: Your G Suite support plan might not include support for third-party products. In this case, contact support for the third-party mail app. Using a Third Party App If you’re going to be scheduling emails on a regular basis, or you’re unfamiliar with Automator, then it may make sense to use a third party app instead. One popular email scheduling app is MailButler.
- Third Party Schedule Email Mac Outlook App Download
- Outlook Web App Schedule Email
- Third Party Schedule Email Mac Outlook Application
App-specific passwords are passwords for your Apple ID that let you sign in to your account and securely access the information you store in iCloud from a third-party app. For example, use app-specific passwords with mail, contacts and calendar services not provided by Apple. App-specific passwords maintain a high level of security and help ensure your Apple ID password won’t be collected or stored by any third-party apps you use.
If you are signed in to iCloud for Windows, you don't need an app-specific password when using your Apple ID with third-party Microsoft apps.
To generate and use app-specific passwords, your Apple ID must be protected with two-factor authentication.
You also need an app-specific password for your devices that use Mac OS X Lion 10.7.5 and earlier or iOS 5 and earlier. If you don’t have devices that can be updated to iOS 9 or later or OS X El Capitan or later, you can set up two-step verification and generate app-specific passwords.
How to generate an app-specific password
- Sign in to your Apple ID account page.
- In the Security section, click Generate Password below App-Specific Passwords.
- Follow the steps on your screen.
After you generate your app-specific password, enter or paste it into the password field of the app as you would normally.
How to manage app-specific passwords
At any given time, you can have up to 25 active app-specific passwords. If you need to, you can revoke passwords individually or all at once.
- Sign in to your Apple ID account page.
- In the Security section, click Edit.
- In the App Specific Passwords section, click View History.
- Click next to a password you want to delete, or Revoke All.
After you revoke a password, the app using that password will be signed out of your account until you generate a new password and sign in again.
Any time you change or reset your primary Apple ID password, all your app-specific passwords are revoked automatically to protect the security of your account. You'll need to generate new app-specific passwords for any apps that you want to continue using.
Email apps are highly personal. Everyone manages their email differently. Which makes finding the best iPhone email app difficult. For some, it’s a to-do list. For others, it’s a temporary holding place until emails are processed into a task management system. One thing is for sure: everyone with an iOS device probably uses email.
After looking at the wide range of third-party apps, Outlook is the best iPhone email app, and it’s the one we recommend as your first choice when moving away from the built-in iOS client.
With a focused inbox option, snooze options, a built-in calendar, and a wide range of support for various email systems, it’s simply the best.
Get Your Email Under Control: Check out our free guide for getting your email inbox calm and under control. Download it here.
History
Email apps are a funny thing in reality. Like web browsers, we’ve been using them forever, but an email client in 2016 looks nothing like an email client in 1999. The technology might be the same, but the experience is a lot different. I have an interesting history with email, and it’s probably similar to many of you. My first email address was an AOL account when I was in middle school. I used that until I moved onto a Comcast.net account when we upgraded to broadband in 2001.
I used that until 2003, when I switched to a company called Mailblocks. They were purchased by AOL for their at-the-time innovative spam technology. I then migrated to Gmail (1 GB!!!) where I stayed until largely moving to .Mac/MobileMe/iCloud in 2007. One thing is common among my history: I used webmail until moving to .Mac for personal email.
I bet a lot of OS X and iOS users have a similar history. We didn’t start using a native mail client until moving to Mac and/or iOS. While web-based mail users are common on the desktop, I don’t really know anyone who uses Safari to access their email on iOS. Email apps have many features that Mobile Safari doesn’t, such as push notifications and integration with the system share sheet.
Survey
A lot of our app picks aren’t used by everyone. Not everyone uses a VPN app, delivery tracker, or a run tracker. Email, on the other hand, is used by just about everyone. As such, there are many opinions on email services, apps, and processing methods.
With that being said, we decided to do something we haven’t done before. We asked our readers to fill out a survey on what they wanted in a third party email app. The results were incredibility interesting to see. These were the most common features readers look for when shopping for an iOS mail app:
- Design
- Support for multiple account types
- Universal support for the iPhone and iPad
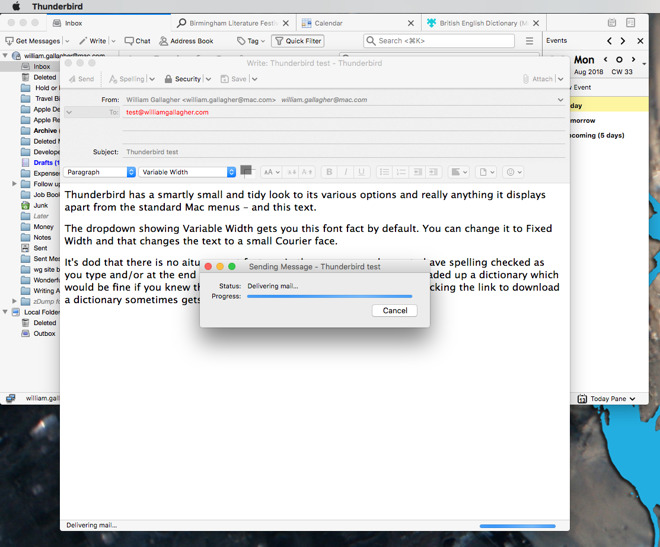
The Case for Mail.app
Prior to iOS 9, this would have been a very different article. Mail.app on iOS has gotten a lot better. In fact, the main thing missing is support for the share sheet (with the actual message contents) and support for snoozing messages. A lot of the people who took our survey simply didn’t use a third-party app. With the inability to change the default client in iOS, a case can be made that Mail.app is the best iPhone email client. The fundamentals of email are all the same: Compose, send, read, reply, and organize. Third-party apps make themselves indispensable because of the details.
The Best iPhone Email App: Criteria
When looking for the best iPhone email apps, we looked at design, ease of use, account support (Gmail, iCloud, Exchange, Office365, Yahoo, IMAP, etc.), Apple Watch support, push notifications, universal device support, integration with other apps, and whether it offers a snooze feature. While not everyone needs all of these features, we felt like this was a good guide to help us as we examined the market.
The Best iPhone Email App: Outlook
After much debate and testing, we chose Outlook for iOS as the best iPhone email app.
A few years ago, I’d never have guessed that Microsoft would make an iOS app that I considered the best in any category. Outlook for iOS is not necessarily a new product, but rather a rebranded one. The original name was Acompli, but Microsoft purchased it in 2014 and has been hard at work with updates.
The question is, what makes Outlook for iOS the best?
Outlook’s design is very clean, but still unique. That’s fine; I’m not looking for something to mimic Mail.app exactly. Do I want it to be a complete departure from the normal look and feel of iOS? No, but I want a unique experience.
Outlook has 5 icons across the bottom: Mail, Calendars, Files, People, and Settings. The way it’s laid out makes it feel like a complete communications/file management ecosystem. You are only one tap away from getting what you need. It uses a light theme with black and blue text throughout. I know some people like darker themes, but I feel like the design is very easy on the eyes. I don’t ever feel like the UI is distracting; it melts away and allows me to focus on what I need to see.
From a usability perspective, Outlook really shines. It provides me with just enough options to make it my own, but not so many that I am overwhelmed or spend time tinkering.
I love the built-in calendar function. While I wouldn’t say it’s better than Fantastical 2, I’d probably give it the nod over the standard iOS calendar. I love being able to see email and my schedule in one app. The compose screen is simple to use as well. It allows me to change which account I am sending from, add files, photos, send calendar invites, or see my calendar availability (a feature from its acquisition of the Sunrise Calendar app).
One important aspect of all third-party email apps is which types of email services it supports. Outlook supports Office 365, Outlook.com, Exchange, Yahoo, iCloud, Google, and IMAP. (POP3 isn’t supported, so if you require it, you need to look elsewhere.)
Outlook has support for iPhones with 3D Touch features. From the 3D Touch menu, you can hop right to your calendar, create a new event, or start a new email. I find myself using the View Calendar function frequently. A Notification Center widget and watchOS app are included as well.
Outlook supports push notifications for new emails, or just “important ones” with a feature Outlook calls Focused Inbox.
Focused Inbox sorts your email so you see the important ones first. It does this by considering past emails from a particular sender and your address book. You can also reclassify emails as you go in order to help train it. The calendar feature can also notify you of upcoming appointments as well as send short emails letting the people in your meeting know you are running late.
The snooze/delay function of email was made popular by Mailbox, but has since become adopted by a handful of other apps. Outlook offers a feature that allows you to control which folder your snoozed emails are stored. Your options for snoozing are in a few hours, this evening, tomorrow morning, or a custom time. Outlook doesn’t offer the ability to customize these times, and I’d like to see that added in the future.
Like I mentioned earlier, I love the fact that Outlook has a built-in calendar. It also has native support for a number of file systems. It includes OneDrive, Dropbox, Box, and Google Drive. While this isn’t as important for attaching files (due to document providers), it does offer some advantages. There is a file screen that shows your most recent files for cloud document apps, as well as making saving attachments faster.
A recent update added third-party app integration through “add-ins.” Add-ins let you turn any email into a Trello card, save a message to Evernote, insert a GIF, translate messages, and more. These are currently only available to users with Office 365 email addresses, however.
Overall, Outlook is a great Mail.app replacement. I tried it originally, but went back to Mail.app with iOS 9. With recent updates, Outlook is a great alternative. I like it so much that I purchased an Office 365 home subscription so I can use Outlook 2016 on my Mac. While it lacks a lot of the features, it appears some of the Acompli team is now working on adding features from iOS to the Mac.
Best iPhone Email App: Runner Up
Spark from Readdle came out in 2015 to much fanfare. Scanner Pro and PDF Expert, also by Readdle, are some of the best apps in their respective categories. Spark seemed to come out of nowhere, and also didn’t seem like a category that Readdle would enter. After a semi-public beta period, Spark was released in May of 2015.
Spark is a close second in the best iPhone email app category. For me, though, some small things keep Outlook in front.
From a design perspective, Spark is heavy on blue. I’ve never been a dark theme person; I prefer a white background with black text. The actual emails are on a white background, but I’d prefer this to be app-wide. The design feels a bit more playful than Outlook, and that may appeal to some users; however, I prefer Outlook’s more minimal design.
Spark is incredibly easy to use. Of all the apps I tested, it reminds me the most of Mailbox (which I really liked and would probably still use if the iOS and Mac apps were still around).
Composing a new message puts the options at the top, which I’d rather see at the bottom since I am using a 6s Plus. It does allow you to easily swipe through signatures to pick a different one. Like Outlook, it supports a “Smart Inbox” to help you deal with the most important emails first. Spark also contains “quick replies” that you can customize. This allows you to quickly reply to messages that don’t need more than a “Sounds good” or “Thank you.”
Spark supports the usual email account types. Google, Exchange, Yahoo, iCloud, Outlook.com, and IMAP are all included. One unique aspect of Spark over others is that a lot of the actual processing happens on the device — it’s not Readdle’s servers that are parsing it. A few things are stored with Readdle, but it’s on AWS, and it’s minimal. They have a blog post that explains it in more detail.
For example, things like snoozing emails actually happens on the device. From a security perspective, this is great. My main concern is that if the app somehow got closed on the device, the snoozed email wouldn’t show up on another app (a Mac app for example) until Spark was re-opened. Depending on how security-focused you are about your email, this is either great or terrible.
Spark originally launched as an iPhone-only app, but was recently updated to include native iPad support as well. In late-2016, Readdle completed the trifecta with a much-anticipated Mac app that is available for free in the App Store.
Like other apps in this category, Spark integrates with a number of third-party services. This includes Dropbox, Google Drive, OneDrive, Box, Readability, Pocket, Evernote, OneNote, and Instapaper. It does contain a built-in calendar, but it lacks anything but a “day view” with the ability to tap on other days in the month. The calendar is a part of a “Card” system that Spark offers to quickly access certain items (Mail folders, snoozed emails, etc).
Overall, Spark is an incredible app. Readdle came out of nowhere with one of the best email apps on the market. One question that I’ve always wondered is if it is sustainable as a free app. Although Outlook is also free, it makes sense because Microsoft is a large enterprise. With Readdle, they seem to depend on app sales.
Get Your Email Under Control: Check out our free guide for getting your email inbox calm and under control. Download it here.
Third Party Schedule Email Mac Outlook App Download
Other Notable Apps
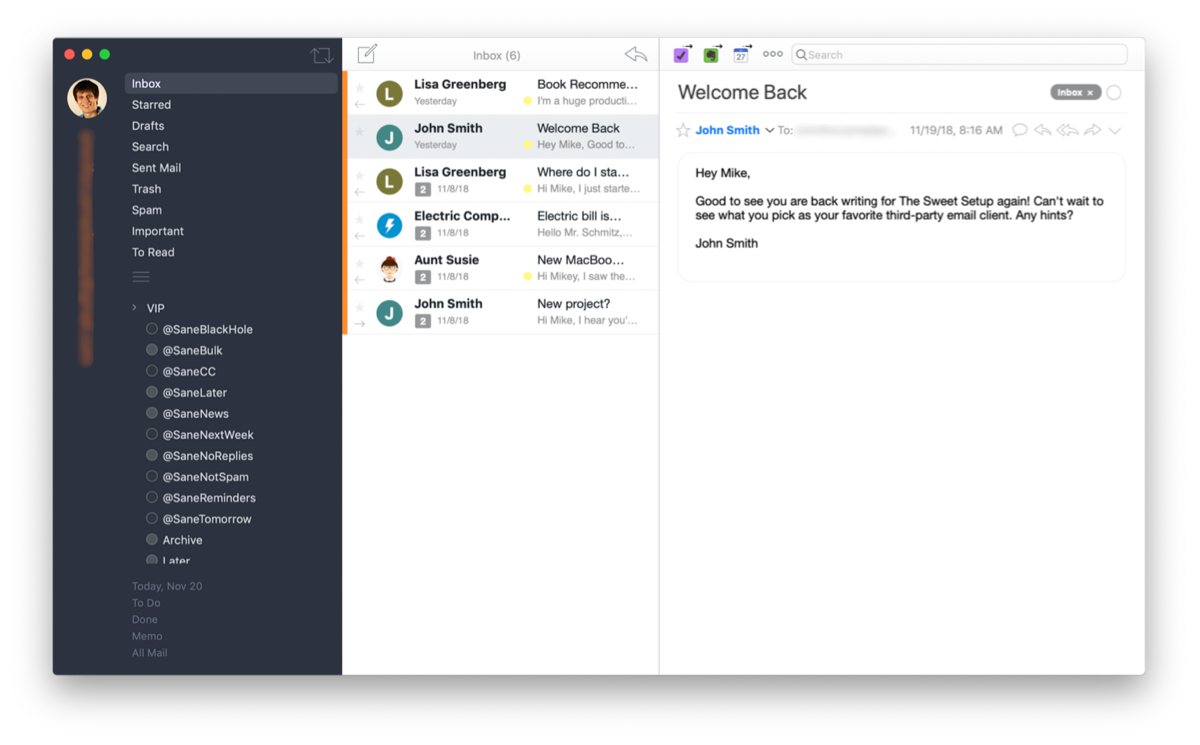
Airmail
Airmail is the newest entrant to the iOS mail scene. The Mac app has been well-regarded for some time, and it’s actually our favorite email client for OS X. If you want the best email client for the Apple ecosystem, and you wanted the same experience across OS X and iOS (settings sync via iCloud as well), then you should look at Airmail. It’s currently $4.99 on the App Store.
One area that Airmail excels is third-party app integration. It has support for 2Do, Drafts, Deliveries, 1Writer, OmniFocus, Fantastical, Wunderlist, and many more.
Dispatch
Dispatch is a fantastic app and has a lot of great integrations with other apps. However, it does lack true push notification support and Exchange accounts (and no plans to add it, so for a lot of people that will be a show-stopper. Otherwise, it’s a really great app that works on both iPhone and iPad. It’s currently $6.99 on the App Store.
Inbox/Gmail
There is a lot to like about Inbox for how it organizes your email. If you are a heavy Gmail web interface user, you might consider looking at Inbox or the official Gmail app. Since they only support Gmail accounts, it’s hard to recommend either as the best third-party email app.
Newton
Newton is a fantastic mail app. In fact, if you loved Mailbox by Dropbox, it reminds me a lot of that app. I’ve actually been using it as my go-to-app for the past few weeks, and it’s been great. Recent additions added Exchange Global Address and GSuite directory contact looks ups. It supports the usual features (snoozing, push, etc.) that all other clients support, but with a great design.
It’s a free app, but it requires a $49.99 annual subscription to use after the 14-day free trial expires.
Boxer
Boxer is a really good app that includes a built-in calendar and a number of integrations with cloud services like Dropbox, Box, Google Drive, etc., and supports the usual account types (Google, Exchange, iCloud, etc.). It has great swipe actions and solid bulk email management and was recently purchased by VMware, so it looks to be well-financed in the long term. It does lack the snooze feature that so many people use, however. Another negative is that it lacks push notifications for a number of account types.
InkyMail
InkyMail is one of the more unique email systems I looked at. The most unique feature is how it can sort your email in various ways. It can filter out any kind of newsletters, social notifications, and other types of fluff that can distract you from handling the more important emails. The app is free for basic use, but it requires a $5 per month subscription if you want Exchange support.
Outlook Web App Schedule Email
Mail Pilot
MailPilot is the most expensive app what we considered. At $10, it’s still a bargain for all that it does. Its focus is on turning emails into tasks. It supports snooze, easy navigation, and is extremely customizable (with great swipe actions). One large negative that will deter many users is that it lacks Exchange support (unless your Exchange server supports IMAP connections).
Prior programming experience is not required for this course. Mac app programming guide pdf software. You’ll also learn user interface design principles, which are fundamental to programming and making great apps. This course is designed to help you build a solid foundation in programming fundamentals using Swift as the language. You’ll get practical experience with the tools, techniques, and concepts needed to build a basic iOS app from scratch.
Conclusion
Third Party Schedule Email Mac Outlook Application
We’ve come a long way from a time when Apple didn’t allow apps on the App Store that duplicated functionality of the built-in iOS apps. While the iOS 10 Mail app is the best yet, there is still plenty of room for additional improvement. With a wealth of options from existing apps and newcomers, 2016 might be the year that a lot of users look to upgrade from the default client. Outlook is what we consider to be the best iPhone email overall app. With a smart inbox, great snoozing options, and a built-in calendar, it makes a great addition to your iOS toolkit.
Get Your Email Under Control: Check out our free guide for getting your email inbox calm and under control. Download it here.