Do you have a big problem after the upgrade from Mojave to macOS Catalina on your MacBook Pro, MacBook Air, or iMac? As a big issue – Mac App store not working entirely macOS. Mac App Store (Error cannot connect to app store mac Mojave) is showing blank pages in macOS Mojave everything solved guide in this article.
Almost Mac users reported a problem that Apple Mac App Store not working. It happens after the Click on the OS X Update button, but this is a kind of bug. We know that without accessing the App Store on the device, we can’t download require apps on MacBook Air, MacBook Pro or iMac. So you should follow the Alternate way to avoid it. We serve here Alternate two ways to resolve your issue. Let’s Go beneath and let to know which one become helpful for your Problem Apple Mac app store not working macOS Catalina, High Sierra, macOS Mojave.
Jan 19, 2014 After installing OSX Mavericks on my Mac Pro Book the App Store application will 'open' to a blank screen but none of the functions work. If you click on any selections (i.e., Featured, Updates, etc.) or the menu option Store, the app will clock and go into not responding mode.
we are happy to help you, submit this Form, if your solution is not covered in this article.
Don’t miss – Best Mac Data Recovery Software for lost Data
Fix Mac App Store not working in macOS Catalina, Mojave, Sierra, or High Sierra
Quick Tips,
- Check the System Status for Mac App Store.
- Re-launch the Mac App Store, by holding the Shift Key.
- Click Apple icon > Shut Down. Then start the Mac.
- Restart Wi-Fi Modem.
- Disable/Enable Wi-Fi on your Mac.
- Check the Date & Time, selected Country and Region and Time-Zone as per region. Everything should be correct, otherwise, the Mac App Store may not work.
- Sign Out and Sign In with your Apple ID.
- Delete the App Store cache folder, Finder > Go > Go to Folder > type ~/Library/Caches and hit return. Follow the same path and type /Library/Caches instead and delete the cache.
App Store Not working on macOS Catalina, Mojave, High Sierra or earlier
Schedule security scans so that they run unobtrusively in the background and update your virus definition database automatically. Your free Antivirus software updates in real-time so you are always protected. Our Apple virus scan works silently in the background and won’t slow down your system – carry on working without worrying about online threats.Simple and effective: The Avira Antivirus for MacYour Mac also needs protection, and our Antivirus for Mac blocks thousands of threats each day.Real-time protection means that your Mac is secure against malicious attack. Put up strong a defense against ransomware that encrypts your private data, spyware that steals your information, and adware that spams you with unwanted ads. The Activity Stream displays all security-related information in real-time, showing constantly-updated protection. Virus security software for mac.
Solution 1: Update Mac using Combo Update
Before updating Mac, kindly check the current version of your macOS. To do so,
- Click on Apple icon > About This Mac.
- See the Version Number, it is displayed exactly below the macOS update name. If the Mac is not on the latest version then continue with the steps.
- There, you will find the Software Update button, try clicking on it. Also, enable Auto updates.
- Otherwise, you should update using a browser, using a Combo update.
What is Combo Update?
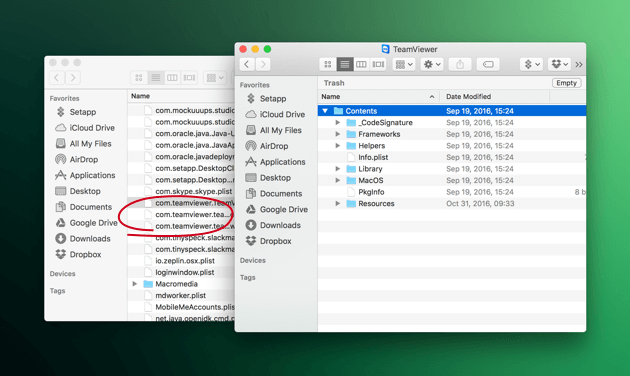
The combo update is the one that has all the updates and changes of the major version. Besides, you can update the Mac, within the same major update using a combo update.
If you want your shell to 'pop', a black or silver MacBook will let the accessory be the star. Show different colors for different software window mac. In other words, choose the finish you love most, then add a shell to complement it.
Most of the users used to update macOS (macOS X) with the help of Combo update, since these combo updates are very helpful to clear up junk and various problems.
Solution 2: Sign Out of Mac App Store
If your Apple ID is facing some issues, then Mac App Store will not work properly on macOS X, at that time the best thing to do it Sign out of the App Store. After that, restart the Mac and then Sign In with the same Apple ID. Here’s how you can do it,
- Click on the Apple icon > App Store.
- Now, on the App Store top bar, click on Store and then Sign Out.
Solution 3: Clear App Store Cache
Clearing App Store cache files is a considerable solution to fix Mac App Store not working on macOS Catalina.
- Open Finder and click Go.
- Select Go to the folder.
- Type ~/Library/Caches/ and click Go.
Find the folders named,
- apple.appstore
- storeaccount
- storeassets
- storedownload
- storeinapp
The first one with the name com.apple.appstore is the main folder. Delete all the files stored in the above-listed folders. Don’t delete the folders, only delete the inside files and then empty the trash entirely.
Premium Support is Free Now
Uninstalling An App On Mac
We are happy to help you! Follow the next Step if Your Solution is not in this article, Submit this form without Sign Up, We will revert back to you via Personal Mail. In Form, Please Use the Description field to Mention our reference Webpage URL which you visited and Describe your problem in detail if possible. We covered your iPhone 11 Pro, iPhone 11 Pro Max, iPhone 11, iPhone 8(Plus), iPhone 7(Plus), iPhone 6S(Plus), iPhone 6(Plus), iPhone SE, SE 2(2020), iPhone 5S, iPhone 5, iPad All Generation, iPad Pro All Models, MacOS Catalina or Earlier MacOS for iMac, Mac Mini, MacBook Pro, WatchOS 6 & Earlier on Apple Watch 5/4/3/2/1, Apple TV. You can also mention iOS/iPadOS/MacOS. To be Continued..
Solution 4: Delete Incorrect or Invalid Certificates
- Finder > Go > Go to the folder > type, /var/db/crls/.
- Delete the following files, ocspcache.db as well as crlcache.db, you may be asked to enter the administrator password.
- Next, restart the Mac and check if the problem still persists.
Recommended tips,
Uninstalling An Unresponsive App From Mac Pc
- Disconnect any VPN or Proxy that you are using on Mac.
- Uncheck Automatic Proxy from, Network Settings > Network Adapter > Advanced.
To quit (close) a Mac app normally, choose Quit from the app's menu in the menu bar, or press Command (⌘)-Q. If the app doesn't quit, follow these steps to force the app to quit.
How to force an app to quit
- Press these three keys together: Option, Command, and Esc (Escape). This is similar to pressing Control-Alt-Delete on a PC. Or choose Force Quit from the Apple () menu in the upper-left corner of your screen.
- Select the app in the Force Quit window, then click Force Quit.
Learn more
- You can also force the Finder to quit, if it stops responding. Select Finder in the Force Quit window, then click Relaunch.
- If none of your apps are responding, you can force your Mac to restart.
- You can also force an app to close on your iPhone, iPad, or iPod touch.