- Messaging Apps For Computer
- Using Messaging App On Mac Texting Android Users 2017
- Texting App For Android Phone
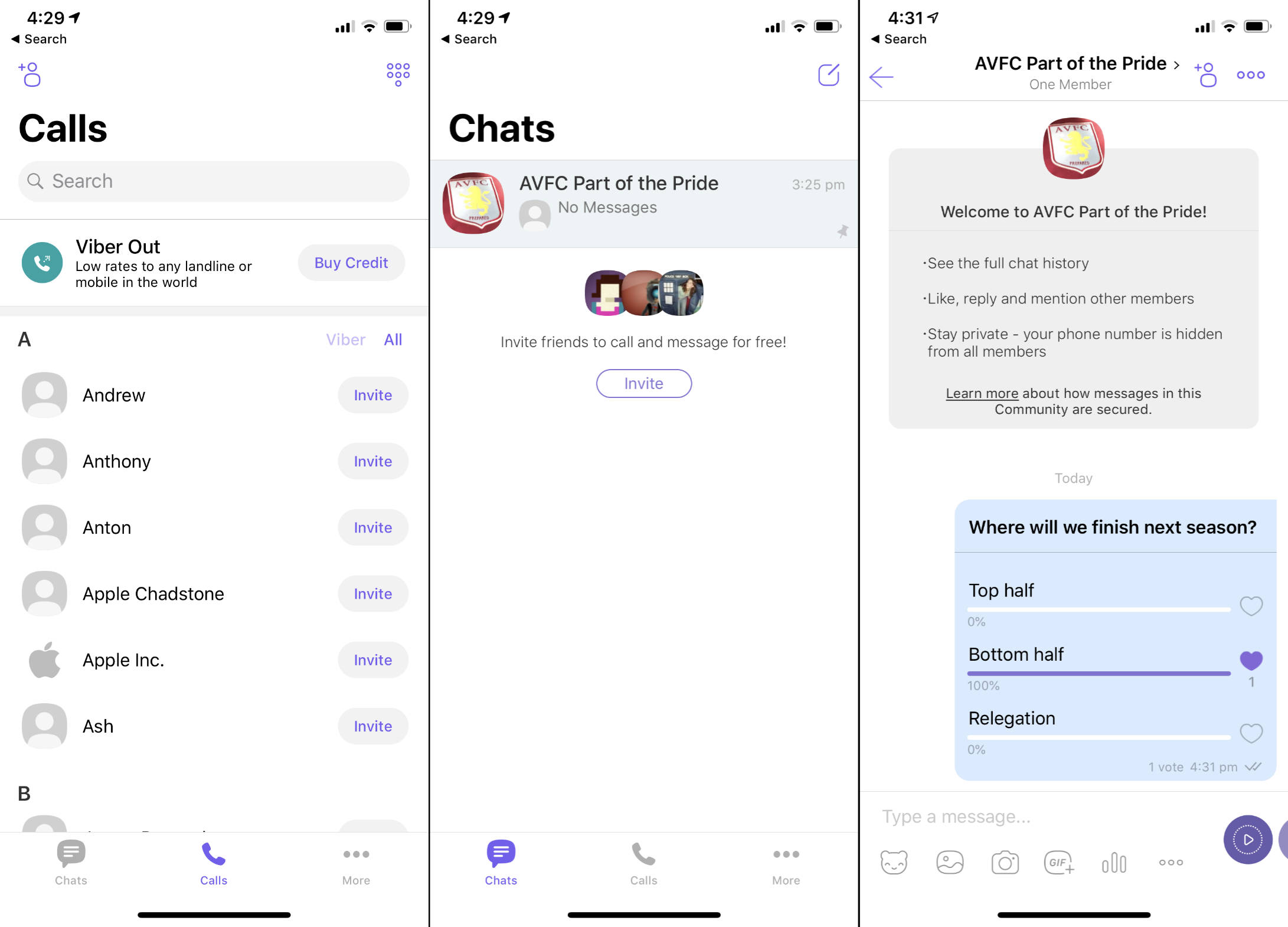
Aug 27, 2015 It all depends on the app. Some stock Android messaging apps to a particular manufacture will not group message. For example I have a friend with a Motorola Droid of some sort and the stock messaging app groups fine. Whereas I have a friend with a Samsung S2 and the stock messaging app won't group. Apr 02, 2019 iMessage is a built-in messaging app for everyone in Apple’s ecosystem. From your Mac, you can message all your iPhone-using friends, and—if you have an iPhone as well—send and receive regular SMS messages with Android users. RELATED: How to Set up Text Message Forwarding on Your Mac or iPad How to Set Up Messages on Your Mac. Next, in order for weMessage on your Mac to talk to the app on your Android, you need your Mac's IP address. To find it, go to System Preferences Network Advanced TCP/IP. Your IP address is in the IPv4 Address field. In the weMessage Android app, enter the IP address into that field. Your Android phone has iMessage skills. How to use Google Chat's texting features. If you're not using Google Chat's enhanced messaging features, now's the time to learn them all.
Just like an iPhone, your iPad too can be configured to send and receive traditional SMS text messages, even though it has no SIM card. Let us take a look at how to send SMS Text Messages on iPad.
Send SMS Text Messages On iPad
As you must be aware, the Messaging App on your iPad can be used to send and receive an unlimited number of free iMessages to any of your Contacts using iPhone, iPad or Mac.
In case of an iPhone, the Messages App automatically sends iMessages to Apple Device users and traditional SMS Messages to non-Apple device users.
Since, iPad does not have a SIM card, the Messages App on iPad will only be able to send iMessages to Apple device users and it won’t be able to send SMS Messages to non Apple device users.
Luckily, there is a workaround to send and receive SMS Text Messages on iPad using the Continuity Feature in Apple devices.
Pre-requisites For Sending SMS Text Messages From iPad
In order to send SMS Text Messages from an iPad you will need the following.
1. iPhone with a Cellular Plan.
2. Both iPhone and iPad need to be connected to the internet.
3. You need to be logged into your iCloud Account, both on iPhone and iPad using the same Apple ID.
Note: iPhone and iPad can be on the same or separate WiFi networks; they just need to be able to connect to Apple’s servers.
Setup iPad to Send and Receive SMS Text Messages
Once you have fulfilled the above pre-requisites, you can follow the steps below to set up your iPad to send and receive SMS Text Messages.
1. From the Home screen of your iPad, tap on Settings.
2. On the Settings screen, scroll down and tap on Messages.
Notes still isn't my favorite app for the Apple Pencil, but Apple greatly improved it by giving us 120 colors to choose from and the ability to change the stroke weight for the pen, pencil, or highlighter. Evernote.
3. On the Messages screen, make sure that iMessage is set to ON position.
Note: You may be prompted to enter your iCloud Email Address and Password.
Now open your iPhone and follow the steps below.
1. Open the Settings App on your iPhone.
2. On the Settings screen, tap on Messages.
3. On the Messages screen, tap on Text Message Forwarding.
4. On the next Screen, move the slider next to iPad to ON position (See image below).
5. Next, you will see a popup asking you to Enter a Security Code from your iPad.
6. Get the security code from your iPad, Enter that Security Code on your iPhone and tap on Allow (See image below)
After this, you are all setup to Send and Receive SMS Text Messages on your iPad.
Note: SMS Text Messages sent from iPad will be using your Messaging plan on iPhone (They are not free).
1. Send SMS/MMS From iPad
Once your iPad is configured to send and receive SMS Text Messages, you will be able to send both iMessages and SMS Text Messages on your iPad.
1. Open the Messages app on your iPad.
2. Next, tap on the Compose Message icon.
3. On the New Message screen, enter the Phone Number or the Name of your Contact that you want to send the SMS to.
4. Type your Message and tap on the Send button (See above image).
2. Reply to SMS Text Messages on iPad
Receiving and replying to SMS and MMS on iPad is the same as replying to Messages on iPhone.
1. Tap on the Message Notification, this will take you to the Messages app where you can reply to the SMS/MMS.
2. Alternatively, you can open the Messages App at any time on your iPad to view or reply to an SMS or MMS received on your iPad.
In this world of social media, we've got a lot of chat channels to keep track of. Whether you're checking your Twitter DMs, GChats (Google Talk), Facebook Messenger messages, or iMessages, you can have most of them in one place with a dedicated chat client. These are the best chat apps for Mac.
Messages
Apple's built-in chat client, Messages, makes it seamless for you to chat with anyone that has an iPhone, iPad, or Mac without any effort. You can add SMS and texts messaging from Android or Windows phones to Messages if you have Text Message Forwarding enabled. It gets better, though. Thanks to a little help from Jabber, you can use Messages for dozens of chat channels that use XMPP instant messaging. It's lost some of its universal appeal over the last few macOS updates, however. Messages no longer works with Facebook, AOL Instant Messenger, or Yahoo. It's also very difficult to get Messages to work with GChat (though not impossible).
- Free - It's already on your Mac!
Adium
Adium is probably the most popular third-party chat client. You can connect it to AOL Instant Messenger, Google Talk, Twitter, MobileMe, IRC, Bonjour, Jabber, plus a few more. It's a great way to keep most (if not all) of your various chat clients in order. I personally don't like the interface of Adium, but sometimes function is more important than looks. Adium has a lot of little features that are really awesome, like initiating encrypted ORT chats, and file transfers. You can't get it in the Mac App Store, but it's free and open source and it's highly rated among Mac users.
- Free - Download now
Trillian
Trillian is another popular chat client that brings together many of your messaging apps into one place, including AOL Instant Messenger, Facebook, Google Talk, ICQ, Olark, and Twitter. I much prefer Trillian's interface because it reminds me so much of the built-in Messages app. It is, however, slightly less feature-rich unless you go pro. You can get quite a few more business-facing features for about $2 per month. It's a seamless experience for Mac users and my personal favorite third-party client, but I don't use a lot of different chat channels in my daily life. I stick with Google Talk, Facebook, and Twitter. It's perfect for me.
- Free - Download now
YakYak
I haven't personally used YakYak, but it's a big hit with Mac users that only want a Google Talk client. You may have noticed that GTalk compatibility with Messages in macOS High Sierra is difficult, to say the least. If you just want to be able to chat with your Google peeps with a dedicated window on your Mac, YakYak looks like the perfect option. You can upload images, group chat, and more. You have to install it from GitHub, but there are some fairly clear instructions on how to do so if you're saavy with your Mac. It's not a Chrome extension and doesn't rely on Chrome to work. So, if you're anti-Chrome, this apps is for you.
Messaging Apps For Computer
- Free - Download now
Using Messaging App On Mac Texting Android Users 2017
How do you chat on Mac?
What is your preferred chat client for bringing together all of your various chat channels? Put your recommendations in the comments and I'll check them out.
macOS Catalina
Main
Texting App For Android Phone
We may earn a commission for purchases using our links. Learn more.
My heartThis timelapse of macOS 10.0 through 10.15 is a nostalgic wonder
The very first version of macOS, or Mac OS X as it was known, arrived almost 20 years ago. This video takes us through every major update the Mac has seen since in one amazing timelapse.