Aug 15, 2014 Windows applications can only be run on a windows platform. Web Application can run on a variety of platform including Windows, Mac, Linux, Solaris, Android, etc. If designed for a 64-bit operating system, a Windows application won’t work on the 16-bit system. The web application is independent of the type of system.
- Let’s consider the Yelp native app vs. The Yelp.com web app. If you install the Yelp app on your mobile and then access Yelp.com via the browser on your phone, you’ll notice that the web app has been made to look and feel like the native mobile app: it turns your browser bar red, and when you scroll down, locks the search bar in place.
- I have been wondering this for a long time. Whenever i use mail.app at my iphone or ipad, 'from' field is displayed exactly as i have added it to my contacts, thus overwriting whatever the sender wanted to to be known as; this is very convinient as i can easily remember from whom i get the email, not caring about what they writed for themselves (sometimes it is very confusing).
Use the Mail app
Learn how to use Mail on your iOS device or Mac.
Featured topics
Add an email account to your iPhone, iPad, or iPod touch
There are two ways you can set up an email account in the Mail app on your iOS device — automatically or manually. Learn which option is best for you.
Set up an accountIf you can’t send email on your Mac
Check for status messages that tell you more about the issue and how to fix it.
Get help with MailIf your iCloud Contacts, Calendars, or Reminders won’t sync
Learn what to do if you need help. For example, the changes that you made on one device didn't appear on all of your devices.
Learn moreHow to use emoji, accents, and symbols on your Mac
macOS includes features that make it easy to find and type special characters like emoji and currency symbols.
Use emoji and symbolsHave a question about Mail? Ask everyone.
The members of our Apple Support Community can help answer your question. Or, if someone’s already asked, you can search for the best answer.
Ask nowTell us how we can help
Answer a few questions and we'll help you find a solution.
Get supportAdd your email account
If you don't have an email account set up, Mail prompts you to add your email account.
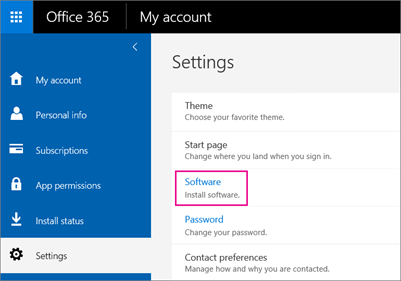
To add another account, choose Mail > Add Account from the menu bar in Mail. Or choose Apple menu > System Preferences, click Internet Accounts, then click the type of account to add.
- When adding an account, if you get a message that your account provider requires completing authentication in Safari, click Open Safari and follow the sign-in instructions in the Safari window.
- If necessary, Mail might ask you for additional settings.
Learn more about how to add or remove email accounts.
Send and reply
Learn how to compose, reply to, and forward email.
Send new messages
- Click New Message in the Mail toolbar, or choose File > New Message.
- Enter a name, email address, or group name in the 'To' field. Mail gives suggestions based on your contacts and messages on your Mac and devices signed into iCloud.1
- Enter a subject for your message.
- Write your email in the body of the message.
- To add an attachment, drag an attachment to the body of the message. Or choose File > Attach Files, choose an attachment, then click Choose.
- To change your font and format, use the options at the top of the message window.
- Beginning with macOS Mojave, it's even easier to add emoji to your messages. Just click the Emoji & Symbols button in the toolbar at the top of the message window, then choose emoji or other symbols from the character viewer.
- Send or save your message:
- To send, click the Send button or choose Message > Send.
- To save your message as a draft for later, close the message, then click Save.
Reply and forward
To reply to a single person, click Reply , type your response, then click Send .
To reply to everyone on a group email, click Reply All , type your response, then click Send .
- To forward a message to other people, click Forward , type your response, then click Send .
Organize and search
Sort your emails into folders and use multiple search options to find specific messages.
Create folders
You can create Mailboxes to organize your emails into folders.
- Open Mail, then choose Mailbox > New Mailbox from the menu bar.
- In the dialog that appears, choose the location for the Mailbox.
- Choose your email service (like iCloud) to access your Mailbox on your other devices, such as an iPhone signed into the same email account.
- Choose On My Mac to access your Mailbox only on your Mac.
- Name the mailbox and click OK.

If you don't see the mailboxes sidebar, choose View > Show Mailbox List. To show or hide mailboxes from an email account, move your pointer over a section in the sidebar and click Show or Hide.
Sort your emails
To move a message from your Inbox to a mailbox:
Apple wants to make it a lot easier to bridge the gap.At WWDC 2018, Federighi announced would be the first iOS apps ported to Mac. Macbook Air (Mid 2012 or newer). Macbook (Early 2015 or newer). Apple plans to let developers bring third-party apps to the Mac in 2019.To run iOS apps on the Mac, you have to upgrade to Mojave. Download apps on your iphone from mac. The Mojave desktop OS upgrade is free, but will only run on:.
- Drag the message onto a mailbox in the sidebar.
- In macOS Mojave, you can select the message, then click Move in the Mail toolbar to file the message into the suggested mailbox. Mail makes mailbox suggestions based on where you've filed similar messages in the past, so suggestions get better the more you file your messages.
To delete a message, select a message, then press the Delete key.
To automatically move messages to specific mailboxes, use rules.
Search
Use the Search field in the Mail window to search by sender, subject, attachments, and more. To narrow your search, choose an option from the menu that appears as you type.
Add and mark up attachments
Attach documents and files to your messages and use Markup to annotate, add your signature, and more.
 In the Preview app on your Mac, open the PDFs you want to combine. In each open PDF, choose View Thumbnails to display the page thumbnails in the sidebar. Drag the thumbnails you want to add (Command-click to select nonadjacent pages) to the thumbnail sidebar in the other PDF. Oct 23, 2013 Download MergePDF: Combine PDF files for macOS 10.10 or later and enjoy it on your Mac. MergePDF is an ultimate tool to merge two or more pdf files into single PDF document. MergePDF can also allows to set metadata and encrypt your merged document. How to Merge PDF Files on a Mac Offline The Smallpdf Desktop app enables offline processing, straight from your local hard drive. The procedure to merge files is nearly identical to its online counterpart: drag the thumbnails into the PDF editor, arrange the single pages or as a whole document, and click ‘Merge’ to complete the job. Dec 06, 2019 Open a PDF in Preview. Choose View Thumbnails to show page thumbnails in the sidebar. To indicate where to insert the other document, select a page thumbnail. Choose Edit Insert Page from File,. select the PDF that you want to add, then click Open. To save, choose File Export as PDF. The good news is you don’t need to download anything to combine PDF files on Mac. With your Mac’s Preview tool, you can merge PDFs for free. Preview is a surprisingly powerful little tool that can not only combine PDFs on Mac but split, reorder, rotate and even annotate them.
In the Preview app on your Mac, open the PDFs you want to combine. In each open PDF, choose View Thumbnails to display the page thumbnails in the sidebar. Drag the thumbnails you want to add (Command-click to select nonadjacent pages) to the thumbnail sidebar in the other PDF. Oct 23, 2013 Download MergePDF: Combine PDF files for macOS 10.10 or later and enjoy it on your Mac. MergePDF is an ultimate tool to merge two or more pdf files into single PDF document. MergePDF can also allows to set metadata and encrypt your merged document. How to Merge PDF Files on a Mac Offline The Smallpdf Desktop app enables offline processing, straight from your local hard drive. The procedure to merge files is nearly identical to its online counterpart: drag the thumbnails into the PDF editor, arrange the single pages or as a whole document, and click ‘Merge’ to complete the job. Dec 06, 2019 Open a PDF in Preview. Choose View Thumbnails to show page thumbnails in the sidebar. To indicate where to insert the other document, select a page thumbnail. Choose Edit Insert Page from File,. select the PDF that you want to add, then click Open. To save, choose File Export as PDF. The good news is you don’t need to download anything to combine PDF files on Mac. With your Mac’s Preview tool, you can merge PDFs for free. Preview is a surprisingly powerful little tool that can not only combine PDFs on Mac but split, reorder, rotate and even annotate them.
Attach a file
To attach a file to your message:
- Drag an attachment to the body of the message.
- Choose File > Attach Files, choose an attachment, then click Choose.
Use Markup with your attachments
You can use Markup to draw and type directly on an attachment, like an image or PDF document.2
- Click the Attach button or choose File > Attach Files in the message window.
- Choose an attachment, then click Choose File.
- Click the menu icon that appears in the upper-right corner of the attachment, then choose Markup.
- Use the Sketch tool to create freehand drawings.
- Use the Shapes tool to add shapes like rectangles, ovals, lines, and arrows.
- Use the Zoom tool in the Shapes menu to magnify and call attention to a part of an attachment.
- Use the Text tool to add text.
- Use the Sign tool to add your signature.
- Click Done.
Learn more
- Contact Apple Support.
Using The Mac Mail App Vs Web App Download
1. All devices signed into iCloud with the same Apple ID share contacts. Contacts addressed in previous messages that were sent and received on those devices are also included. To control this feature, turn Contacts on or off for iCloud. On Mac, choose Apple menu > System Preferences, then click iCloud. On iOS devices, go to Settings, tap your name at the top of the screen, then tap iCloud.
2. Markup is available in OS X Yosemite and later.