Use Shift-Command-5
If you're using macOS Mojave or later, press Shift-Command (⌘)-5 on your keyboard to see onscreen controls for recording the entire screen, recording a selected portion of the screen, or capturing a still image of your screen. You can also record the screen with QuickTime Player instead.
Record the entire screen
- Click in the onscreen controls. Your pointer changes to a camera .
- Click any screen to start recording that screen, or click Record in the onscreen controls.
- To stop recording, click in the menu bar. Or press Command-Control-Esc (Escape).
- Use the thumbnail to trim, share, save, or take other actions.
Capto – Best Video and Screen Recorder For Mac. Capto is not any screen grabber tool; it is a multipurpose screen capture and editing tool. Using it, you can record videos on Mac, edit them and do a lot more. Alongside it offers HD screen recording, webpage capturing, in-app-video. CloudApp screen recorder software for Mac & PC. Record video, webcam, GIFs, capture your screen and share it instantly to the cloud, all in one easy-to-use app.
Record a selected portion of the screen
- Click in the onscreen controls.
- Drag to select an area of the screen to record. To move the entire selection, drag from within the selection.
- To start recording, click Record in the onscreen controls.
- To stop recording, click in the menu bar. Or press Command-Control-Esc (Escape).
- Use the thumbnail to trim, share, save, or take other actions.
Best Video Recording App Macbook
Trim, share, and save
After you stop recording, a thumbnail of the video appears briefly in the lower-right corner of your screen.
- Take no action or swipe the thumbnail to the right and the recording is automatically saved.
- Click the thumbnail to open the recording. You can then click to trim the recording, or click to share it.
- Drag the thumbnail to move the recording to another location, such as to a document, an email, a Finder window, or the Trash.
- Control-click the thumbnail for more options. For example, you can change the save location, open the recording in an app, or delete the recording without saving it.
Change the settings
Click Options in the onscreen controls to change these settings:
- Save to: Choose where your recordings are automatically saved, such as Desktop, Documents, or Clipboard.
- Timer: Choose when to begin recording: immediately, 5 seconds, or 10 seconds after you click to record.
- Microphone: To record your voice or other audio along with your recording, choose a microphone.
- Show Floating Thumbnail: Choose whether to show the thumbnail.
- Remember Last Selection: Choose whether to default to the selections you made the last time you used this tool.
- Show Mouse Clicks: Choose whether to show a black circle around your pointer when you click in the recording.
Use QuickTime Player
- Open QuickTime Player from your Applications folder, then choose File > New Screen Recording from the menu bar. You will then see either the onscreen controls described above or the Screen Recording window described in the following steps.
- Before starting your recording, you can click the arrow next to to change the recording settings:
- To record your voice or other audio with the screen recording, choose a microphone. To monitor that audio during recording, adjust the volume slider (if you get audio feedback, lower the volume or use headphones with a microphone).
- To show a black circle around your pointer when you click, choose Show Mouse Clicks in Recording.
- To record your voice or other audio with the screen recording, choose a microphone. To monitor that audio during recording, adjust the volume slider (if you get audio feedback, lower the volume or use headphones with a microphone).
- To start recording, click and then take one of these actions:
- Click anywhere on the screen to begin recording the entire screen.
- Or drag to select an area to record, then click Start Recording within that area.
- To stop recording, click in the menu bar, or press Command-Control-Esc (Escape).
- After you stop recording, QuickTime Player automatically opens the recording. You can now play, edit, or share the recording.
Learn more
- When saving your recording automatically, your Mac uses the name ”Screen Recording date at time.mov”.
- To cancel making a recording, press the Esc key before clicking to record.
- You can open screen recordings with QuickTime Player, iMovie, and other apps that can edit or view videos.
- Some apps, such as DVD Player, might not let you record their windows.
- Learn how to record the screen on your iPhone, iPad, or iPod touch.
Capturing what’s happening on your screen is a great way to explain the problem you are facing. Alongside screenshots helps make better presentations. If you are looking for a screen recorder app that offers video recording too, then you have come to the right place.
Our today’s review is about Capto – the best screen recorder and video capture app for Mac. This simple screen recorder tool helps build something new out of the old.
Capto – Best Video and Screen Recorder For Mac
Capto is not any screen grabber tool; it is a multipurpose screen capture and editing tool. Using it, you can record videos on Mac, edit them and do a lot more. Alongside it offers HD screen recording, webpage capturing, in-app-video editing tools, sharing options, etc.
With Capto downloaded and installed on your Mac, you can organize a library of images and videos. Packed with 50+ features, this screen recording and video editing application let you preview pictures and recorded videos.
Faster than Voila, Capto has become popular as a video editing and screen recording app in a short period.
So, this was a quick overview of Capto – screen recorder for Mac and a video capture tool. Interested in knowing more about it?
Let read further and know about its features, pricing, pros, and cons, etc.
Features: Capto screen recorder for Mac |
| Captures screen in high definition and clear audio recording at 60FPS |
| Basic video editing tools to perfect recorded video |
| Different options to capture screenshots on Mac |
| Video record iPad or iPhone screen by connecting them to Mac running Capto |
| Social Sharing |
| Real-time tutorial video recording |
| Audio editing options |
| Export .mp4 & .mov |
| 4K Resolution support |
| Multi-lingual |
PRICING
| License Model | 14-day trial version |
| Price | $29.99 |
| File Size | 45.87MB |
| Version | 1.02.17 |
| Publisher | Global Delight |
| Publisher’s website | http://www.globaldelight.com |
Advantages and Disadvantages of Using Capto – Screen Recorder for Mac
Pros:- Robust screen grabber and video capture software for Mac
- Allows adding multiple annotations without compromising quality
- Does give links for larger media files
- Best iOS and Mac screen recording app
- One-click cloud storage sharing and social network sharing app
- Limited audio editing features
- Issues when importing unsupported media
Best Video Recording App On Mac
Now, a detailed description of the Capto screen recorder and video recorder with audio on Mac.
Highlights:
Screen Capturing
Capto offers 5 options to grab a screen on Mac. They are:
- Fullscreen capturing: as the name explains, it helps record the complete Mac screen.
- Capturing selected area: screengrab chosen area in the shape you like – Rectangle, Circle, or Freehand.
- Active Window capturing: if this is selected, the screen recorder application only captures the active window. This means no need to close other running applications.
- Snapshot of Menu: capture the drop-down menu.
- Web page screengrab: you will not find this is a unique option in other screen recorder software. To capture a webpage, copy and paste the URL, and Capto’s browser will help capture the active browser quickly.
Aren’t these tools great? Indeed, they are, and this is what makes Capto the best Mac screen recorder.
Screen Recording
Don’t worry about your messy desktop, Capto gives you the option to show or hide the desktop while recording. Not only this, but you can also even change the background as people do in Zoom calls. This is another time-saving feature, and this makes Capto a background video recorder too.
To record video on Mac, head to Record > select the type of screen recording –
- Fullscreen,
- Area record or
- Record via FaceTime HD camera.
Once the option is selected, the video recording software will let you adjust settings for sound so that you can record video with sound. This is a useful feature when recording screen and video with sound on Mac.
Image Editing and Annotations
Epson scanner software for mac 10.9. Once you have the screengrab, you can edit it from the Capto screen and video editor. No need to download and install photo editing apps for this task. This another feature makes Capto the best screen recorder for Mac.
Video Editing
Not only can you edit images, but you can also edit video and audio. Alongside this, you can add annotation, cut, trim, and crop video. Using these basic video editing options you can adjust volume, mute, fade in, fade out, and do a lot more when it comes to record video on Mac.
File Management and Sharing
Now that you have the screenshot and the recorded video, it’s time to organize them. To do so, head to Organizer > look for the Library of images and videos. In addition to this, you can also look at Capto’s Smart Collections.
Video Recorder App On Kindle
Smart Collection – automatically saves screen grab and recorder video saving time for you.
Another remarkable thing about Capto video capture and a screen recorder for Mac is all saved images and photos can be found in the library.
To share and export sign into your account, and you are good to go.
How Does Capto Work
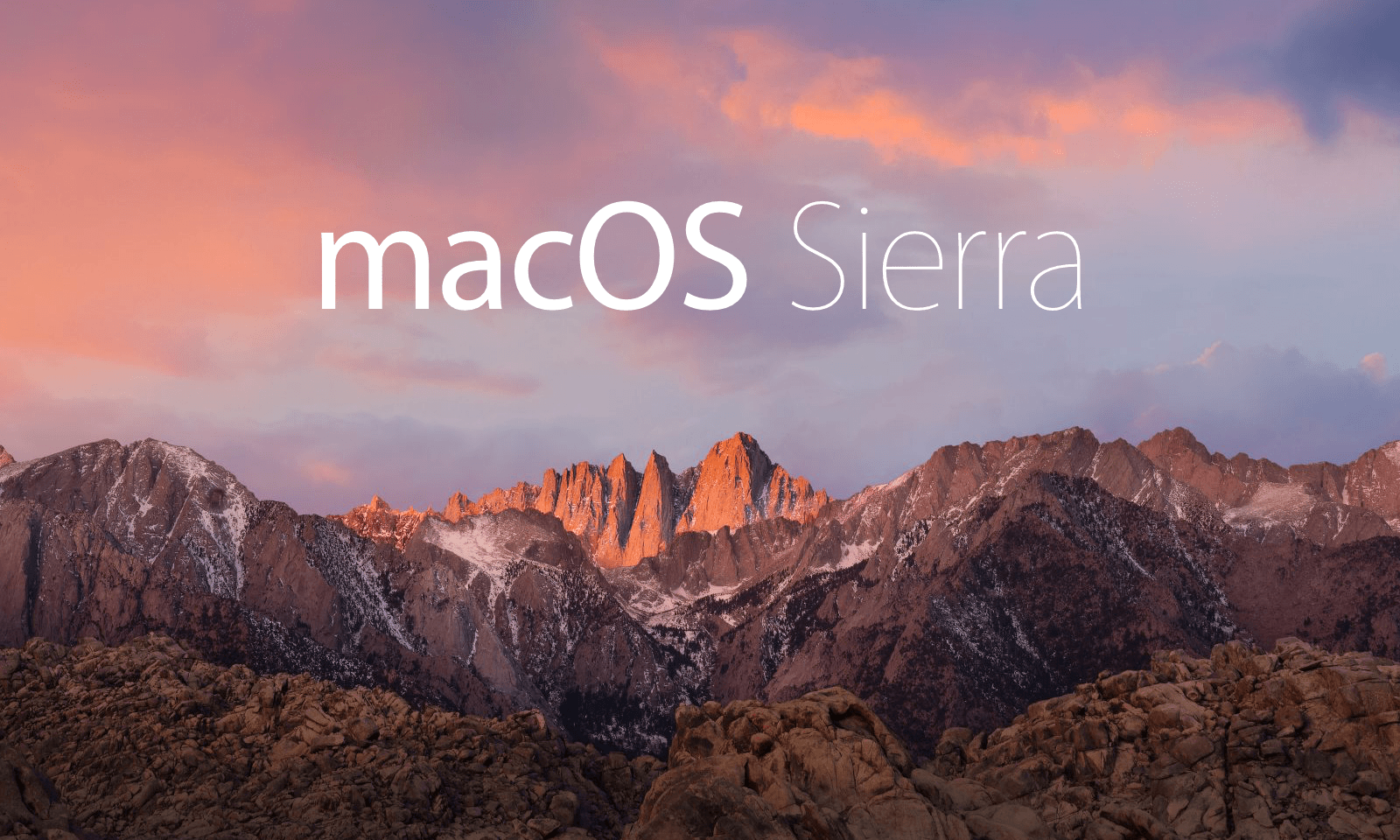
Once the app is installed, you will see the black Capto interface. Although the user interface is simple, you need to understand them due to a lot of features. This will help improve your workflow.
On the top left side, there are three tabs: Organizer, Image, Video.
Organizer – manages and keeps all images and videos. Clicking on an image opens the editing interface.
On the center, you can find different screen capturing options. You can take screenshots in the way you like.
Macos find my iphone app. May 27, 2020 The Find My app combines Find My iPhone and Find My Friends into a single app included in iOS 13, iPadOS, and macOS Catalina. Here's what to do if you don't have iOS 13, iPadOS, macOS Catalina, or watchOS 6: Set up Find My iPhone on your devices. To find your device, use iCloud.com. To locate your friends and family, use Find My Friends.
That’s all for now about Capto – the best screen recorder and video capture tool for Mac. Using this tool, you can accomplish a lot many tasks that you thought were difficult.
Is Capto Worth the Hype
Capto offers all necessary tools for the screen, and video recording alongside it provides a basic editing tool that makes things a lot easier. I like the tool, and it is my personal favorite. Wherever I have to capture a screen or record a video on Mac, Capto is my choice.
We hope you will give it a try. Please share your experience with us in the box below.