- Video Streaming Apps For Android
- Best Video Streaming Apps For Mac
- Video Streaming Apps For Mac Laptop
- Video Streaming Apps For Mac Free
- Free Video Streaming Apps For Mac
Zoom is the leader in modern enterprise video communications, with an easy, reliable cloud platform for video and audio conferencing, chat, and webinars across mobile, desktop, and room systems. Zoom Rooms is the original software-based conference room solution used around the world in board, conference, huddle, and training rooms, as well as executive offices and classrooms. Founded in 2011. Streaming services, streamlined. Easily discover all your favorite shows from streaming services including Disney+, HBO Max, Amazon Prime Video, Hulu, and more — all inside the app. The Mandalorian is available on the Apple TV app with a Disney+ subscription. Up to7%cash back Discover apps to watch the best TV series, anytime, anywhere. Start your free trials now.
Apple Original shows and movies from Apple TV+. Just the premium channels you want. Thousands of movies to buy or rent. Popular streaming services and cable TV providers. It’s personalized and expertly curated, so you’ll discover the best of what’s on. And it’s all in the Apple TV app. On all your screens. It’s the ultimate way to watch TV.
Apple TV+ streams critically acclaimed Apple Original shows and movies, only on the Apple TV app.
Learn moreWatch nowTake control of your channels. Now you can quickly and easily subscribe to just the channels you watch — like Showtime, Starz, CBS All Access, and noggin. There are no new apps, accounts, or passwords needed for up to six family members, and you can even watch offline.
Buy. Rent. Watch. All inside the app. Welcome to the new home of thousands of movies, including the latest blockbusters from iTunes. Now you can buy, rent, and watch right inside the app — as well as watch everything you’ve previously purchased from iTunes.
Streaming services, streamlined. Easily discover all your favorite shows from streaming services including Disney+, HBO Max, Amazon Prime Video, Hulu, and more — all inside the app.
The Mandalorian is available on the Apple TV app with a Disney+ subscriptionWatch cable TV outside
the box. Enjoy all the top-rated prime-time TV shows, live sports, and news — from leading cable providers — on demand right in the Apple TV app.
Apple TV+ streams critically acclaimed Apple Original shows and movies, only on the Apple TV app.
Learn moreWatch nowTake control of your channels. Now you can quickly and easily subscribe to just the channels you watch — like Showtime, Starz, CBS All Access, and noggin. There are no new apps, accounts, or passwords needed for up to six family members, and you can even watch offline.
Buy. Rent. Watch. All inside the app. Welcome to the new home of thousands of movies, including the latest blockbusters from iTunes. Apps like printshop on mac. Now you can buy, rent, and watch right inside the app — as well as watch everything you’ve previously purchased from iTunes.
Streaming services, streamlined. Easily discover all your favorite shows from streaming services including Disney+, HBO Max, Amazon Prime Video, Hulu, and more — all inside the app.
The Mandalorian is available on the Apple TV app with a Disney+ subscriptionWatch cable TV outside
the box. Enjoy all the top-rated prime-time TV shows, live sports, and news — from leading cable providers — on demand right in the Apple TV app.
Superhero TV shows
If you like: The Good Fight
Video Streaming Apps For Android
Personalization. Like you’ve never seen it. Discover more of what you love — including movie and show suggestions picked just for you, and dedicated selections based on everything you like to watch from all the different apps you use.
New & Noteworthy
CRIME
Motherless Brooklyn
Vivid characters and snappy plot twists make this slow-burn film noir sparkle.
DRAMA
The Good Liar
This richly layered mystery crackles with taut thrills and masterclass performances.
THRILLER
The Lighthouse
A mood-drenched tale of isolation that teeters on the edge of madness.
CRIME
Motherless Brooklyn
Vivid characters and snappy plot twists make this slow-burn film noir sparkle.
DRAMA
The Good Liar
This richly layered mystery crackles with taut thrills and masterclass performances.
Choose from the editors’ choices. Watch Now gives you the freedom to explore curated recommendations, handpicked by our editors, that guide you to the best of what’s on — across all your apps.
It’s game on. Being a fan
has never been easier, with wider and more in-depth coverage of your favorite teams. Browse by sport or league, and get live scores and notifications for close games.
A dedicated Kids section. For kids of all ages. You can easily find great shows selected just for children — categorized by character, topic, and even age — unless your kids find them first.
The Apple TV app is here. The Apple TV app is already on iPhone, iPad, iPod touch, Mac, and Apple TV — just open the app to start streaming.
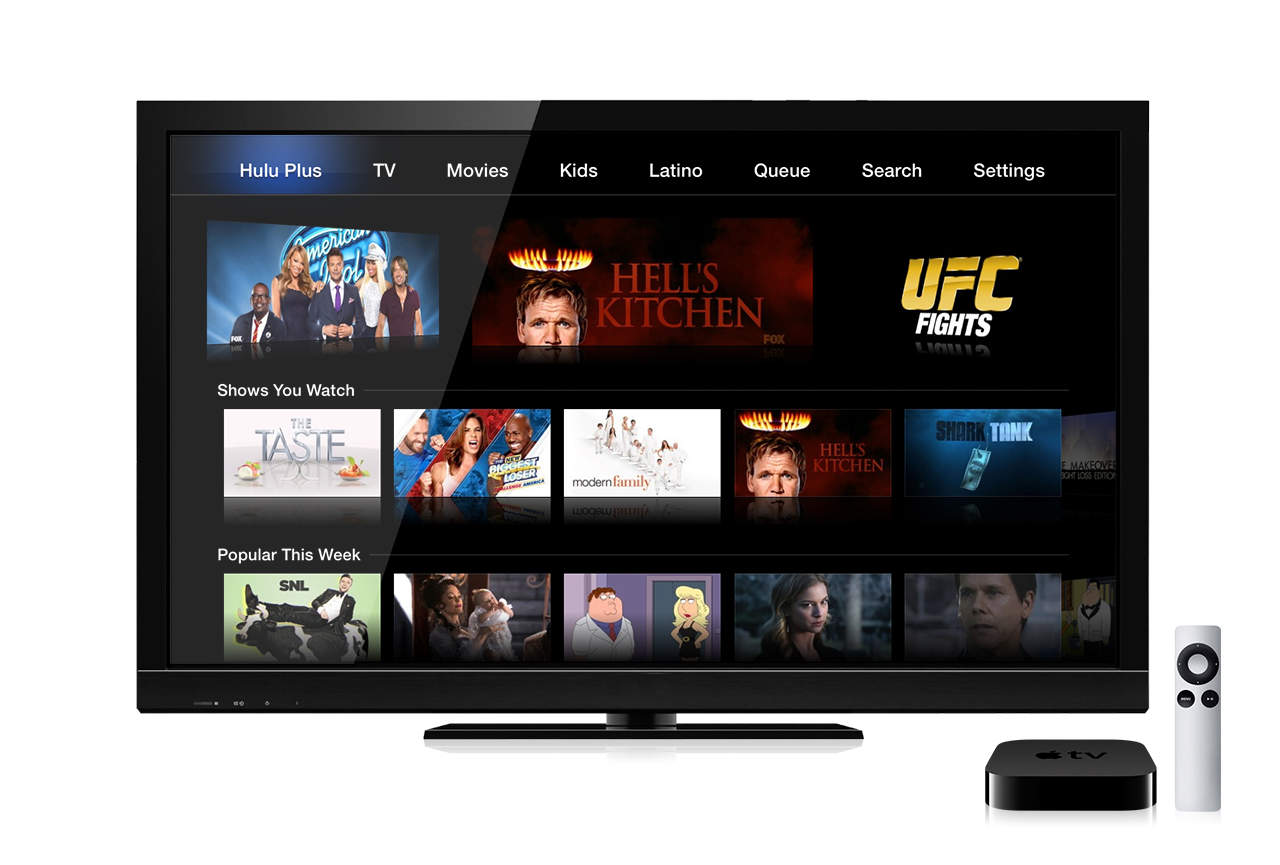
Here, too. You’ll also find the Apple TV app on streaming platforms, popular smart TVs, and AirPlay‑enabled TVs.
Update to the latest version of iOS to discover the new Apple TV app.
Get 1 year of Apple TV+ free when you buy an Apple TV 4K.*
Best Video Streaming Apps For Mac
Apple TV 4k
Cinematic in
every sense.
Video Streaming Apps For Mac Laptop
Learn moreAirPlay
And just like that,
it’s on TV.
Video Streaming Apps For Mac Free
Learn moreUse Shift-Command-5
If you're using macOS Mojave or later, press Shift-Command (⌘)-5 on your keyboard to see onscreen controls for recording the entire screen, recording a selected portion of the screen, or capturing a still image of your screen. You can also record the screen with QuickTime Player instead.
Record the entire screen
- Click in the onscreen controls. Your pointer changes to a camera .
- Click any screen to start recording that screen, or click Record in the onscreen controls.
- To stop recording, click in the menu bar. Or press Command-Control-Esc (Escape).
- Use the thumbnail to trim, share, save, or take other actions.
Free Video Streaming Apps For Mac
Record a selected portion of the screen
- Click in the onscreen controls.
- Drag to select an area of the screen to record. To move the entire selection, drag from within the selection.
- To start recording, click Record in the onscreen controls.
- To stop recording, click in the menu bar. Or press Command-Control-Esc (Escape).
- Use the thumbnail to trim, share, save, or take other actions.
Trim, share, and save
After you stop recording, a thumbnail of the video appears briefly in the lower-right corner of your screen.

- Take no action or swipe the thumbnail to the right and the recording is automatically saved.
- Click the thumbnail to open the recording. You can then click to trim the recording, or click to share it.
- Drag the thumbnail to move the recording to another location, such as to a document, an email, a Finder window, or the Trash.
- Control-click the thumbnail for more options. For example, you can change the save location, open the recording in an app, or delete the recording without saving it.
Change the settings
Click Options in the onscreen controls to change these settings:
- Save to: Choose where your recordings are automatically saved, such as Desktop, Documents, or Clipboard.
- Timer: Choose when to begin recording: immediately, 5 seconds, or 10 seconds after you click to record.
- Microphone: To record your voice or other audio along with your recording, choose a microphone.
- Show Floating Thumbnail: Choose whether to show the thumbnail.
- Remember Last Selection: Choose whether to default to the selections you made the last time you used this tool.
- Show Mouse Clicks: Choose whether to show a black circle around your pointer when you click in the recording.
Use QuickTime Player
- Open QuickTime Player from your Applications folder, then choose File > New Screen Recording from the menu bar. You will then see either the onscreen controls described above or the Screen Recording window described in the following steps.
- Before starting your recording, you can click the arrow next to to change the recording settings:
- To record your voice or other audio with the screen recording, choose a microphone. To monitor that audio during recording, adjust the volume slider (if you get audio feedback, lower the volume or use headphones with a microphone).
- To show a black circle around your pointer when you click, choose Show Mouse Clicks in Recording.
- To record your voice or other audio with the screen recording, choose a microphone. To monitor that audio during recording, adjust the volume slider (if you get audio feedback, lower the volume or use headphones with a microphone).
- To start recording, click and then take one of these actions:
- Click anywhere on the screen to begin recording the entire screen.
- Or drag to select an area to record, then click Start Recording within that area.
- To stop recording, click in the menu bar, or press Command-Control-Esc (Escape).
- After you stop recording, QuickTime Player automatically opens the recording. You can now play, edit, or share the recording.
Learn more
- When saving your recording automatically, your Mac uses the name ”Screen Recording date at time.mov”.
- To cancel making a recording, press the Esc key before clicking to record.
- You can open screen recordings with QuickTime Player, iMovie, and other apps that can edit or view videos.
- Some apps, such as DVD Player, might not let you record their windows.
- Learn how to record the screen on your iPhone, iPad, or iPod touch.