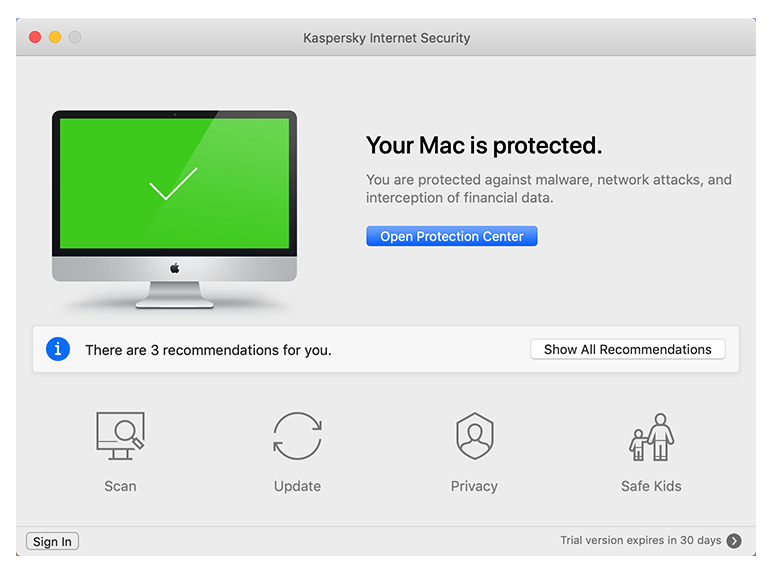After the release of Sierra, optimizing storage has been easier with an inbuilt feature. Optimized Storage is a tool which helps you see what’s taking up space on mac. It finds and removes unwanted large files from your Mac. However, it moves all this content in the cloud.
Apr 29, 2016. Go to the Apple menu About This Mac Storage tab. Click the Manage button, and a neat disk space analyzer pops up (part of System Information.app) with different location/visualization options. It’s very fast and simple, definitely does the trick in helping you quickly locate gigantic folders that need to be culled. A somewhat hidden panel in iOS’s Settings app will tell you everything you need to know. To see what’s taking up all your storage space, open the Settings app, tap General, then tap Usage. Your Mac tracks the “energy impact” of each running application in a few places. Like on an iPhone or iPad, you can see exactly which apps are using the most power, and adjust your usage accordingly so you don’t run out of juice. Applications aren’t the only thing draining battery power, of course. Mar 23, 2014 How to find out what's taking up the most space on your Mac's hard drive. The best way to find out what's eating up space on your Mac is to download a third party program that can analyze and break down what's using the most space. There are several tools that can do this, both in and out of the Mac App.
The files moved stays right where you saved them and gets downloaded when you want to access them. But is it really what you want? What if you don’t want to move your content to iCloud? What if don’t want to buy space on iCloud?
Then, it leaves you to either scour and delete unwanted large files manually or get a third-party application such as Smart Mac Care.
In this post, we have listed both the ways for you to find out what’s taking up so much space on your Mac.
How To See What’s Taking Space On Mac Manually?
App To See What's Taking Up Space On Mac
To start, go to Apple menu, Click About This Mac->Storage. You will get to view the space used on Mac in different categories such as photos, videos, docs, apps and Other.
Once you have reviewed, click Manage to get recommendations to optimize your mac storage.
Note: Manage button is only available in Sierra and higher versions.
These recommendations will help you sort your storage space. You can turn on or use the features to manually retrieve space on Mac. However, you need to review all the things that you need to delete and sort the clutter on your own, which takes a lot of time and efforts. Also, this process is not error-free.
If you don’t have a newer version of Mac, you need to follow these steps:
- Move big files to an external drive.
- Delete files from trash
- Compress large files
- Locate and delete unwanted files from your Mail, documents folder, downloads folder and more.
This can be exhausting. If you want to save your time and efforts, you should go for a third-party application such as Smart Mac Care to optimize your Mac. Let us know how it could help you to know what’s taking up space on Mac.
Smart Mac Care
Smart Mac Care is a one-stop solution which can not only optimize your Mac but also secures it from malicious content, privacy traces, and unwanted junk files. You can see what’s taking space on your Mac with the software’s inbuilt feature Disk Usage. It lists bulkiest files, be it videos, photos, music, documents or other files on the computer, allowing you to sort the unwanted ones. This keeps your Mac optimized and secure with minimal efforts.
Well, this is not it! Smart Mac Care comes with advanced features on a simple interface, let’s explore apart from helping to optimize disk space, what more it has to offer:
Protects Mac From Malicious Content:
With the prevalence of malware, adware, and other malicious content, your computer might suffer and could crash if not secured. That’s where Smart Mac Care helps you. It scans and deletes threats present on your Mac.
Deletes Junk & Unwanted Files
Over time, your Mac might accumulate junk, log files along with other residual items. When these files grow in number, it takes a lot of space on your computer. Smart Mac Care can detect log files, cache files, trash and enables you to delete them. This recovers invaluable space on your Mac.
Removes Privacy Traces
Your browsing history can be hacked through history, cookies, and app cache. Smart Mac Care cleans and removes all the privacy traces to make sure your privacy stays intact.
Uninstaller
With its Uninstaller, Smart Mac Care gives you an option to easily uninstall applications along with files associated to it. Uninstall unwanted apps and free up space on your Mac.
Duplicate Finder
If you are worried to sort your files and remove duplicates from it, Smart Mac Care can do that for you. No matter whether it is an image, folder, video or document, you can manage and organize them nicely and saves tons of GBS in the process.
Spots Failed Downloads
With Failed Downloads, you can get rid of any and every corrupt and incomplete download to retrieve your hard disk space.
Enable/Disable Login Items
Now you can control the apps that launch when your Mac starts up. With Login items, you can remove unwanted apps from login items list to improve boot time.
Optimizes Memory
With Memory Optimizer, Smart Mac Care shows memory available on Mac. Here you can see used memory within Apps, Wired or Compressed Memory. Click Optimize Now to organize.
Info On Redundant Data
System tab tells you about redundant data from iOS updates, iTunes, backups, downloads. You can get rid of them to free up space on Mac.
- Flash Cache
Flash Cache is a feature which shows you the list of flash videos, which could store cache data to get better browsing speed.
So, these are some of the features that make Smart Mac Care, a unique and complete solution that you can use to optimize and secure your Mac. It not only allows you to see what’s taking up space on Mac but also enables you to orgnize the disk space smoothly.
What do you think? Which would be your choice when it comes to finding out what’s taking up space on my Mac: A cumbersome task of sorting files manually or gently sifting through files using Smart Mac Care? Please share your thoughts in the comments section below.
Responses
PAGE CONTENT:
- Part 1. Find Out What Is Taking Up Space on Hard Drive in Windows 10/8/7
- Part 2. Free Up Disk Space [4 Methods]
Something is eating my hard drive space in Windows 10, help!
'About three weeks ago, my 500GB hard drive suddenly became extremely slow and had only 50GB left.
Now the hard drive only has just 100MB left, and I can’t even open the drive to use a file quickly. It looks like something is eating my hard drive space, but I don't know what it could be.
How can I find out what's taking up space on my hard drive and resolve this issue? Can anyone help? I’m using Windows 10.'
Here is a list of problems associated with an underperforming hard drive:
- Hard drive gets full without reason.
- Hard drive is inaccessible and even not respond.
- Computer becomes slow while trying to open the hard drive.
- Windows system becomes extremely slow on a barely full hard drive.
If you are experiencing one of the listed issues, follow along to figure out what's taking up space on your hard drive and then address the problem and free up your disk space.
Part 1. Find Out What Is Taking Up Space on Hard Drive in Windows
There are two steps you can do to find out what is taking up space on your hard drive:
Step 1. Show hidden files on the hard drive
We have provided a complete guide with three methods to display hidden files on the hard drive.
You can refer to this page for a guide: How to Show Hidden Files on computer hard drive.
Step 2. Analyze hard drive and find what's eating up hard drive space
Here we’ll use Windows 10 as an example to show you how to find out what’s taking up space on your hard drive.
The provided method can also be applied to Windows 8.1/8/7:
1. Right-click on the Windows icon and select 'Settings'.
2. Click 'System', then click 'Storage' on the left-side panel.
3. In the Storage window, you’ll get a view of the space usage situations on all your hard drive partitions as shown in the image below:
4. Then click on a nearly full hard drive partition.
You’ll be able to see what’s taking up the most space on the partition.
So how to thoroughly free up disk space and make the computer fast? Continue on to Part 2, and you’ll learn the right method to free up disk and speed up your PC.
Part 2. Free Up Disk Space [4 Methods]
After finding up what's is taking most space on your hard drive, you can follow the provided methods here for help:
Method 1. Remove junk files/large useless files
If you've found that the hard drive space is taken up by many temporary files or useless large files, EaseUS Tools M is an ideal tool.
It supports cleaning up all hard drive partitions in Windows 10, 8 and 7 with its System Optimize Tool by cleaning up junk files and large files. Install it on your PC now to quickly clear up space on your hard drive and improve the computer performance:
Step 1. DOWNLOAD and install EaseUS Tools M. Select 'System Cleanup' on the main screen.
Step 2. Select the type of junk files you want to scan and click 'Analyze'.
Step 3. Identify and select useless files and click 'Clean up' to remove those files from your PC or laptop.
You may also click Clean Large Files to remove useless large files.
Method 2. Free up space by storing files on another hard drive or the cloud
If you have some important large files that are occupying big space on a hard drive, you can try one of the tips below:
Tip 1: Add a new disk to your PC, move and store files to the new disk.
Tip 2: Store files to an external storage device.
Tip 3: Store files to a cloud account.
Tip 4: Back up big files into an image with a compressed format, which will save almost a half space on your disk.
Method 3. Transfer programs, apps, and games to another hard drive

If your hard drive is full of installed programs, applications and games, you can change the install location of these programs.
How to do that?
You may follow this page for a guide: Transfer installed program to a new hard drive.
Method 4. Manually clean up hard drive
This method is based on Step 2 in Part 1: manually cleaning after checking what’s taking up space on the hard drive.
You can continue and follow the tips below to manually clean up a hard drive by removing temporary files, useless apps, etc.
Step 1: Click each hard drive partition, check what is taking space on your disk.
Let's take C drive for example: Click C drive and figure out what’s taking up space.
Step 2: Clear apps, programs, files, etc that are taking up space on hard drive.
Click each category and remove useless apps, files, etc.
Repeat the process again until all the hard drive partitions are checked and freed up of useless data.
Now you've learned to check what is taking up space on your Windows hard drive and methods to clear and speed up hard drive. However, there is no one-for-all solution. These problems will return again, so remember to use these methods to clear up your disk regularly.