- Windows Support Software Mac 32 Bit Windows 7
- What Is Apple Application Support 32 Bit
- Mac 32 Bit Support
- Windows 10 Software 32 Bit
- Free Windows 32 Bit Software
When you install Microsoft Windows on your Mac, Boot Camp Assistant automatically opens the Boot Camp installer, which installs the latest Windows support software (drivers). If that doesn't happen, or you experience any of the following issues while using Windows on your Mac, follow the steps in this article.
Bootcamp, which comes standard with the Mac Operating System, allows you to select which operating system you want to use at startup. Whether you’d like to use Windows for the apps, to play a PC game, or to run professional software that is not Mac compatible, Windows 10 for Mac computers will provide you with everything you need.
- Your Apple mouse, trackpad, or keyboard isn't working in Windows.
Force Touch isn't designed to work in Windows. - You don't hear audio from the built-in speakers of your Mac in Windows.
- The built-in microphone or camera of your Mac isn't recognized in Windows.
- One or more screen resolutions are unavailable for your display in Windows.
- You can't adjust the brightness of your built-in display in Windows.
- You have issues with Bluetooth or Wi-Fi in Windows.
- You get an alert that Apple Software Update has stopped working.
- You get a message that your PC has a driver or service that isn't ready for this version of Windows.
- Your Mac starts up to a black or blue screen after you install Windows.
Windows Support Software Mac 32 Bit Windows 7
If your Mac has an AMD video card and is having graphics issues in Windows, you might need to update your AMD graphics drivers instead.
Install the latest macOS updates
Before proceeding, install the latest macOS updates, which can include updates to Boot Camp.
Format a USB flash drive
To install the latest Windows support software, you need a 16GB or larger USB flash drive formatted as MS-DOS (FAT).
- Start your Mac from macOS.
- Plug the USB flash drive into your Mac.
- Open Disk Utility, which is in the Utilities folder of your Applications folder.
- Choose View > Show All Devices from the menu bar.
- From the sidebar in Disk Utility, select your USB flash drive. (Select the drive name, not the volume name beneath it.)
- Click the Erase button or tab.
- Choose MS-DOS (FAT) as the format and Master Boot Record as the scheme.
- Click Erase to format the drive. When done, quit Disk Utility.
Download the Windows support software
After preparing your USB flash drive, complete these steps:
- Make sure that your Mac is connected to the Internet.
- Open Boot Camp Assistant, which is in the Utilities folder of your Applications folder.
- From the menu bar at the top of your screen, choose Action > Download Windows Support Software, then choose your USB flash drive as the save destination. When the download completes, quit Boot Camp Assistant.
Learn what to do if you can't download or save the Windows support software.
Install the Windows support software
/64-bit-vs-32-bit-56a6fa1a3df78cf772913c5f.jpg)
After downloading the Windows support software to your flash drive, follow these steps to install the software. (If you're attempting to resolve issues with a Bluetooth mouse or keyboard, it might be easier to use a USB mouse or keyboard until these steps are complete.)
- Make sure that the USB flash drive is plugged into your Mac.
- Start up your Mac in Windows.
- From File Explorer, open the USB flash drive, then open Setup or setup.exe, which is in the WindowsSupport folder or BootCamp folder. When you're asked to allow Boot Camp to make changes to your device, click Yes.
- Click Repair to begin installation. If you get an alert that the software hasn't passed Windows Logo testing, click Continue Anyway.
- After installation completes, click Finish, then click Yes when you're asked to restart your Mac.
Learn more
If you can't download or save the Windows support software:
- If the assistant says that the Windows support software could not be saved to the selected drive, or that the USB flash drive can't be used, make sure that your USB flash drive has a storage capacity of at least 16GB and is formatted correctly.
- If the assistant doesn't see your USB flash drive, click Go Back and make sure that the drive is connected directly to the USB port on your Mac—not to a display, hub, or keyboard. Disconnect and reconnect the drive, then click Continue.
- If the assistant says that it can't download the software because of a network problem, make sure that your Mac is connected to the Internet.
- Make sure that your Mac meets the system requirements to install Windows using Boot Camp.
If a Mac feature still doesn't work after updating the Windows support software, search for your symptom on the Apple support website or Microsoft support website. Some features of your Mac aren't designed to work in Windows.
Apple® claims Mac® users will not have support for 32-bit applications or programs on macOS® Catalina. This is incorrect. Mac users will be able to continue to run 32-bit applications or programs—even if they are using macOS Catalina—with the help of Parallels Desktop® for Mac.
What Is Apple Application Support 32 Bit
The Parallels Desktop Installation Assistant makes it easy for macOS users to create a macOS virtual machine even after upgrading to Catalina—so users can still run 32-bit Mac applications on their current Mac. However, Apple doesn’t make it easy for a basic user to access older macOS or OS X® operating systems.
Thanks to Krypted, we have a list of older versions of macOS and Mac OS X to download directly from the Mac App Store®.
Note: Apple often changes the availability of OS X and macOS, so we will keep this list as up to date as we can with the help of Apple communities.
- 10.14, Mojave: https://itunes.apple.com/us/app/macos-mojave/id1398502828
- 10.13, High Sierra: https://itunes.apple.com/us/app/macos-high-sierra/id1246284741
- 10.12, Sierra: https://itunes.apple.com/us/app/macos-sierra/id1127487414
- 10.11, El Capitan: https://itunes.apple.com/app/os-x-el-capitan/id1147835434
- 10.10, Yosemite: https://itunes.apple.com/us/app/id675248567
- 10.9, Mavericks: Beta builds available at https://developer.apple.com/download/more/
- 10.8, Mountain Lion: https://www.apple.com/shop/product/D6377Z/A/os-x-mountain-lion
- 10.7, Lion: https://www.apple.com/shop/product/D6106Z/A/os-x-lion
- 10.6, Snow Leopard: https://www.apple.com/shop/product/MC573Z/A/mac-os-x-106-snow-leopard
- 10.5, Leopard: Beta builds available at https://developer.apple.com/download/more/
- 10.4, Tiger: No longer available
- 10.3, Panther: No longer available
- 10.2, Jaguar: No longer available
- 10.1, Puma: No longer available
- 10.0, Cheetah: No longer available
- OS X Lion Server: https://itunes.apple.com/us/app/os-x-lion-server/id444376097
- macOS Server: https://itunes.apple.com/us/app/macos-server/id883878097
- Most versions are available on the developer portal: https://developer.apple.com/download/more/
The virtualization market has crowned Parallels Desktop as the award-winning solution to run Windows on Mac. The same virtualization technology lets you run older macOSes on Mac—without rebooting or partitioning your hard drive. It’s almost too good to be true to be able to run your favorite or needed 32-bit applications on a freshly updated Mac—but it’s not. It boils down to what Parallels Desktop was invented to help accomplish: getting the most out of your Mac.
It’s very easy to create a new macOS virtual machine in Parallels Desktop.
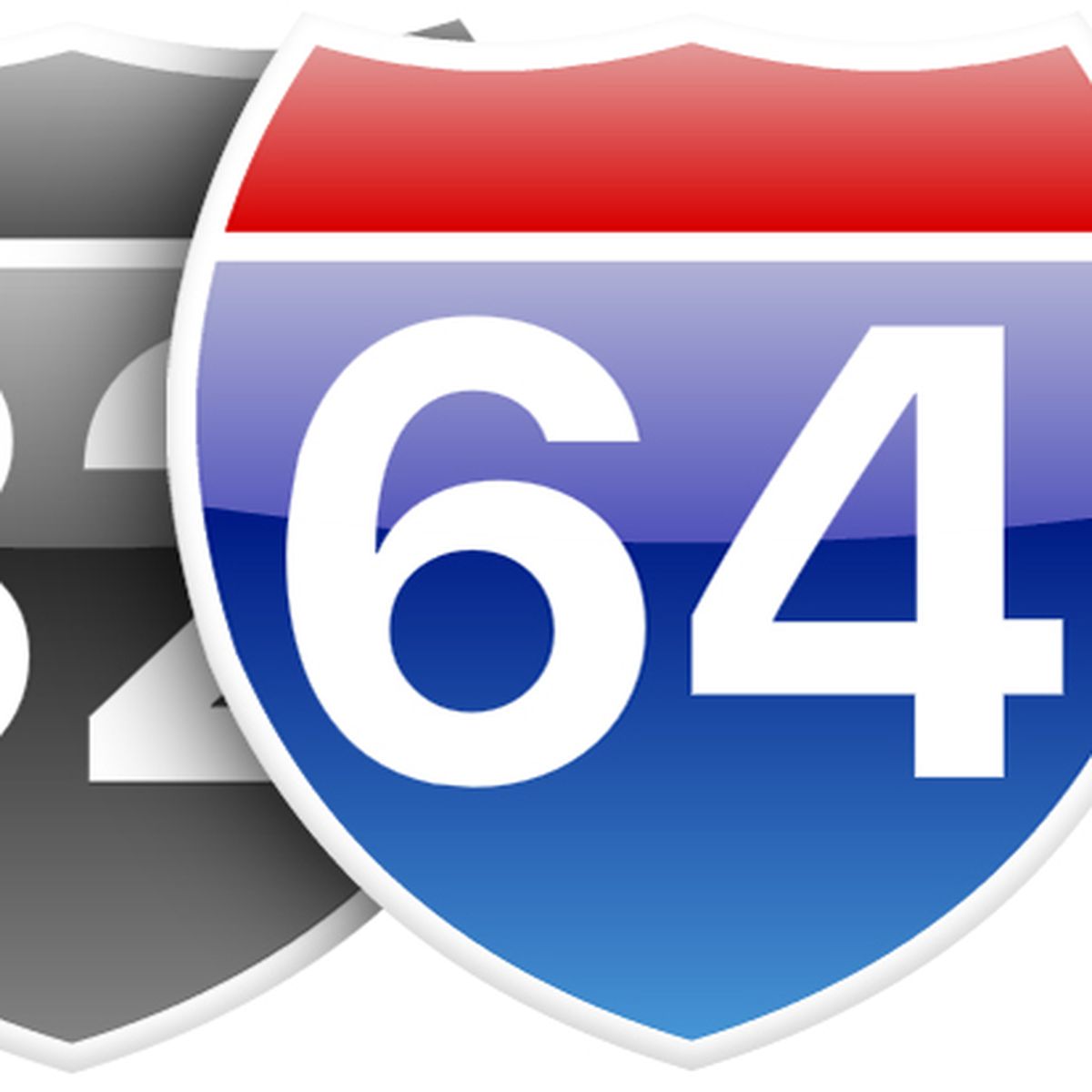
- Download a trial or purchase a license to Parallels Desktop.
- Get your desired OS X or macOS from the list above.
- Create a new virtual machine in Parallels Desktop with the .DMG of the desired operating system.
- Download your desired 32-bit application in the older OS X or macOS virtual machine.
- Launch your 32-bit app and enjoy!
Mac 32 Bit Support
Step-by-step instructions are much more helpful with visuals, right? My wonderful peer, Senior Product Manager – Kurt Schmucker, showcases a video on how to set up an older OS X or macOS virtual machine in his blog post, How to set up your Catalina Mac to run 32-bit apps.
According to Apple Support, “Apple began transitioning to 64-bit hardware and software technology for Mac over a decade ago, and all modern Macs now include powerful 64-bit processors that can run advanced 64-bit apps. These apps can access dramatically more memory, enable faster system performance, and take advantage of technologies that define today’s Mac experience, such as Metal graphics acceleration.”
Windows 10 Software 32 Bit
This transition to exclusive 64-bit technology is now complete with the release of macOS Catalina. 32-bit apps are no longer compatible with macOS Catalina. If you have a 32-bit app, follow our steps above to run the old OS X or macOS on your Mac with Parallels Desktop. If you’re left wondering “What is 32-bit and 64-bit and why does that matter?” Don’t fret, we’ve answered this question in detail regarding operating systems, applications and the hardware CPU impact.
Free Windows 32 Bit Software
Mac os x 10.0 download. We’re here to help. Our team at Parallels is wildly excited about Mac users looking to virtualize macOS on macOS with Parallels Desktop. We’d love to hear about your experience! Reach out to us on Twitter, Facebook or within our community forum.