- App Windows Move On Multiple Monitors On Mac Os 10
- App Windows Move On Multiple Monitors On Mac Os X
- App Windows Move On Multiple Monitors On Mac Os Mac
- App Windows Move On Multiple Monitors On Mac Os Download
Mar 18, 2010 Tips For Managing multiple displays in Mac OS or Windows. Whether you’re using Mac OS or Windows to power your displays, you should make sure you.
OS X Yosemite (and Mavericks), by default in a clean install, provide for each monitor, in a multiple monitor system, to have its own display Spaces. The immediate symptom is a rather confusing presentation of a full menu bar on each display, with the one that's inactive dimmed. Here's what's going on.
- Mar 29, 2018 Hover over the green window button and quickly move and resize your window to one of the presets. Grids: You can use a grid to draw your desired size and location for a window. Custom controls: You can create and define custom controls that will resize, move, and snap windows across multiple displays and reorganize your window setup.
- Aug 08, 2016 Whenever I turn off the primary monitor, and the PC goes into sleep mode and back up, all windows I had opened on the other 2 monitors get rearranged on Monitor 1. Monitor 1 is a ultra wide predator, all windows are also scaled to fit into the top left 'normal' wide box. So Windows doesn't even remember the ultra wide resolution.
- Jul 03, 2017 This can even happen with the new, more multi-monitor-friendly settings in Windows 8 and 10. This off-screen window problem can also happen sometimes if an app moves a window off screen and doesn’t move it back. But we have a couple of tricks that can help. RELATED: How to Use Multiple Monitors to Be More Productive.
- This is a flawless app and it working great on my dual 4K monitors. Each of these monitors has a screen size of 3840 X 2160. I’m very impressed how easy this was!. This app can be automated using AppleScript to quickly change your wallpaper. See my post at the developer’s support forum. This is a GREAT APP!
______________________
This story started when I did a clean install of Yosemite on an external drive. When I fired up my Mac Pro from that drive, I noticed that each of my two monitors had a menu bar. One was dimmed, and one was not. If I clicked on the display with a dimmed menu bar, it came to life. For a minute, I was mystified because this is not how I normally work and not what I expected.
Iso burn app for mac pro. More importantly, the USB is bootable in default. This flexibility makes it the most user-friendly Mac app for handling ISO disk images in a number of ways. The next section shows you how to easily and quickly burn any ISO file to a disk or drive to create bootable USB on your Mac. The built-in Disk Utility app on Mac does allow you to do some basic actions including burning ISO to USB or CD/DVD disc, but there are many limitations. As such, it's much better to choose a third-party application that can effortlessly do the job of burning an ISO file (bootable and non-bootable) to a physical disk or a USB drive.
After a bit, I realized that this default behavior is a long lost remnant from the early days of my Yosemite install when I changed the behavior of my work Spaces. The setting I need to tweak is found in OS X: Apple menu > System Preferences > Mission Control. There, nicely low key and easy to overlook is the setting: 'Displays have separate Spaces.' Here's a screen shot.
Here's what that means.
1. Box Checked: Each of your displays works independently when it comes to the menu bar and its associated Spaces that are defined in Mission Control. Think of each display as a separate stack of Spaces, independent of the other display.
For example, on display #1, you could have Desktop Spaces # 1,2,3 and 4. On display #2, you could have Desktop Spaces 5,6 and 7.
2. Box Unchecked: The two displays can be thought of as one large display with only one menu bar. As you cycle through Spaces, the same Space spans both displays.
For example, you could have both displays supporting Desktop Spaces #1,2,3 and 4.
The advantage of the first option is that you can keep one Space on one display fixed and cycle through the Spaces of a second display. The advantage of the second option is that your Space is larger, spans two displays, and the displays remain in sync as you jump through your defined Spaces. (CTRL <- or CNTL -> by default.)
One lesson here is that after a year with my OS X, starting from beta testing of Yosemite, it's easy to lose track of all the UI refinements I made to suit me as I went along. A clean install of OS X often presents us with startling UI defaults that we've long forgotten about.
Come to think of it, a log in OS X that documents every UI departure that was made, different than the default, would be a nice thing to have. Then, after a clean install the user could step through the list and recover every (or selected) favorite setting(s). How about it Apple?
Finally, and this is another one of those infamous mysteries of OS X, how does one create a new Space?
- On the keyboard, press F3, Mission Control.
- Hold down the Option key
- Look for the '+' symbol on the upper right of the display (if your Dock is at the bottom).
- Click the '+' symbol to create a new Space.
- Press ESC to exit.
It's good to visit these nuances of OS X from time to time. They're easy to forget and often not very intuitive.
Do you need many windows and applications open when working with your Mac? In this tutorial, we show you how to use several desktops in macOS to use several spaces and organise better.
Tutorial Use Multiple Desktops on a Mac
Here is a step-by-step process to use multiple desktops on your MacBook Pro or MacBook Air. Follow the steps below to start the process.
- Google Backup and Sync is now available for Mac – Here is How it works?
Step 1: Create a desktop
To create and work with more than one desktop in Mac the first thing to do is to access Mission Control from the F3 key or through the System Preferences> Mission Control menu. Next, you will see at the top of the screen the macOS Spaces bar, where you can find the thumbnails that represent the different desktops and the programs that are running in full screen or in Split View.
App Windows Move On Multiple Monitors On Mac Os 10
To add a new space to your Mac, click the + icon in the upper right corner and you’ll see a new thumbnail displayed. If you only have one desktop and you do not have apps open to full screen, its default name will be Desktop 2.
Step 2: Assign a different background
To work more comfortably with several desktops on Mac and know at a glance which one you are in, it is best to assign a different background image to each of the spaces you use.
To do this, go to the new desktop by clicking on the corresponding thumbnail, and then go to System Preferences> Desktop and Screen Saver. Now, select the photo you would like to use for the new background between the Apple images or your own photos. You also have the possibility to choose a solid colour in the corresponding option.
App Windows Move On Multiple Monitors On Mac Os X
Step 3: Move between the desks
Now that you have multiple desktops on your Mac, it is important that you learn to move quickly between them to make better use of your work time and not delay too much each time you want to move from one to the other.
App Windows Move On Multiple Monitors On Mac Os Mac
Apart from Mission Control, you also have other quicker ways to move between spaces. One of them is with the trackpad or the magic mouse. In the first case, slide three or four fingers to the left or to the right, depending on the direction in which the particular desktop is located. In the case of the magic mouse, use only two fingers to perform the movement.
You can also move between spaces quickly with the keyboard. Press the Control key and then the left or right arrow and you will go from one desktop to another in a moment.
Step 4: Pass windows and folders from one desktop to another
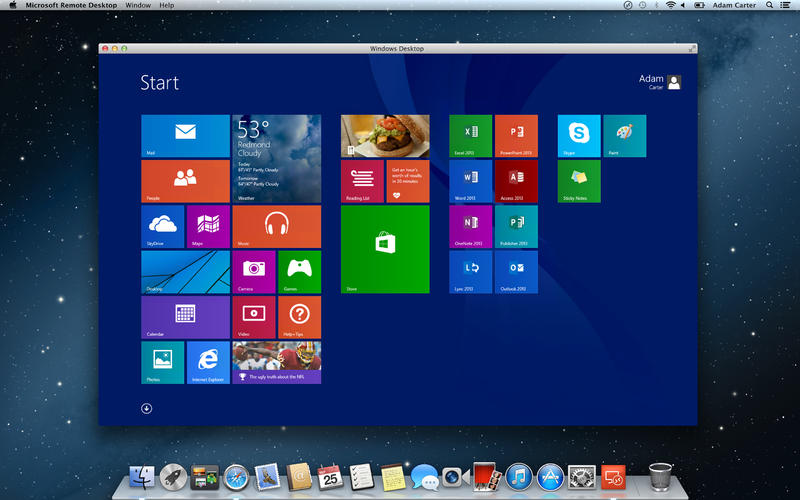
If you want to pass or move a window or a folder from one desktop to another we have different formulas to perform this action. One of the simplest operations is to press F3 to open Mission Control and drag the contents to the desired desktop. You can also do this by holding the mouse on the window and touching the Control key and the left or right arrow.
In the case of folders, so that they can move without problems make sure that the ordering of the desktop is not automatic. To do this, click with the mouse on the space and select Sort by> Nothing.

Step 5: Assign applications to desktops
Once you have your desktops created and customised, to use applications in each of them all you have to do is place yourself in the space where you want to work and open the program through the Dock or the Applications folder.
App Windows Move On Multiple Monitors On Mac Os Download
When you open the app, you have the possibility to assign it to the different desktops using the quick menu, which is displayed by clicking the Dock icon with the right mouse button. Then, place the cursor over the Options heading and select the specific space in the Assign To section.
Step 6: Remove desktops that you do not use
In case you no longer use one of the desktops you have created, removing it is the easiest thing that we can do in seconds of time. To do this, open the Spaces bar with the F3 key, place the mouse cursor over the space you would like to delete and you will see that an X appears in the upper left corner of the desktop. Click on it and the selected space will be erased at the moment.
This is how we can use multiple desktops in our MacBook Air or MacBook Pro. I hope this article helps you to use your Mac efficiently.
If you have any queries regarding any of the above steps, let us know through the comment section below. We will get back to you to solve all your queries as soon as possible.
If you are already using this method, share your experiences with our readers through comments below.
How many desktops (spaces) do you use in your Mac for efficient work?