- Best Note Taking App For Mac
- Mac Notes Table
- Apple Notes App On Mac Table In Excel
- Apple Notes App On Mac Table In One
- Apple Notes App On Mac Table In Word
- Mac Notes Online
Everyone needs a capable note-taking app to keep things organized. Evernote is the oldest note-taking software out there. The majority uses the software as file-cabinet to keep notes, documents, web clippings, and more. As for Apple users, Apple Notes is the default option for them. With each iteration of iOS and macOS, Apple is adding more features to the Notes app. If you are getting confused about these two apps, then you have come to the right place.
Apple Notes is focusing on simplicity while Evernote weights on organization and features. Each software has its pros and cons. You might find one that suits your needs and requirements.
In this post, we are going to compare Evernote to the Apple Notes on Mac. We will also have a word on mobile apps. The comparison will cover Cross-platform availability, User Interface, Note organization, Note editor, features, pricing, and more. Let’s get started.
Cross-Platform Availability
In this area, you will always find Apple apps at a disadvantage. Apple Notes is only available on iOS, iPad OS, and macOS. Evernote is accessible everywhere, including iOS, Android, Windows, macOS, and iPad.
- Sep 27, 2017 How to convert text to a table. If you're working on a list in Notes, it's easy to turn that into a table. Launch Notes on your Mac and find a Note or create a new one. Select one or more lines of text. The shorter the better; a list works best. Click the Table button in the toolbar, or choose Format Table in the menu bar at the top of the.
- Aug 06, 2018 Adding tables in Apple Notes. 1) Open the Notes app on your iPhone, iPad, or Mac. 2) Select an existing note or create a new one where you want to add the table. 3) Tap the Table button on the toolbar. On Mac, you can also select Format Table.
- Jun 25, 2020 The process of adding a table in the Notes app on iOS 11 and macOS High is quite straightforward. Moreover, you can also rearrange columns, rows and even convert tablet to text. How to Use Tables in Notes App on iPhone, iPad, and Mac.
Put the elements in order on the Periodic Table. Great for students that are learning the Periodic Table, but also fun for adults to test their knowledge!!! See if you can learn something new!!! Select from 4 levels. Beginner is the first 20 elements. This is often what is taught in Middle Scho.
User Interface
Both the apps follow the standard design elements for a notes app. Starting with Apple Notes, it offers all the notebook folders on the left pane, and notes on the right side.
Only one element bothers me in Apple Notes. The formatting bar remains at the top. There is no way to hide it.
Evernote looks and feels better to me. The software uses the dark-themed sidebar with notebooks, tags, trash, and other options. Evernote also lets you choose from multiple note-viewing options such as Card view, Snipped view, Side List view, and more. Unlike Apple Notes, the formatting bar only comes to play when you try to edit the note.
Also on Guiding Tech
Top 9 Evernote Tips and Tricks for Better Experience
Read MoreNotes Organization
Notes organization is essential in note-taking apps. It might make or break the decision for you. After a couple of months, you are going to fill-up the software with hundreds of notes. So, it’s essential to find the relevant note quickly and efficiently. And here is where the notes organization comes in.
Starting with Apple Notes, the software allows you to create multiple notebooks. You can create sub-notebooks inside it. Unfortunately, there is no way to tag a note and find it using the added tag.
Evernote shines when it comes to notes organization. You can create notebooks and even add multiple tags to note for a better organizational structure. Adding tags is one of the best features of Evernote. I hope Apple Notes and OneNote take inspiration from it.
Note Editor
Apple Notes is offering limited options when it comes to editing a note. You can choose from Title, Headings, Subheading, Monospaced, Bullet list, and Numbered list. Users can also integrate photos and documents inside a note.
I like the table add-on. In certain notes, tables make it easy to keep things organized. Sadly, there is no way to highlight words in Apple Notes. I hope Apple adds a native highlighter in future updates.
Evernote feels like a full-fledged document editor with dozens of editing options. You can choose from the various font style, sizes, and even colors. If you are someone who likes formatting notes with different fonts styles, colors, and highlighter, then you can go ahead with Evernote.
I like the direct integration of Google Drive in Evernote. You can add files from Google Drive to Evernote with one step. I hope Apple offers a similar add-on with the iCloud or OneDrive platform.
Also on Guiding Tech
Apple Notes vs Bear Notes: Which Note-Taking App Is Better for You
Read MoreSearch
Both the Evernote and Apple Notes offer search functions. Evernote is one step ahead as it lets you search within image text too. Apple Notes, on the other hand, enjoys close integration with macOS.
You can simply use ‘Command + Space’ keys, open Spotlight search, and start searching for notes within Apple Notes.
Sharing and Extension
With Apple Notes, you can invite others to make changes to the Notes and folders. Users can also use the default Share menu to send notes via Mail, Airdrop, Messages, and even attach the note to the Reminders app.
Evernote lets you directly share a file through email. You can also invite others to join the notebook and make changes.
Evernote offers a Chrome extension to clip content from the web to Evernote. You can also add web bookmarks using the Evernote extension. I hope Apple follows suit and develop Notes extension for Safari and Chrome browser.
Storage and Price
Apple Notes uses the iCloud platform to store user data. The company offers 5GB of iCloud storage for free. After that, you have to pay for the additional space on iCloud. The pricing starts at $1 for 50GB.
Evernote relies on its data centers to store the notes and user data. The free version is limited to two devices. The premium plan is priced at $70.
Also on Guiding Tech
#evernote
Click here to see our evernote articles pageA Word on Mobile Apps
Both Apple Notes and Evernote offer a native experience on iOS. Evernote is better with the bottom bar, intuitive user interface, dark theme support, and the ability to add voice notes. The formatting options are also the same as the desktop, which is a good thing.
Apple Notes is as functional on the phone as it's on desktop. You can use the spotlight search to search within Apple Notes.
Start Taking Notes
Both the Apple Notes and Evernote have their pros and cons. Apple Notes offer better OS integration, and it is free to use. Evernote is feature-rich, offers better organization and the web clipper is the best in business. As of now, I’m sticking Evernote. If you are planning to move from Apple Notes to Evernote, then you will appreciate the add-ons that Evernote offers compared to Apple Notes.
Next up:Evernote is a joy to use with keyboard shortcuts. Read the post below to find the best eleven Evernote keyboard shortcuts for Windows and Mac.
The above article may contain affiliate links which help support Guiding Tech. However, it does not affect our editorial integrity. The content remains unbiased and authentic.Read Next11 Best Evernote Keyboard Shortcuts for Windows and MacAlso See#macos #comparison
Did You Know
Notion, the productivity app, was founded in 2013.
More in Mac
How to Enable and Use Breakout Rooms in Zoom
Whether you’re a new Mac user, have never used Apple Notes before, or are wondering how to do something in particular, this user guide for the Notes app is for you.
We’ll walk you through the basic features you need to know to effectively use the Notes app on your Mac.
Related:

Contents
- 4 Organize notes with folders
- 5 Work with notes
- 9 Add items to your notes
- 10 Share your notes
- 11 Your guide for how to use Notes on Mac
Set up your Internet Accounts
The Internet Accounts that you set up on your Mac allow you to use apps like Mail, Calendar, Contacts, and Notes. This lets you use Notes for iCloud, Gmail, Outlook, and other accounts you have.
To use Notes with your accounts, go to System Preferences > Internet Accounts. Then mark the box for Notes for each of the accounts you want.
Once you do this, each account that you mark will display as a folder in the sidebar on the left of the Notes app. To view these folders, click the Show Folders button the toolbar or click View > Show Folders from the menu bar.
Customize the Notes toolbar
Like your other Mac apps, Notes has a customizable toolbar at the top. This gives you quick access to create a new note, add a table or checklist, insert media, change your view, and much more.
To change the buttons in the toolbar for actions you’ll use most, right-click in the toolbar area or click View from the menu bar and select Customize Toolbar.
Then drag buttons from the options at the bottom into the toolbar where you want them. You can also arrange those buttons as you like. Click Done when you finish.
If you notice a button or two suddenly disappear from your toolbar, this is likely because of the window size. If the Notes window isn’t wide enough to accommodate all of the buttons you choose, you’ll see an arrow to the right of the Search box. Just click that arrow to see your additional buttons.
Pick your view
The Notes app offers two views; list view and gallery view. Click View from the menu bar to select the view you want to use. You can also use the List and Gallery buttons in the toolbar.
List view is exactly that, a list of your notes showing the title, date, and a small amount of text.
Gallery view displays your notes in a grid layout with the same information but in a larger, thumbnail view.
Organize notes with folders
Just like the way you organize files on your Mac, you can do the same in the Notes app, using folders.
Create a folder
In addition to the Internet Account folders in the sidebar, you can create folders within any of your accounts. So if you have a business account set up, for example, you can create folders for different projects.
Do one of the following to create a folder:
- Select the account (folder) and click New Folder at the bottom of the sidebar.
- Select the folder and click File > New Folder from the menu bar.
- Click the three dots to the right of the account (folder) name and choose New Folder.
Give your folder a name and hit your Return key.
Rename a folder
To rename a folder, click the three dots to the right of it, select Rename Folder, give it a new name, and hit Return.
Rearrange folders
To move a folder to a different spot in the sidebar, select it, and then drag and drop it in its new location.
Delete a folder
To delete a folder, click the three dots to the right of it, select Delete Folder, and confirm you want to delete the folder and its contents by clicking OK. You can also select the folder and click Edit > Delete from the menu bar.
Work with notes
From creating new notes to removing those you no longer need, here’s how to work with your notes.
Create a note
To create a note, click the Create a Note button in the toolbar or click File > New Note from the menu bar. By default, the folder that is selected in the sidebar is the one that will hold your new note. But you can move notes if you need to.
Move a note
There are two easy ways to move a note.
- Right-click, put your cursor over Move to, and pick the location.
- Drag the note from the list into the folder in the sidebar where you want it.
Pin a note
If you want to keep a note at the top of the list, you can pin it.
- Right-click and pick Pin Note.
- Select the note and click File > Pin Note from the menu bar.
If you want to unpin a note later, follow one of the above methods and pick Unpin Note.
Lock a note
If you want to protect a note with a password, you can lock it.
- Right-click and pick Lock Note.
- Select the note, click the Lock button in the toolbar, and pick Lock Note.
- Select the note and click File > Lock Note from the menu bar.
Then enter the password you want to use and click OK.
The note will remain unlocked until you lock it. To lock the note, click the (unlocked) Lock button the toolbar and pick Close All Locked Notes.
And once you lock it, you’ll be prompted to enter the password to reopen it on your Mac and other devices. If you use your Apple Watch to unlock passwords on your Mac, you have that option as well.
There is currently no way to retrieve a forgotten note password. So be sure to use a password you’ll remember or keep it somewhere safe.
Also, once you lock a note, the same password will be used automatically for other notes that you lock later. While this is convenient so that you don’t have to remember a password for every note you lock, it’s also crucial that you keep this in mind.
To remove a lock from a note, click the Lock button in the toolbar or right-click the note and pick Remove Lock.
Delete a note
There are a few ways to delete a note. Just make sure that you want to remove it completely because you will not receive a message to confirm.
- Right-click and pick Delete.
- Select the note and click the Delete (trash can) button in the toolbar.
- Select the note and click Edit > Delete from the menu bar.
Format your notes
Notes offers up text formatting options similar to an outline with a title, heading, subheading, and body choices. Select your text and click the Format button in the toolbar or Format in the menu bar. You can also choose a bulleted, dashed, or numbered list layout.
To style your text, click Format from the menu bar. At the bottom, put your cursor over Font for things like bold or italics, Text for alignment or writing direction, and Indentation for increasing or decreasing the indent.
Sort your notes
Once you start using Notes, you can easily end up with many notes in your folders. Knowing how to sort those notes will give you a faster way to find the ones you need.
- Select the folder and click View > Sort Folder By from the menu bar.
- Click the three dots to the right of the folder name and choose Sort Folder By.
You can sort the notes in a folder by Date Edited, Date Created, or Title. If you pick a Date option, you can then choose Newest to Oldest or vice versa. If you pick Title, you can choose from A to Z or Z to A.
Search Notes
Anytime you want to find a note or attachment quickly in the Notes app, try the Search feature. Pop in a keyword and get your results right away.
If you click the magnifying glass in the Search box, you can choose to search all accounts or just the current one you have selected. This gives you a great way to narrow down your search from the start.
Canon mx850 printer software for mac pro. Once you enter the search term, you’ll see your results in the notes list and these results will include notes and attachments.
Add items to your notes
Whether you’re planning a trip, organizing a project, or creating a list, you can attach all sorts of items to your notes.
Add media to notes
You can insert photos from your Mac or scanned documents, photos, and sketches from your iPhone in your notes. This is a great way to keep those types of references to your notes all together.
- Right-click inside the note body and pick an option towards the bottom.
- Select the note and click the Media (image) button in the toolbar.
Add attachments to notes
Along with the media mentioned above, you can attach files, maps, audio, and videos to your notes.
The easiest way to add an attachment is to drag it from its current location into your note. You can also add these items to your notes with a reverse action. For instance, if you have a file open in Pages, you can send a copy to Notes.
Browse attachments in Notes
You can see all of the photos, files, and other items you attach to your notes in one spot. Click the Attachments (paperclip) button in your toolbar.
From there, you can pick one of the tabs at the top for the type of file you want to view and browse for it. You can also use the Search box at the top of Notes to find items with a keyword.
Add tables to notes
If you use tables to keep your items organized, then you’ll be glad to know you can use them in Notes too.
- To add a table, click the Table button in the toolbar or Format > Table from the menu bar.
- To add or delete columns or rows, select the table and then click the three dots at the top of the column or on the left of the row. This will highlight that column or row. Then click the arrow for it and pick an option.
- To delete a table, select it and hit your Delete
Add checklists to notes
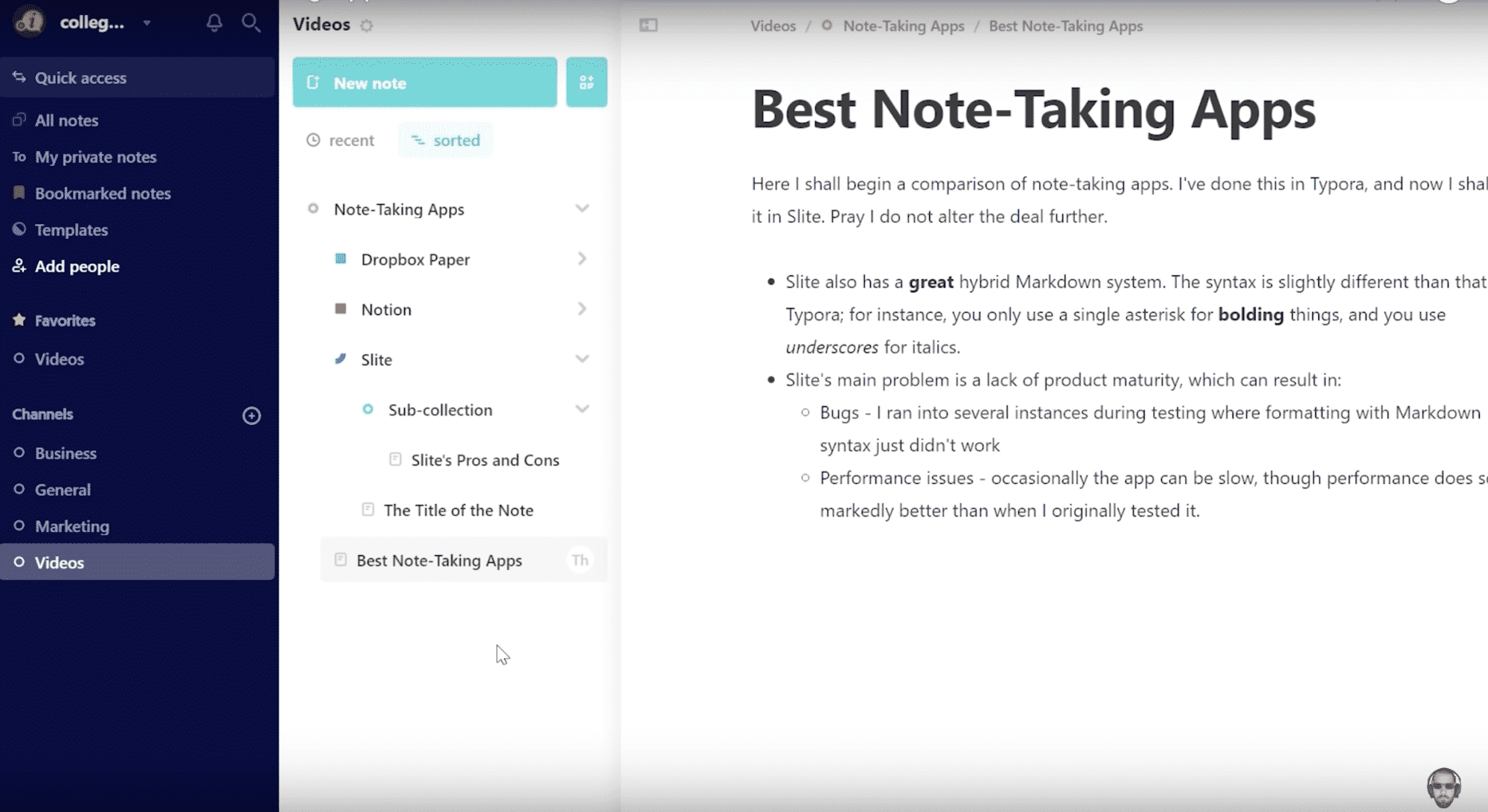
A checklist in Notes gives you a great way to create a to-do or shopping list. To add a checklist, click the Checklist button in the toolbar or Format > Checklist from the menu bar.
To add an additional list item, just hit your Return key after you enter an item.
Share your notes
You can share notes with other people or different apps. This lets you collaborate easily in the way that works best for you.
Add people
If you have a specific note that you want another person to view or be able to edit, this is simple.
- Click the Add People button in the toolbar or File > Add People To from the menu bar and select the name of your note.
- Select the method you’d like to share the note with that person, like Mail, Messages, or AirDrop.
- Next to Permission, choose either Only people you invite can make changes or Only people you invite can view.
- Complete the Add field if applicable and then click Share and follow the prompts to invite your friend to your note.
Best Note Taking App For Mac
Use your Share Menu
To send a note using your Mac Share Menu extensions instead, click the Share button in the toolbar or File > Share from the menu bar.
Choose your app or service and then follow the prompts to send or share your note.
Your guide for how to use Notes on Mac
This user guide for how to use Apple Notes on Mac should get you off to a solid start with the app.
Mac Notes Table
Are you going to jump right in and start using Notes on your Mac now? If you run into trouble or have a question, feel free to comment below!
Apple Notes App On Mac Table In Excel
And remember to connect with us on social media! You can like us on Facebook and follow us on Twitter!
Sandy worked for many years in the IT industry as a project manager, department manager, and PMO Lead. She then decided to follow her dream and now writes about technology full-time. Sandy holds a Bachelors of Science in Information Technology.
Apple Notes App On Mac Table In One
She loves technology– specifically – terrific games and apps for iOS, software that makes your life easier, and productivity tools that you can use every day, in both work and home environments.
Apple Notes App On Mac Table In Word
Her articles have regularly been featured at MakeUseOf, iDownloadBlog and many other leading tech publications.