For newly purchased app(s), you can check the download progress by clicking on the profile picture and looking for the app icon(s) towards the top. The apps are listed in order of purchase with most recent purchase shown on top (just like older design of the Mac App Store). Download progress is also shown on the specific app page in Mac App Store. You can also check the “app is updated automatically”, and close the App Store app and re-launch it after a few seconds. It will display the message: “Mac app store says no updates available”. Click on Check Now after a few minutes and do either of the following to see if this fix has worked or not. Macos app updates not progressing. Open the App Store app on your Mac. Click Updates in the App Store toolbar. Use the Update buttons to download and install any updates listed. When the App Store shows no more updates, the installed version of macOS and all of its apps are up to date. That includes Safari, iTunes, iBooks, Messages, Mail, Calendar, Photos and FaceTime. If you're having problems downloading a point update (not a complete new version) via Software Update or Mac App Store, you can use Apple's website instead. You can find the latest macOS updates.
- Mar 27, 2020 Screen-sharing in Teams Mac, no ‘Windows’ or ‘Desktop’ Since yesterday, I am unable to share anything but PPTs in Team meetings with colleagues. MS Teams 1.2.00.28258 on Mac 10.15 – since yesterday, I cannot share anything but PowerPoint files.
- Oct 24, 2019 For my [email protected] account – Screen share on zoom will only offer whiteboard or desktop as application options on my MacBook Air. It does not have the option to select iPad/iPhone or iPad/iPhone cable. I therefore cannot mirror screen my ipad. I was able to use the ipad application option for screen share for more than 2 weeks but as of Sunday 20 April the ipad options.
Jun 21, 2017 For iPad, just tap My Music. On the screen that appears, tap the category near the middle of the screen. Then tap Home Sharing and choose a shared Library to connect to. Get help with Home Sharing. If you use Home Sharing and don't see shared iTunes libraries on your Mac, iOS device, or Apple TV, follow these steps.
Fantastic experiences, special relationships, and super-cool items all need to be captured as memories, which is why photos are such an integral part of life. Now, if you've got a ton of photos on your iPhone, but they're not showing up on your Mac, so you can't back them up and store them, that can be a genuine problem.
But, there's no need to panic, because there are several solutions to this common problem, which you can check out below:
1. Check Whether iCloud Photo Library Is Enabled on iPhone
The first thing you should do is to double-check whether the iCloud Photo Library is enabled on both your iPhone, and your Mac. If not, only the images that are in the Camera Roll will show when you connect the device to your Mac. If iCloud Photo Library is enabled, the photos will be automatically stored in iCloud for safe keeping.
However, if you don't want to enable iCloud and have photos sent directly to the cloud, then you can just access them by going to the iCloud website and logging in.
2. Restart Your Mac and iPhone
If the first step isn't successful, then the old trick of restarting your iPhone, your Mac, or both may solve the issue. So, disconnect the phone from the computer, and reboot that device. Also, you'll want to fully shut down your Mac, and make sure that's been restarted. When you connect the phone back to the Mac, it may ask whether you want to 'trust this computer', to which you can just approve.
3. Update Your Mac OS and Photos/iPhotos
There's a strong chance that you might not have the latest operating system on your Mac, or the latest version of your photo management software (whether that be iPhoto, or a Photos App). Therefore, if they aren't up to date, they probably aren't going to function as they should do. Obtain the latest OS for your Mac, update your iPhoto or Photos App, and also check whether there are any updates available for your iPhone.
4. Rebuild iPhoto Thumbnails on Mac
If you're experiencing the issue at a different stage – you can view photos in your iPhoto library, but they won't display when you launch the app – then this will be aimed at you.
You'll need to make a backup of your iPhoto library, go to Finder > Application, and then select iPhoto but don't open it. Then, if you press Command + Option simultaneously, a pop-up window will appear. When it does, you can then select 'Rebuild Thumbnails', and relaunch the application.
Moreover, there's no guarantee that any of the four tips above will solve your problem, so what should you do if they, unfortunately, don't? Well, we're going to discuss another option which you can explore.
5. Transfer Photos from iPhone to Mac by iMyFone iTransor
This external piece of iPhone data transfer software is an excellent way to solve problems which other workarounds can't deal with. It's extremely simple to use, and most problems can be treated with just a couple of clicks. See what the program can do for you.
Key Features:
- Backing up iOS devices selectively or completely.
- Previewing and retoring backups to either merge backup with iPhone data or replace iPhone data with backup.
- Restoring backups as a whole or selectively (Contacts, Messages, WhatsApp and WeChat), it's all up to you.
- Previewing and exporting your data from backups or directly from iOS devices.
Here's exactly how to use it to transfer photos from your iPhone to Mac when the Photos or iPhotos app doesn't work on your Mac; before you start, you need to download, install and run the program.
Step 1. Connect your iPhone to iMyFone iTransor, and select 'Export from Device & Backup' and then click 'Export from Device'.
Step 2. On the next screen, you need to choose the data types that you would like to export, then click Scan and the program will begin to scan your device.
Step 3. Once the scanning finishes, you can preview the data in detail and select only what you need. Then tap Export and choose a format and a location for the data you want to export onto your computer to complete the whole process.
Step 4. Click Export and the program will begin the process (don't disconnect your device at this point). After a short while, it will state that it has successfully been exported, and will allow you to view them on your Mac.
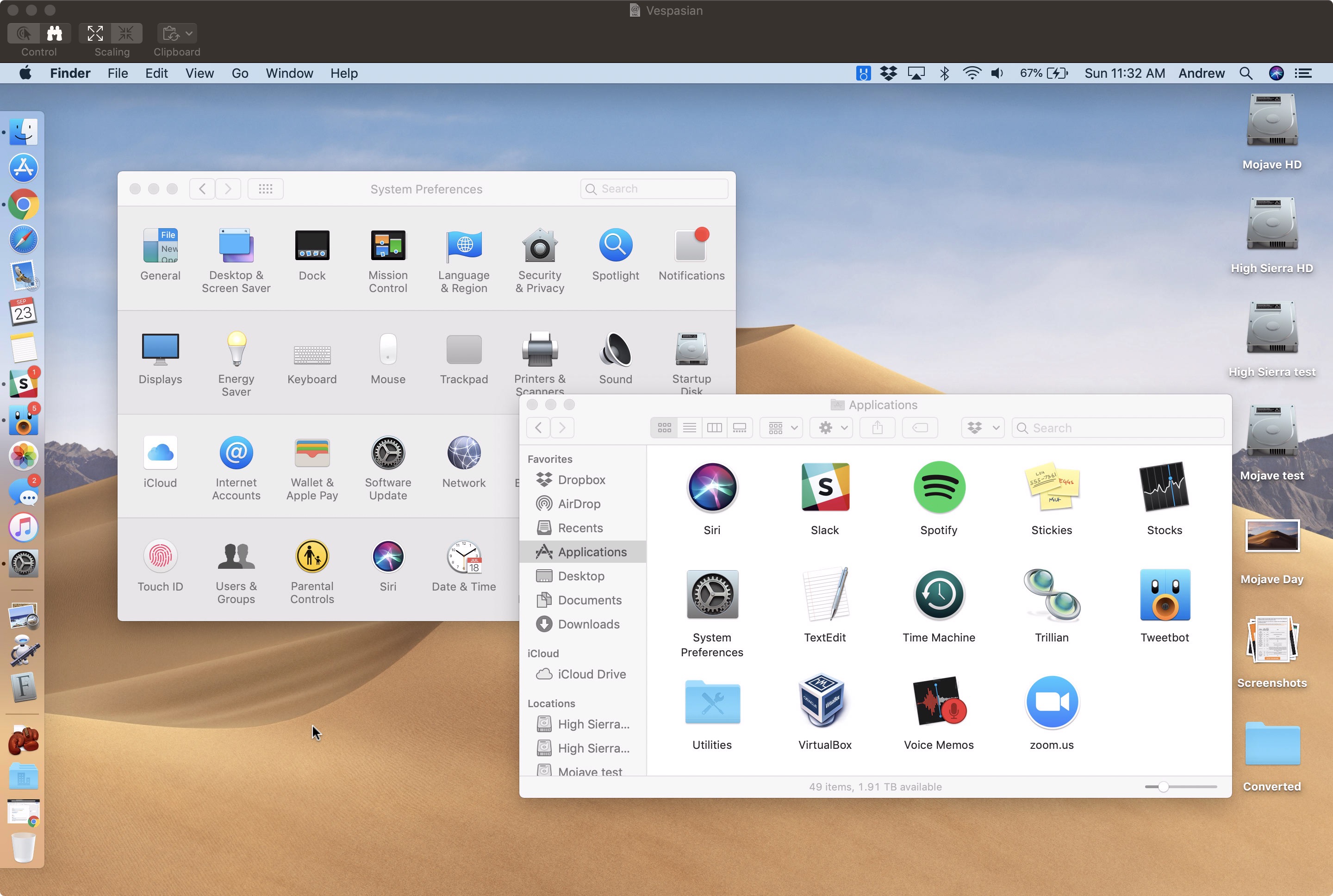
With the four solutions we've outlined, plus the iMyFone iTransor iOS data transfer software that we've discussed, you should easily be able to view your photos on your Mac!
Apple’s iMessage service is a brilliant and excellent way of keeping in touch with other Apple device users without incurring additional charges from your network provider. One of its most useful features is the ability to send and receive messages from any device connected to your iCloud account, including your Mac.
Sometimes, however, it can be a little bit too much. If you’re in an office with your iPhone, iPad and Mac and all of of them alert you to an incoming message, with a slight delay between them, the sound of all those alerts can be, well, let’s say a distraction.
How to delete an iMessage conversation
Messages is an Apple app that’s installed as a part of macOS, so you can’t simply delete it. You can, however, delete individual messages and attachments. The easiest way to do that is to use CleanMyMac X’s Privacy tool, which allows you to specify which conversations and attachments you want to remove and then delete them all in a click.
Tip: if you need to delete or uninstall other, non-Apple apps, don’t just drag them to the trash — they’ll leave lots of files behind on you hard drive. It’s best to use a dedicated uninstaller tool, like CleanMyMac X. You can download CleanMyMac and try it out for free here.
Fortunately, you can turn iMessage off on your Mac either permanently, or just for a little while so you can get some work done.
How to deactivate iMessage
- Launch the Messages app on your Mac.
- In the Messages menu, click Preferences.
- In the left hand pane, click on the account you want to turn off.
- Uncheck the box next to Enable this account.
That will stop you receiving messages from showing on your Mac and means that if you want to turn them back on again, all you have to do is check that box.
Alternatively, if you want to turn them off permanently, you can sign out of your iCloud account in Messages altogether. This will only affect the Messages app and won’t stop you, for example, using iCloud Drive or Photos with iCloud. Effectively, it deregisters iMessage from your account.
How to sign out of iCloud in Messages
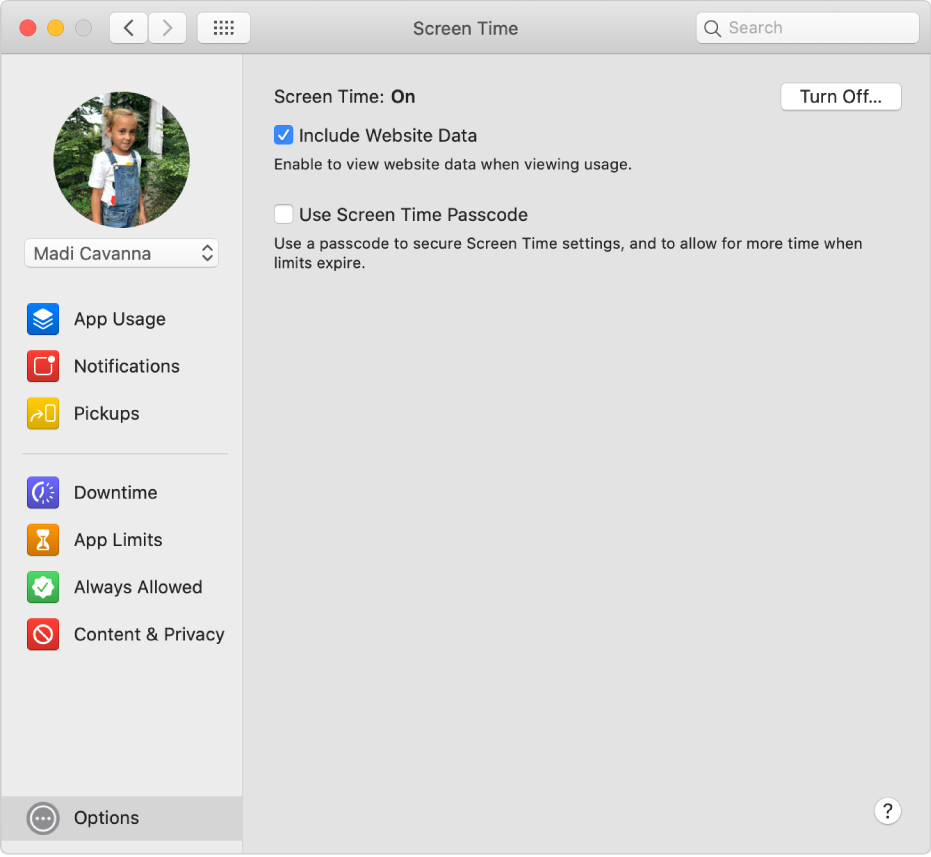
- Launch Messages.
- Click Preferences in the Messages menu.
- Choose the account you want to sign out of in the left hand window.
- Press Sign out next to your Apple ID.
- In the pop-up window that appears, confirm by clicking Sign Out.
If you sign out and later decide that you want to use Messages on your Mac after all, you can add your account by going to Messages > Preferences and clicking the ‘+’ at the bottom of the Accounts pane, then type in your Apple ID and password. If you have two-factor authentication turned on, you may need to type in the passcode sent to your trusted device.
There is another option, if you want to be able to send messages from your Mac but don’t want notifications.
How to turn off notifications
Screen Sharing Mac To Pc
- Click on the Apple menu and choose System Preferences.
- Choose the Notifications pane.
- Click on Messages in the left hand sidebar.
- Click ‘None’ and uncheck all the tick boxes.
Now, you’ll still be able to send and receive messages, but won’t be pestered by annoying alerts.
If you want to disable iMessage on your Mac because you’re selling it or giving it away, you’ll need to sign out of iCloud altogether, in addition to signing out of Messages.
- Click on the Apple menu and choose System Preferences.
- Click on iCloud.
- At the bottom left hand corner of the window, click Sign Out.
How to fix Messages when it’s not working properly
If the reason you want to de-activate iMessage and stop messages showing on your Mac is that it’s not working properly or that they’re not syncing properly on your iPhone, or iPad, there are a few things you can try.
- Turn off iMessage using the steps above, then turn it back on again.
- Sign out of Messages, using the steps described earlier, then sign back in again.
- Make sure you’re using the same phone number on your Mac as on your iPhone.
- Make sure the email addresses you’ve enabled in Messages on the Mac are those associated with your Apple ID.
- If you have more than one Apple ID, make sure you’re signed into the same one on Messages on all your devices.
If Messages from your friends aren’t displaying their name or photograph correctly, go to the Contacts app in your Applications folder and search for their name. Check that the entry has the phone number or email address they’re using for Messages. If not, add it.
It may be the case that you want to block specific people from contacting you via Messages, rather than switch it off altogether. Here’s how to do that:
- If the person or company you want to block isn’t already in your Contacts, go to the Contacts app in the Applications folder. If they are already in your Contacts app, skip to step 3 (you’ll know if they are, because Messages will display their name instead of just a phone number or email address)
- Click ‘+’ and New Contact then fill in the details on the contact card. Remember to include the phone number or email address they’ve been messaging you from.
- Launch Messages and choose Preferences from the Messages menu.
- Click on the Account you use for iMessage.
- Click the Blocked tab.
- Click ‘+’ at the bottom of the window. You’ll see a window slide down that has your Contacts in it. Start typing the name of the contact you want to block into the search box.
- Click on the name when it appears.
- You will now see that all their phone numbers and email addresses have been added to your blocked list.
As you can see, while you can’t uninstall Messages on your Mac, it’s easy to turn it off or disable it. Alternatively, you can just turn off notifications so it carries on working but doesn’t disturb you. If you need to delete the messaging history and all the attachments, you can do that too, using a dedicated app like CleanMyMac X.
It can then be read into your embroidery machine. When looking at the functionalities of the best embroidery program, you will notice that most of them have a basic program that does some basic things well.Then if you want to do more advanced things like embroidering text in a circle around a graphic image, you would need to purchase add-ons.It does have an advanced add-on called Enthusiast. That can be handy if you want to run a business and publish your designs online. It is very sophisticated such as and the ability to save your design out as a PNG. 6d embroidery software dongle.
Thanks for reading! Stay tuned!