Oct 31, 2016 If you use Mission Control, you can assign an app to a specific desktop so when you launch it it automatically appears on that desk.
- Add Apps To Desktop Windows 10
- Adding Apps To Desktop
- How To Download Desktop Apps
- How To Add Apps To Desktop Hp
Multiple desktops at your fingertips. Each virtual desktop you create allows you to open different programs. Windows 10 allows you to create an unlimited number of desktops so you can keep track of each one in detail. Each time you create a new desktop, you’ll see a thumbnail of it at the top of your screen in Task View. Select any of your. However, it's easy to assign apps to each monitor. Here's how: First, you need to create an additional space in Mission Control. You can add it to either monitor. Having done that, then when you right-click on an app in the Dock, you will see the option to assign the app to All Desktops, Desktop on Display 1, Desktop on Display 2. To work more comfortably with several desktops on Mac and know at a glance which one you are in, it is best to assign a different background image to each of the spaces you use. To do this, go to the new desktop by clicking on the corresponding thumbnail,. Assign Apps To Desktops If you use Mission Control, you can assign an app to a specific desktop so when you launch it it automatically appears on that desktop instead of the current desktop. You can also assign an app to appear on all desktops, which is handy for note-taking and other tasks.
If you have multiple displays, there are two operating modes in Mavericks. You can have one big — or two independent desktops. Here's how to assign an application to a specific desktop.
__________________
First, it's important to understand the terminology. A display is a physical monitor, typically a flat panel LCD device. This article focuses on a second external monitor connected to, say, an iMac or MacBook. An OS X desktop resides on a display and has a menu bar at the top and (generally) a dock at the bottom. An OS X Space is a extension of the desktop that has a menu bar and dock where apps may reside -- either duplicated or in isolation.
Multiple Spaces assigned to a desktop.
 Aug 24, 2019 The app is a small wrapper around Apple's caffeinate command line utility. All current versions of macOS ship with this tool by default. You can read the manual page here. Is this dangerous? This utility will not harm your Mac because it is based on an official command line tool by Apple. BUT I cannot guarantee anything, so use this tool AT.
Aug 24, 2019 The app is a small wrapper around Apple's caffeinate command line utility. All current versions of macOS ship with this tool by default. You can read the manual page here. Is this dangerous? This utility will not harm your Mac because it is based on an official command line tool by Apple. BUT I cannot guarantee anything, so use this tool AT.
Mavericks has two operating modes, defined in System Preferences > Mission Control. The option 'Displays have separate Spaces' determines whether your two displays act as separate desktops, each with its own menu bar and unique Spaces (checked) or, alternatively, both displays are one desktop with only one menu bar (unchecked).
A log out is required after you select this option.
In the first case, (checked) the display that has the active menu determines which independent Spaces you step through when you toggle with CTRL + Right/Left arrow. Each desktop has its own Spaces, and each space can have its own wallpaper.
In the second case (unchecked), you have one desktop with one menu bar and (optionally) multiple Spaces. The Spaces stay in sync on the displays as you step through them with CTRL + Right/Left arrow. However, each can have its own wallpaper. In other words, two displays comprise one desktop. The desktop can have N number of Spaces that span both displays.
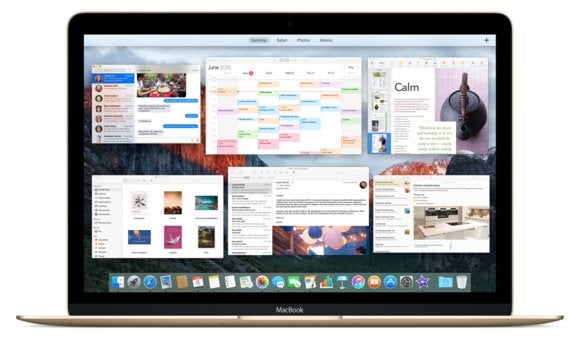
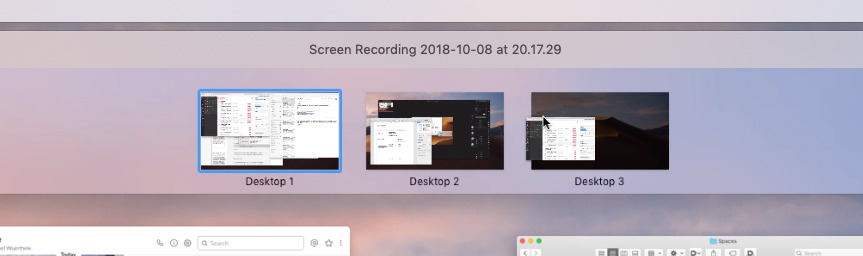
This tip refers to mode #1 (checked.)
Assignment of Apps
Let's say that in mode #1, you'd like to assign a given app to specific desktop. The way you'd normally do that is to right-click the app's icon in the dock. However, and here's the gotcha, if you only have one Space assigned to that desktop, the dock option (to make an assignment) does not appear.
With no extra Spaces defined.
The trick is to assign a second Space to the desktop. You do that by pressing the Mission Control button on your Mac keyboard (F3) or whatever you've assigned in System Preferences > Mission Control, and moving the mouse to the upper right of the display until you see a Plus (+) icon. Click it to create a new Space.
After you've created a second Space, your dock option will change. Now you'll see this:
AFter a second space has been defined.
Now you can assign the app to the Desktop of your choice, typically either the desktop on display #1 or display #2.
Why you have to create a second Space for that desktop before you can assign an app to the desktop is not understood by the authors at this time.
Moreover, the behavior of the 'Assign to' function appears to change across apps. For example, if you were to assign an app to desktop #1, and then move it to desktop #2 right before a log out, it may honor the assignment on log in or it may stay where you put it.
The assumption here is that the election has been made to have the app relaunch when logged back in. Otherwise, it has to be relaunched manually (unless you've designated it as a launch item in System Prefererences > Users & Groups > Login Items).
Option to relaunch curent apps & windows at log in.
We have discovered that some apps honor the assignment made in the dock no matter what after a log out/log in sequence or a restart and some stay where you put them. Experimentation is recommended. This tip is really focused on getting to the assignment mode in the dock in the first place.
Apple's implementation could have been cleaner, but the authors suspect that various apps have not been recoded to honor the Mavericks way of doing things.
_______________________
MacBook Air teaser image via Apple.
Add Apps To Desktop Windows 10
If you use Mission Control, you can assign an app to a specific desktop so when you launch it it automatically appears on that desktop instead of the current desktop. You can also assign an app to appear on all desktops, which is handy for note-taking and other tasks.Check out Assign Apps To Desktops at YouTube for closed captioning and more options.