Jul 25, 2019 Download Photo Editor for Mac Free. Photo Editor Mac PC app is a simple yet powerful photo editor tool that is used by more than 100 million users. It is an efficient app that can process billions of photos on the go as it has astonishing photo effects. Photo Editor Mac app lets you easily edit the photos without being an expert in Photoshop.
The craze of photography around the world is increasing wildly. On the contrary, the competition among smartphones and different camera companies is rising fast, and hence the market is growing large. The smartphones are equipped with different filters to make your selfies elegant and attractive.
But there is a huge difference in editing image using inbuilt filters and professional photo editors for Mac. Photo editor consists of various filters and functions which are not available on a smartphone. Let’s take a look at best photo editing Apps for Mac so you can edit photos on Mac without photoshop.
we are happy to help you, submit this Form, if your solution is not covered in this article.
Don’t Miss Out- Best Photo Editing Apps for iOS
Pick A Best Free Photo Editors for Mac
#1. Preview and Photos
Let me remind you that in MacOS there is an inbuilt software called Preview and Photos which is not just made to view images but also it can edit your pictures. When you click on the markup tool, you will find numerous editing options such as adjust size and colors and much more. Apart from that, you can change the format of the image and export in discreteformats.
Download the latest drivers, firmware, and software for your HP ENVY 4500 e-All-in-One Printer.This is HP’s official website that will help automatically detect and download the correct drivers free of cost for your HP Computing and Printing products for Windows and Mac operating system. Hp envy 4500 install software mac.
If you are not satisfied with your editing, then click on automatic enhancement which will apply the best settings suitable to your photo. Remove red-eye, use special effects and filters, customize image and selfies and much more you can do.
Pre-installed on MacOS
#2. GIMP – Photo Editors for Mac
GIMP is intelligently designed free photo editing software for Mac like photoshop with sophisticated tools to fulfill your requirement. It is the only one software which can accomplish the demand for professional artists like graphic designer, illustrator, scientists, or photographer. GIMP can transform simple pictures into high-quality pictures with advanced manipulative tools.
The software is also capable of manipulating scripted images across different languages such as C, Perl, Scheme, C++, Python, and more. With all such abilities, we can say it is a top tool for editing pictures on Mac. Even if you want to enhance your productivity, it has multiple customization options and third-party Plugins. The high-class color management function assures high-fidelity in digital and printed media.
Edit Jpg On Mac
Download from:GIMP
#3. Pixlr Editor – Top Image Editor for Mac
In case if your Mac doesn’t have enough space to download software on Mac, here’s the best alternative I have got for you. It’s been a while that the Pixlr Editor has announced to be free photo editing online software and now it is the best Mac application to edit pictures online. It was downloadable software for Mac and windows.
The specialty of Pixlr Editor is layered based composition; it allows you to edit, organize and add various bits of content independently before gathering them. It is an excellent blend of drawing and editing tools, filters and color options, and much more.
Try Online:Pixlr Editor

#4. Fotor Photo Editor
If you don’t want to download third-party software, then we also have the best photo editors on the Mac App Store. The best photo editing app for Mac seems to be available today is Fotor Photo Editor, or even you can use this online, but for smooth operation, chrome browser recommended. If you use Safari, then there might be some error of potential issues that can arise, or you will be warned.
Multiple tools enable you to customize the image by adjusting color levels, rotations, crop photos, brightness, and much more. Additionally, you will get some cool focus effects, and also you can remove wrinkles from your face in the picture. All these features you will get in the main app, for more advanced features you can buy its premium version. Premium version will enable brilliant tools such as smoothing, reshape, filters, blush, etc.
Download:Fotor Photo Editor
#5. Google Photos – Good & Photo Editing App for Mac
We all know Google is an online platform, as most of the apps require an internet connection. The 99.9% of Google Photos functions rely upon the browser. Google Photos allows you unlimited storage to upload photo libraries to its cloud storage and you save much space of your Mac.
You can only upload the photos of resolution up to 16 megapixels, and if you store high-quality images, then most of the space will be occupied by a few photos. Like I have described Photos app earlier, similarly editing of Google Photos is also browser-based. All you get with Google Photos are color filters, adjust lighting, crop and rotate images, etc.
Premium Support is Free Now
We are happy to help you! Follow the next Step if Your Solution is not in this article, Submit this form without Sign Up, We will revert back to you via Personal Mail. In Form, Please Use the Description field to Mention our reference Webpage URL which you visited and Describe your problem in detail if possible. We covered your iPhone 11 Pro, iPhone 11 Pro Max, iPhone 11, iPhone 8(Plus), iPhone 7(Plus), iPhone 6S(Plus), iPhone 6(Plus), iPhone SE, SE 2(2020), iPhone 5S, iPhone 5, iPad All Generation, iPad Pro All Models, MacOS Catalina or Earlier MacOS for iMac, Mac Mini, MacBook Pro, WatchOS 6 & Earlier on Apple Watch 5/4/3/2/1, Apple TV. You can also mention iOS/iPadOS/MacOS. To be Continued..
Try online: Google Photos
Get More Software for Mac
Many people assume they need an Adobe subscription to edit photos even semi-professionally, but that's not true. Photos for Mac is the answer for anyone who wonders, “Does Mac come with a photo editor?” Moreover, the good old Preview you use to open PDFs and images has enough tools for basic photo editing. In this guide, we’ll take a closer look at what you can do with Mac’s native photo editors and exactly how to do that.
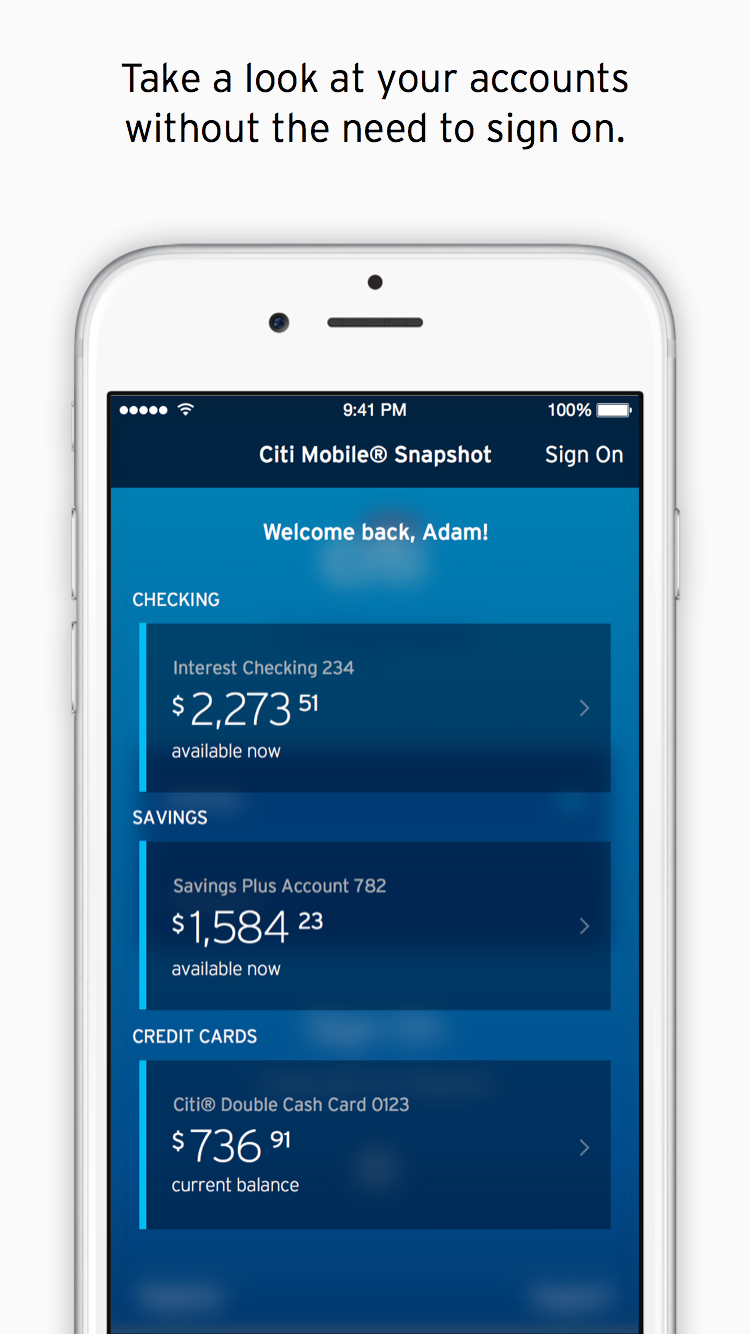
Editing often leaves you with several copies of the same shot — say, the original, the edited one, and the one you cropped and resized to use as a profile picture. To keep your Photos library from bloating and occupying unreasonable amounts of space, scan it for duplicates from time to time. Gemini 2 can help you quickly locate duplicate photos, pick the copies you want, and delete those you don’t. Download it for free and give it a try.
How to edit pictures on Mac using the Photos app
As an editing app, Photos comes with everything you need to adjust the quality, light, color, sharpness, and other qualities of the pictures you take. It may lack the editing power of professional software like Photoshop, but it’s the perfect tool for aspiring and amateur photographers. It’s equally useful for the millions of us who take pictures every day and want to make them look good before posting online and sharing with friends. With this free photo editor for Mac, you’ll be able to adjust, resize, crop, rotate, and enhance your photos, as well as apply filters to them — all without spending a penny.
To edit a picture, go through the following steps:
- Launch the Photos app
- Find the image, or group of images, you want to edit in your library
- Double-click on the photo you want to edit (or press Command-Return)
- Click Edit in the toolbar. Now you’ll see three tabs above the image: Adjust, Filters, and Crop. Clicking on one will unveil further editing options in the right-hand menu.
- Another way to open a picture to edit is to press Command-Return to open in Edit view
How to adjust pics in the Photos app
There’s a whole range of ways you can use the Adjust feature to make significant or subtle changes to your pics. Download whatsapp web for windows 10. (And remember, if you aren't happy with any of them, just click Revert to Original in the top left-hand corner of the editing window).
The Photos Adjust feature can be broken down into a number of specific tools.
- Light: everything from shadows to brightness to contrast
- Color: make it warmer, colder, or adjust specific colors in a small area of a picture
- Black & White: make the shot monochrome
- Retouch: improve sharpness and other aspects of the picture
- Red-eye: remove red eyes on a pic<
- White Balance, Curves, Noise Reduction, and many more
Each of these settings can be adjusted with series of sliders. Simply move one or more and watch the photo change. Click Done once you are happy with the edits you’ve made.
How to crop photos on Mac using Photos
When you crop a picture, you can adjust the ratio or remove the parts you don't want to improve its composition. With Photos, you can also flip it from horizontal to vertical, or the other way around.
Here is how you crop an image using Photos:
- Launch Photos
- Find the photo you want to edit and double-click on it
- Click Edit and go to Crop in the top toolbar of Photos
- Click on Aspect on the right to choose an aspect ratio, or click Auto In the bottom right-hand corner of the screen to crop automatically
- Click Done once you are happy with the picture
Another way to crop or resize is to make these changes manually. Go through steps 1 - 3 above, then select Aspect. Now you can adjust the aspect ratio according to a series of pre-set parameters.
Once you're satisfied with the result, click Done, or revert to the original if you want to start over.
How to apply filters in Photos
In Photos you have a series of nine filters designed to copy classic photography styles. Filters have been a part of taking photos — professionally and for fun — for generations before Instagram and Snapchat, so Apple made it easy to apply these with a few clicks.
Here’s how you apply a filter in the Photos app:
- Launch Photos
- Find the photo you want to edit and double-click on it
- Click Edit and go to Filters in the top toolbar
- Choose from the Vivid, Dramatic and Black & White options
- Once you’re happy with the changes, click Done, or revert to try again
How to edit photos with Mac’s Preview
Another way to make changes to photos using a native Mac tool is to use Preview. Although most people use it to view and make some changes to PDFs, it can also be helpful in making quick changes to images. It isn’t as feature-rich as Photos, but if you need a quick adjustment before sending or publishing a photo, it can get the job done. Let’s start with the basics: resizing an image.
How to resize an image with Mac’s Preview
Resizing an image doesn't have to be a guessing game. Do the following to make a proportional resize and avoid the image looking squished or too stretched:
- Open the photo with Preview
- Go to Tools in the Apple menu
- Click Adjust Size
- This will open a window where you can adjust the size of the pic either in pixels or in inches/centimeters.
- Make sure you keep the Scale proportionally box checked. That way the image will preserve its original aspect ratio.
- Click OK when you’re done
To rotate a photo, there is a rotate button on the top toolbar of the app (it looks like a square with an arrow). Click once or more, depending on how many times an image needs rotating to get in the right position. From the Apple menu, click File > Save once you're done.
If you want to undo any changes, click Edit, then select Undo. You can also revert to the original to start again before making further edits. To do that, go to File > Revert to > Last Opened.
Now, if you want to crop an image, that’s also easily done with Preview, although the app lacks the more robust options available in Photos.
- Click and drag your cursor on the area of the picture you want to crop
- Click the Crop button in the top right-hand corner
- Now click File > Save to save this image, or revert or undo to start again
And finally, you can also adjust the color using Preview. Here’s how:
- Click Tools in the Apple menu
- Go to Adjust Color
- A range of sliders will appear, giving you the tools to adjust any of the following: exposure, contrast, highlights, shadows, saturation, temperature, tint, sepia, and sharpness. Although not quite as many options as Photos offers, this is a decent selection of edits that you can make quickly and easily without any third-party apps.
Between Photos and Preview, every Mac user has two robust, easy-to-use native photo editors to edit pictures to perfection before posting them online, sharing with friends and family, or sending to a client. No need to spend weeks mastering Photoshop or other heavyweight photo editors — any change you need is a few clicks away.