Many Mac users have the problem of low battery warning does not display on their Mac Notebook screens such as MacBook Air, MacBook Pro, and iMac, etc. this kind of problem occurs due to disable Show battery status in the Menu bar of your System. Don’t frustrate the dear reader; I have a way to solve that which is I’m going to share here how to enable the battery status menu item in Macbook.
Follow given steps; hope it’ll become easy to understand for you. This way allows on Latest MacOS Version.
Feb 28, 2020 Allow Unverified Apps In System Preferences. When you first attempt to open an app from an unverified developer, Apple will block it, displaying an alert box instead. MacOS will always prevent apps it doesn’t recognize from launching without your approval. With coconutBattery you are always aware of your current battery health. It shows you live information about the battery in your Mac, iPhone and iPad including: Age of your devices and their batteries. How often the battery was charged. Your battery health.
we are happy to help you, submit this Form, if your solution is not covered in this article.
Steps on Low battery warning does not Appear on Mac Notebook:
Step 1. Open ‘’System Preferences…’’ on your Mac Notebook
Step 2. Click on Energy Saver Settings
Step 3. Now, checked “Enable Show battery Status in the Menu bar.”
Here, tick into the checkbox to display the battery status menu item.
That’s it. Now you’ll get a warning when your Mac battery drain level at least 15 to 10 percent Powers remaining. Your processer a step of Low battery warning does not display on Mac Notebook is complete here.
Occasionally, Some Mac users have trouble, when Mac connected to power more adept up to a long time for full charge Mac battery, However, Mac Notebook battery not charges to 100%. And battery gives alert to stop charging between 93 to 99 percent. Indeed this performance is not a problem, but it’ll help you to the overall life of the battery.
Let to know more, keep in connect with us daily, so that you can get something new update regarding Mac and iOS with every beautiful morning from our site.
Don’t Miss out- More: improve battery life on Mac
Premium Support is Free Now
We are happy to help you! Follow the next Step if Your Solution is not in this article, Submit this form without Sign Up, We will revert back to you via Personal Mail. In Form, Please Use the Description field to Mention our reference Webpage URL which you visited and Describe your problem in detail if possible. We covered your iPhone 11 Pro, iPhone 11 Pro Max, iPhone 11, iPhone 8(Plus), iPhone 7(Plus), iPhone 6S(Plus), iPhone 6(Plus), iPhone SE, SE 2(2020), iPhone 5S, iPhone 5, iPad All Generation, iPad Pro All Models, MacOS Catalina or Earlier MacOS for iMac, Mac Mini, MacBook Pro, WatchOS 6 & Earlier on Apple Watch 5/4/3/2/1, Apple TV. You can also mention iOS/iPadOS/MacOS. To be Continued..
Wonder how to Tips & tricks, best apps for your iPhone. In the last please dear write comment and to know us how to seems you? This article on Low battery warning does not display on Mac Notebook. Like?
Apple would prefer you to only download approved apps from the App Store, but that isn’t always possible. If you find a suitable app online that hasn’t been approved for installation, macOS will block it from launching. This security feature is well-intended, but you’ll need to bypass it to install some of your own third-party apps.
Software to play sound tracks on mac from. Hit fade and the audio file fades perfectly and automatically.
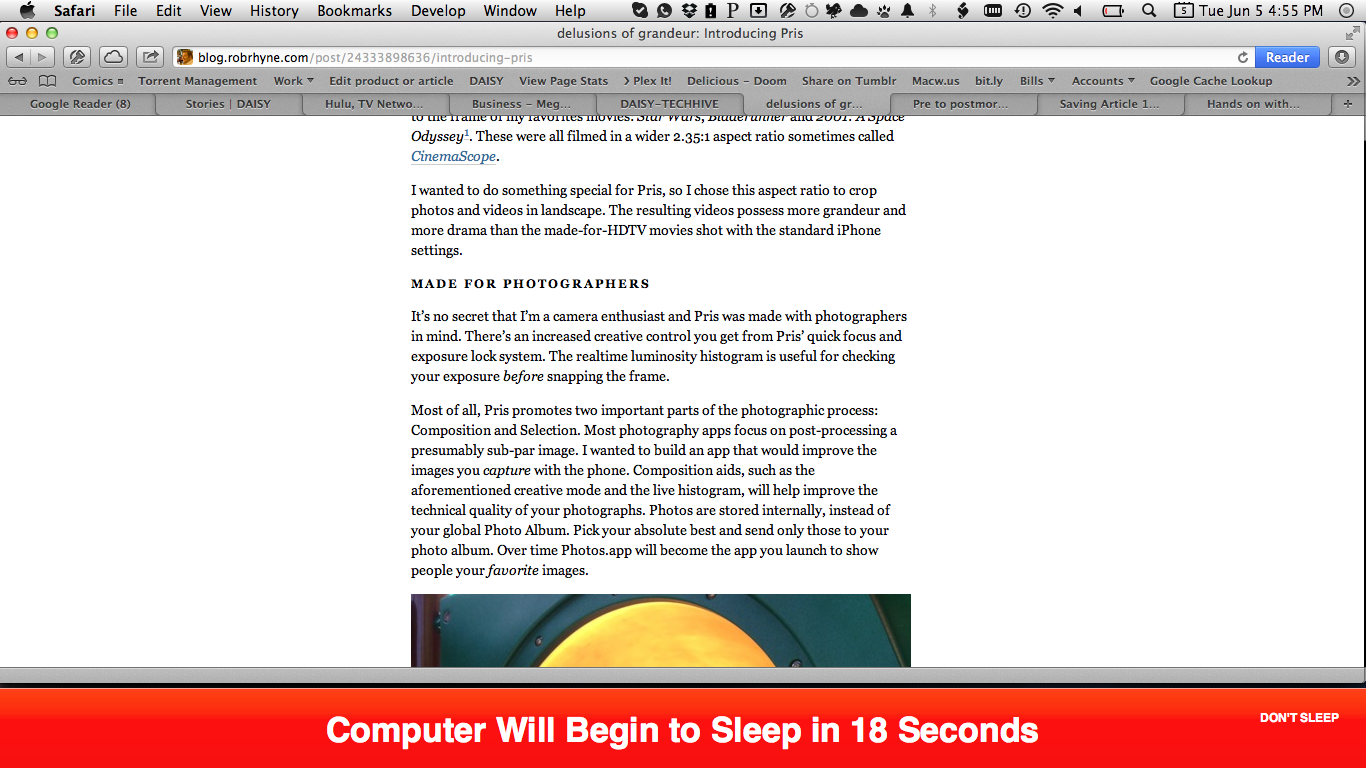
Thankfully, it’s a pretty easy process to run unverified apps on a Mac. Before we begin, remember that this security measure exists for a reason. Only consider installing apps from sources you trust, or you may put your Mac at risk, even with Mac antivirus software installed.
Uninstall App Osx
Allow Unverified Apps In System Preferences
When you first attempt to open an app from an unverified developer, Apple will block it, displaying an alert box instead. macOS will always prevent apps it doesn’t recognize from launching without your approval.
It’s also possible that your macOS security settings prevent any apps from being launched that aren’t from the App Store. This includes apps from verified developers that have been downloaded from the internet directly.
- If you’re unable to launch an unverified app (or a verified app that isn’t from the App Store), you’ll need to head to System Preferences. You can access this from your Dock directly, or launch it from within Launchpad.
- In System Preferences, click Security & Privacy > General, then click the Lock button to allow you to make changes to your settings. You’ll need to provide your password, or use Touch ID, to unlock this.
If your app is from a verified developer but it isn’t from the App Store, under the category named Allow apps downloaded from, select App Store and identified developers.
- The last app you attempted to open will be listed underneath your App Store security options. To launch the app (or rather, the DMG image file containing your app), click Open Anyway.
Battery Alert App Mac Osx Update
You’ll need to do this for each unverified app you launch, as Apple removed the option to automatically allow this in an earlier version of macOS. You’ll only need to do this for a particular app once, however.
If you’ve clicked Open Anyway, the DMG image file containing your unverified app will launch. Most DMG files contain your enclosed application file, as well as a shortcut to your Applications folder.
- To install this unverified app, drag your app icon and drop it on the Applications shortcut in your Finder window. This will copy the app from your DMG image file to your macOS installation, allowing it to be accessed from Launchpad or from within the Applications folder in Finder.
- Once installed, if you haven’t previously opened the app, macOS will warn you that you’re attempting to open an app from the internet. You’ll need to approve it for launch, so click the Open button to do this.
Open Unverified Apps Without Installation
Among the many things that Finder allows you to do it is the ability to view the contents of a DMG image file before you install an app. Rather than dragging your enclosed app to the (usually supplied) Applications shortcut, you can open the app straight from your DMG file instead without installing it.
- To do that, open your DMG file. To do this, you can either double-click on the application icon, or right-click on the application file in your Finder window and click the Open button.
- A warning about the unverified app will appear. This will inform you that you’re attempting to open an app from the internet. Click Open to allow it to launch. You can also select the Don’t warn me when opening applications on this disk image checkbox to allow all apps in your DMG file to launch without a warning.
Your app will launch at this point. As it won’t be installed on your system, you’ll need to repeat this process to launch it again once you close it.
Using Homebrew To Run Unverified Apps on Mac
While Apple would prefer you to install apps through the App Store, you can bypass it completely with Homebrew. The benefit of using Homebrew to install macOS apps is that it bypasses the security mechanisms that Apple uses to “protect” you from unverified apps.
This is a double-edged sword, as while you’ll be able to install unverified apps, you’ll need to ensure that you only install apps and software that you trust.
Run Osx Apps On Linux
Homebrew acts as a package manager in the same way that APT does on Linux does. It allows you to install apps using the macOS terminal, either individually, or using it to create a bulk installer to install multiple apps at once.
This might be useful to install multiple apps to new macOS devices, for instance.
- To install Homebrew, start by opening up a macOS Terminal app window. You can find the Terminal app in the Launchpad > Other folder, or by searching for Terminal in Spotlight, which you can access by clicking the search icon in the top menu bar.
- To install Homebrew, type /usr/bin/ruby -e “$(curl -fsSL https://raw.githubusercontent.com/Homebrew/install/master/install)” in your Terminal window, then click enter twice. This will deploy the automated installation script created by the Homebrew developers.
- The installation process for Homebrew should complete automatically. The Terminal window will update with the message Installation successful upon completion.
Once Homebrew is installed, you can then search for potential Homebrew apps by typing brew search appname, replacing appname with a partial or full app name. You can also search for these on the Homebrew website.
- Once you’ve located a suitable installation package for an app, you can type brew cask install appname, replacing appname with the app. For instance, to install Firefox, typing brew cask install firefox would download and install the relevant package for Firefox.
Once the installation process has completed, your app will be available to launch from the Launchpad, or from the Applications folder in Finder, alongside your other Mac apps.