- Block Apps From The Internet 2017 Mac Download
- Block Apps From The Internet 2017 Machine
- Block Apps From The Internet 2017 Mac Free
May 08, 2014 The included Firewall in Norton Internet Security 2014 for Mac can selectively block Mac apps. If enabled it will run in the background and alert the user about all internet connections initiated. Internet explorer 2017 free download - Internet Explorer, Google Toolbar for Internet Explorer, Adblock Plus for Internet Explorer, and many more programs. If you wish to control these apps, then you should learn how to block an app from accessing the internet. This is because most of the applications out there rely on the internet to function. In this guide, we will teach you how to block an app from accessing the internet on Windows, Mac, Android, and iOS.
One-click website blocker
The web has the capacity to be both a blessing and a curse at the same time. On the one hand, it enables us to do the work we do and access the wealth of human knowledge. On the other hand, it distracts us from our goals and can even be outright dangerous for our kids.
Naturally, the topic of limiting web access has been in discussion for decades now. How do we block websites full of porn for our kids? What does blocking websites like Facebook and YouTube mean for a modern workplace? Why do we need to restrict ourselves with website blockers to resist temptation and distractions?
All these are valid questions we’ll explore below, in addition to showing you the best ways to block websites that seem to steal your attention all day long.
Get a solution for sites blocking
Powerpoint corrupt file.
Install Setapp on Mac and boost your browsing experience. Or, rather let Setapp boost it by blocking sites that distract you.
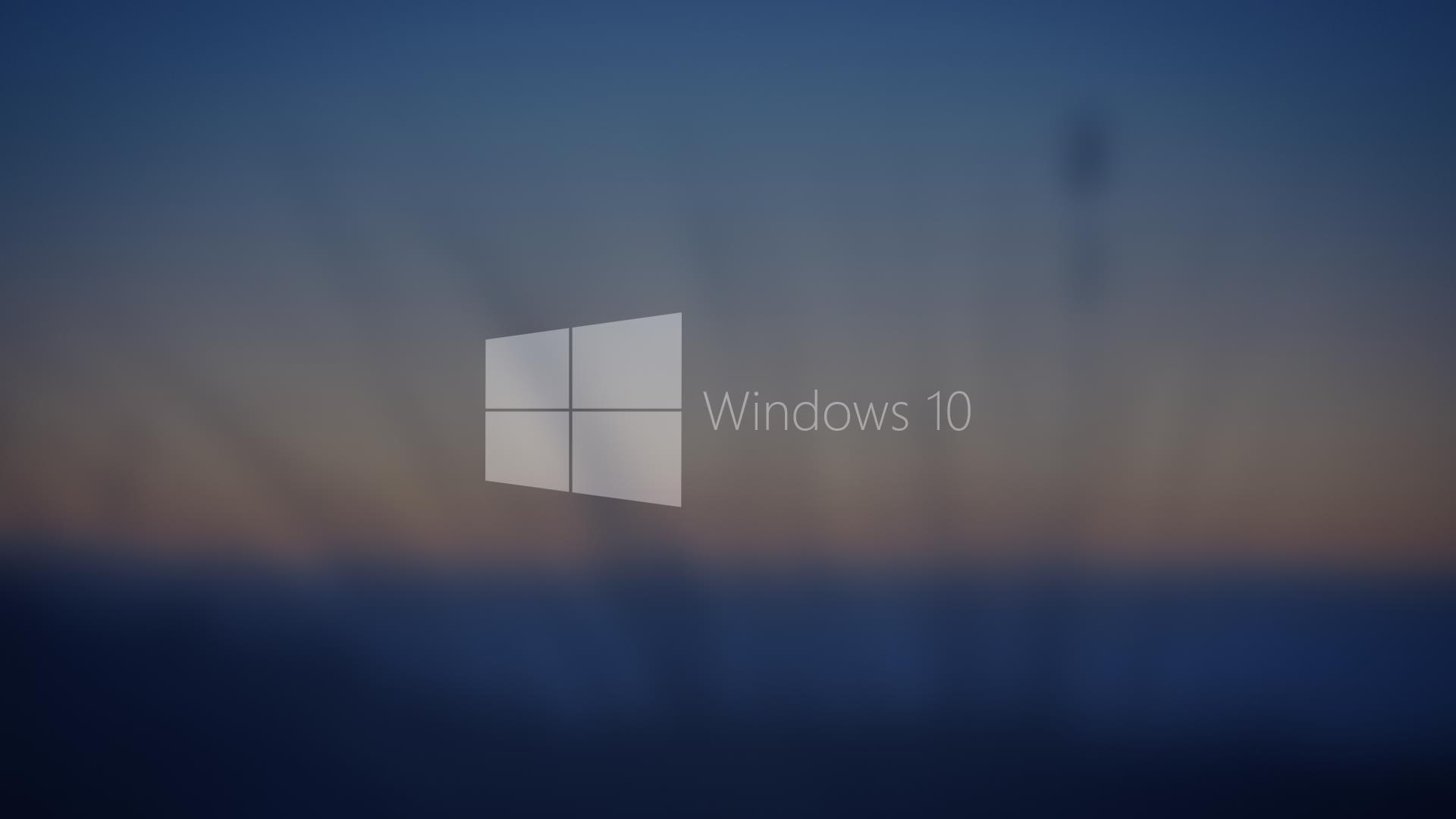
How To Block Websites On Mac
Restricting access to apps and websites has been a feature on both Windows and Macs since the early days. Surprisingly, most people aren’t even aware this is a possibility or don’t use it as it seems to be too complicated to set up.
We’ll start by tackling the flow for Parental Controls on Mac. If you’ve used a similar feature on Windows before called Family Safety, the steps would sound familiar, although there are some key differences.
Blocking websites with Parental Controls
As the name suggests, the Parental Controls feature was developed by Apple to help parents put certain restrictions on their kids, such as accessing adult websites, addictive games, endless video streams, etc.
Lately, however, it hasn’t been uncommon for employers to set Parental Controls for their employees, mostly to limit social media usage or deter them from reading news websites throughout the day.
Regardless of your intended application for Parental Controls, here’s how to set it up:
- Open Parental Controls from System Preferences
- If you have an account you want to restrict already set up, just choose it from the list. If you don’t, click to create a new user account and then Continue.
- Fill out all the necessary information and click Create User
Now you should see the full Parental Controls menu with tabs such as Apps, Web, Stores, Time, Privacy, and Other. Feel free to explore all of them and set the restrictions that you deem a good fit. But first, let’s walk through the most popular setups.

To limit your kids exposure to adult websites, go over to the Web tab and choose “Try to limit access to adult websites.” Click Customize to enter websites you want your kids to visit at any time or never go to at all. Similarly, if you don’t want your employees wasting time on social media, you can include any those websites here too.
If you only allow children to visit a handful of websites overall, then choose “Allow access to only these websites” and list them all in the window below using the plus button.
To limit certain apps, navigate to the Apps tab and check “Limit Applications on this Mac.” Now in the Allowed Apps window, click on the dropdown arrow and select any applications that you’re fine with kids having access to.
When you are done, simply click the padlock icon on the bottom left to lock your settings in place. If you want to ensure that over time you kids don’t find a sneaky way to go around your settings, you can infrequently monitor their logs by going into the Logs menu available on the bottom right of your Parental Controls panel.
One important mention is that if you are searching for how to block a website on Chrome or how to block website on Safari, this description above is the way to do it. Parental Controls doesn’t differentiate between browsers, so its settings will work on Safari, Chrome, Firefox, or any other browser you use.
Easily block websites without changing settings
The truth is Parental Controls are somewhat complicated. It takes a while to get all the settings just right. And every time you catch your kids coming up with a new workaround, you have to devise a way to solve that too.
And what if you share the same computer with your children? Then you need to log out and log in every time you pass the laptop to each other. Some of us just don’t need those complications and wish there was an easier way. Luckily, there is.
Meet Focus - a simple website blocker that also works for apps and even specific webpages, all right from your Mac’s menu bar.
To block out distractions in Focus:
- Click on the app’s icon in the menu bar > Preferences
- Navigate to the Blocking tab
- Add any websites, webpages, and applications to the list using plus icons at the bottom. You’re done!
The beauty of Focus is that it doesn’t enforce the focus mode all the time - it works in sessions, which is perfect for sharing the same computer with your kids. So when your kids are asking for some playtime, you can just click on the app’s icon and select “Focus for 25 minutes” or “Custom focus..” to set the period of time during which blocking websites will be enforced.
Block Apps From The Internet 2017 Mac Download
Cd and dvd label maker. To prevent your kids from changing settings, just go to Preferences again and, in the General tab, check the “Hardcore mode.” For extra safety, you can also turn on the “Password mode.”
What if your kids have their own computer? Not a problem. In the Preferences window, you can choose Schedule and set the limits you desire.
Eliminate distractions to be more productive
Block Apps From The Internet 2017 Machine
Another major advantage of Focus over Parental Controls is that it works not only for your kids but for you too. Don’t you sometimes wish you could block websites on Mac? Turn off YouTube, eliminate Facebook, stay away from Reddit - Focus makes it easy.
Just follow the same instructions as you would for your kid: block websites and apps, set up a schedule that mirrors your work hours, and lock preferences during sessions to minimize temptation.
As we all know, it’s impossible to work undistracted for eight hours straight. In fact, small breaks throughout the day are highly beneficial to your productivity. Focus allows you to turn off the website blocker for a small amount of time in the Break mode.
The app would also delight the followers of the Pomodoro technique, which automatically lets you have a short break after an intensive focus session. You can set it up your break periods in Preferences as well.
For extra motivation, you can include a list of your favorite “go get it” phrases in the Quotes tab in the app’s preferences as well. These quotes will appear when you try to access one of the blocked websites and remind you to get back to what’s truly important.
Quickly concentrate on the task at hand
If Focus can easily solve all your problems related to blocking websites and apps that waste your time, it won’t really help you concentrate on a single task amidst your cluttered desktop and a heap of open windows. That’s where you need HazeOver.
HazeOver is essentially a professional screen dimmer. While it’s not a way to block websites on Mac, it’s the perfect solution for your scattered focus. What this app does is highlighting the currently active window and dimming the rest of the screen, including notifications and other apps.
Even though HazeOver is simple in its application, it allows you to fine-tune every single setting to suit your needs. By going to its preferences from the menu bar icon, you can set how strong the dimming effect is, whitelist apps you don’t want dimmed, which is useful when you work with two windows at the same time, and configure how the apps will work on two or more displays.
As a bonus, HazeOver is perfect for working at night, as it only lets the light from the active app window to go through instead of overwhelming you with an ocean of blue light, which will make it harder to fall asleep later on. Similarly, watching a movie in the evening is so much more pleasant when HazeOver is there to dim everything around the video app.
Use the right website blocker at the right time
Overall, if you’ve used to tinker with all the complex settings in Family Safety on Windows or simply like the granular level of control, using Parental Controls is certainly an option.
For the rest of us, using Focus + HazeOver presents a much more flexible solution - one that can protect our kids and not let us slack off at the same time.
A bundle of apps for free
Every app mentioned above is a part of Setapp. By downloading one, you get access to everything you need to improve browsing.
Block Apps From The Internet 2017 Mac Free
Best of all, both Focus and HazeOver are available on Setapp, a platform of over 150 highly acclaimed tools, utilities, and apps for your Mac. Sign up to become a Setapp member and try Focus, HazeOver, and all other apps from its catalogue for free during your trial period. In the meantime, how to block websites on Mac should no longer be a pressing issue.