What Our Customers Are Saying
Repair Corrupt Powerpoint File Mac Software Windows 10
Using the free downloadable version of the PowerPoint Repair Software, users can scan, preview, repair corrupt PowerPoint file and recover damaged PPTX files. PowerPoint Recovery Software is designed to fix all the major presentation file corruptions without causing any trouble to the users. Click on 'Start' menu and type in 'PowerPoint/safe', then press 'Enter'. The PowerPoint file will be launched with new blank presentation, and please make sure the 'Safe Mode' appears with the file name. Click on the 'File' menu and select to open the corrupt file. Now, you can check if the file. Jun 15, 2020 In case, your PPT or PPTX file is severely corrupt or damaged then, you need to make use of an efficient PowerPoint file repair software like Remo Repair PowerPoint. Remo Repair PowerPoint is a powerful PowerPoint repair software designed to fix all issues in your corrupted or damaged PowerPoint files in a few simple steps.
Easily and effectively repair corrupt PowerPoint file and recover all attributes such as charts, tables, animation, etc. From the PPT using reliable software named Hi5 Software PowerPoint File Repair Tool. SysTools PowerPoint Recovery Tool is the best PPTX recovery software to recover PowerPoint presentation file (.pptx) from corruption or damaged state. With PowerPoint document recovery free trial you can quickly fix corrupted PowerPoint files of Microsoft PowerPoint 2019, 2016, 2013, 2010, 2007 & help preview PowerPoint Slides with all elements.
SysTools PPTX file recovery software Verified Purchase Reviews
I have used almost all the available products that claim to resolve PowerPoint corruption issues in Windows 10 . While most of the programs are not of any use, SysTools PowerPoint Recover Tool is one utility that stands out. It not only recovered PowerPoint files but also retains the original formatting and layout of the PowerPoint files. I would suggest this application for all PowerPoint recovery software.
PowerPoint corruptions are so stubborn but thanks to PowerPoint recovery Tool, I was able to retrieve all of my damaged PowerPoint files. The application is capable to fix PPTX file corruption without any trouble. I thank the developers for this brilliant PPTX file recovery tool . It helped me to Recover corrupt PowerPoint in span of minutes!
What a great PowerPoint recovery software and that too at an affordable price. I am absolutely happy with the performance of this PPTX Recovery Software. It is fully capable to recover PowerPoint files with high corruption level and restore all the rich text formatting. Highly recommended for all PowerPoint users who are desperately in need of a tool to recover their files.
PowerPoint file corruption is equally annoying and embarrassing. Every now and then I get error messages while opening PowerPoint and cannot access those files. My need was to find a software that can resolve these corruptions and help me get rid of the error messages. My all requirements got fulfilled by PowerPoint Recovery tool. I will recommend this software to all the needy users.
Jun 08, 2020 • Filed to: Free Data Recovery Solutions • Proven solutions
Be it due to an abrupt power failure while in the process of transferring a PowerPoint Presentation file to a pen drive or for a dozen other reasons, a PowerPoint file can get missing, deleted or written over. In this case, a free PowerPoint recovery software tool is probably your best shot to restore your inner peace and get your important documents back where you wanted them. This guide will show you different solutions to help recover a lost, written over or deleted PowerPoint Presentation.
Part 1. 2 Methods to Recover Deleted PowerPoint Files for Free
Of the many solutions available to restore a deleted PPP file, the two easiest ones (and fastest) are as follows:
Method 1: Restore from Recycle Bin
This refers to a straightforward 4-step process:
- Head to the Recycle Bin on your computer.
- Look for the PowerPoint Presentation you have deleted by accident.
- Select the file and right-click.
- Hit “Restore”.
Method 2: Recoverit Data Recovery
Free PowerPoint recovery tools will enable you to restore lost or deleted files from your computer, mobile phone, SD card, USB drive, hard drive, and other removable devices. One of the most credible and demanded PowerPoint Presentation recovery tool (free) is Recoverit Data Recovery. It is a free data recovery software that will allow you to restore files that got accidentally deleted or somehow lost on either Mac or Windows. It is super easy to use and fast in the process (a short 3-step procedure overall) while also giving you the chance to recover files that you have deleted or lost due to a virus attack, unexpected system crash, formation issues, and/or accidental (or permanent) deletion. Here are the steps to follow:
Recoverit Data Recovery - The Best File Recovery Software
- It is a free data recovery software that will allow you to restore files that got accidentally deleted or somehow lost on either Mac or Windows. It is super easy to use and fast in the process (a short 3-step procedure overall) while also giving you the chance to recover files that you have deleted or lost due to a virus attack, unexpected system crash, formation issues, and/or accidental (or permanent) deletion.
Step 1. Program launch
If you are working on a Windows computer, go to the Desktop and look for the Wondershare Recoverit icon. Alternatively, you may type “Recoverit” in the Desktop search box and then double-click on the file to open it.
For those using a Mac, the drill is about the same. Look at your Mac Desktop for the Recoverit icon and double-click it. If you can’t find it there, you may go to Finder => Applications => Recoverit and double-click it.
Step 2. Start scanning the location
As soon as you choose the location where your data went missing, initiate the scan process by pressing “Start”. If your data was on a hard disk drive, select the “Hard Disk Drives” option to scan your hard disk. Give it a few minutes to complete (for large-sized files, it may take a few hours),
The software gives you the chance to stop or pause the scanning process at any given time. Also, you may filter the files being scanned by File Type or File Path while you can pinpoint the desired files during this phase. Besides an all-around scan, you may opt for a deeper scan if you are looking for files of a larger size.
Step 3. Preview your files & recover them
When the scan ends, you will be provided with a list of retrievable files. Take your time to preview them and then choose the ones you wish restored, be it audio, video, documents, emails, images, or another file. Select a path to save them and click “Recover” to start getting the selected files back to your computer.
Do the same to restore data from external devices, a crashed computer, or your Recycle Bin.
Note: The free Recoverit Data Recovery software allows you to recover up to 100MB data for free. If you wish to recover more, get the license key and recover unlimited files.
Part 2. How to Recover Unsaved PowerPoint Files for Free?
This section highlights two of the handiest ways to help restore PowerPoint files that you have not managed to save before they went missing.
Method 1: Recover Unsaved Presentations
It should be noted that every time we start a file, our computer creates a temporary file for it. If you know where to look for it, then problem solved. Most of the times, it will be either in the Windows temp directory or a network drive. Here is the drill:
- Open PowerPoint Presentation
- Click “File”.
- Hit “Recent”.
- Select “Recover Unsaved Presentations” and click on it.
- A new window will pop up with the saved drafts folder. Find the correct file and hit “Open”.
- Select “Save As” (look at the bar on top of the file) and continue with saving your PowerPoint Presentation file to your computer.
You may also browse Unsaved Files in the following file location (depends on your OS – this method applies to Windows 7,8, 10):
C:UsersUser_NameAppDataLocalMicrosoftOfficeUnsavedFiles
Alternatively, you could find the lost file in the Windows temp directory:
DocumentsandSettings
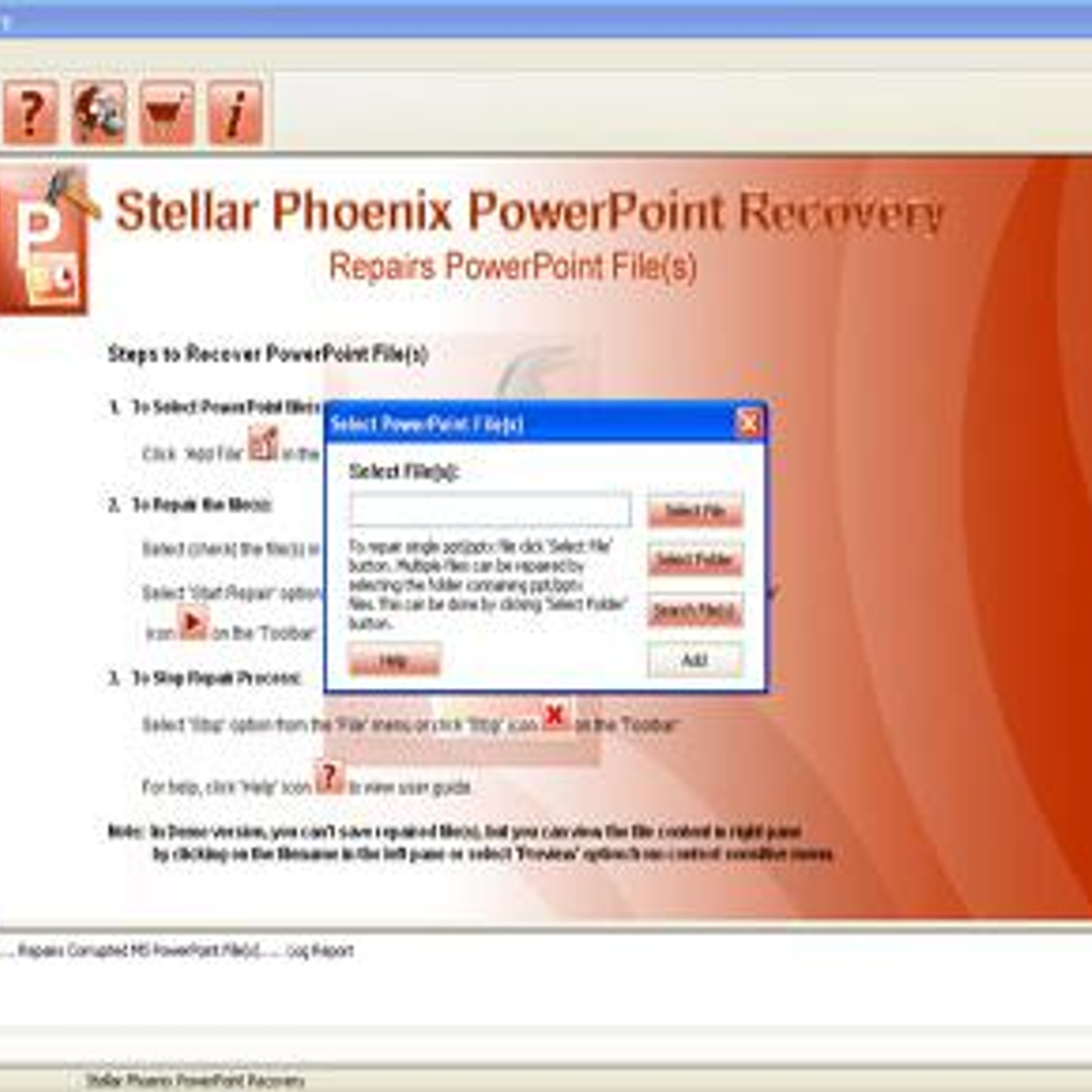
Method 2: Using the AutoRecover function
Provided that you have the “AutoRecovery” option enabled, you can rest assured that your file will be found in the cloud or on your machine. To verify that this feature is on, go through the following steps:
- Go to “File”.
- Hit “Options” (under “Help”) and then “Save”.
- Look for the “AutoRecover File Location” option under the Save Presentation tab.
- Tick the “Save AutoRecover information every x minutes” checkbox.
If you also want to enable autosave, then select the option that enables you to keep the last autosaved version in case you close everything without saving your data first or just remember to press CTRL+S or click “Save” as often as possible when creating a PowerPoint Presentation.
Part 3. How to Recover Corrupted PowerPoint Files for Free?
Repair Corrupt Powerpoint File Mac
You have a total of four best solutions in this case. Below are the details of each.
Method 1. Moving the Presentation to Another Location
First thing is to locate the folder that contains the PowerPoint Presentation file you need in your browser. Then:
- Copy the file to another storage media.
- Move it to the hard drive (if stored on USB) or to the USB (if stored on the hard drive).
- Create a new folder on the drive.
- Move the PowerPoint file into the new folder.
- Open the new file you have just copied to a new location and run it from there. If it runs, then chances are the original location has gone corrupt.
- Go back to the original location of the file and check for errors.
To repair the corrupted file, you can choose any of the following methods, depending on whether you are working on Windows or Mac. If you have Windows, look at the left pane and click on My PC and right-click the problematic disk. Then select:
Properties => Tools => Check Now (search the Error Checking tab) => Start.
If you are using a Mac, the process is slightly different and a tad shorter. You simply head to the “Utilities” folder and select “Disk Utility”. Perform a scan of the disk that is creating the problem by opening it from the left pane and then hitting “first aid”. Give it a minute to complete the scan and see what you will get.
Method 2. Inserting Slides into a New Presentation
Importing the slides you have created to a new PowerPoint file is your first step. To achieve that open the problematic PowerPoint and then click:
Blank Presentation => New Slide (look under “Home”) => Reuse Slides (bottom of the menu) => Browse => Browse Files => (the corrupt PowerPoint file) => Open.
Jul 23, 2018 Run iOS apps on Mac or Windows PC with iPadian. Here, we are going to talk about iPadian. It is the Adobe air-based iOS simulator for Mac/Windows PC. After you install iPadian, you won’t be able to access the App Store and get the apps you want. This simulator has its own store, and while there are many great apps, the choice is limited. Jun 03, 2019 Third-party developers will be able to release their iOS apps on the Mac starting this fall. This might seem like a small change, but it requires a ton of radical changes behind the scene. 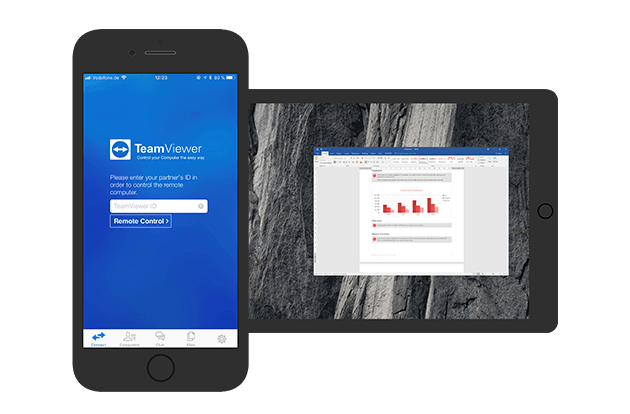
Once you open the corrupt file, click on a slide (any slide) in the preview and then hit “Reuse all”. Let the presentation run, and check each and every slide that has been imported.
Now, if you still can’t access the file despite the fact that all the slides are added to the new (blank) presentation, you will probably need to fix the presentation by opening the corrupt file as Theme template. To do so:
- Hit the “File” menu.
- Click “Save As” (Make sure you give the new file a different name than that of the backup or original file and save it).
- Click “Design”, “Themes”, “More”, “Browse for Themes”.
- Select the corrupted file and click “OK”.
The slide master will automatically load from the damaged file and restore the theme. If it pauses at some point during this process, try going back to the backup copy and then the copy of the presentation file you have recovered. Save the presentation you have just imported. Do bear in mind that you need to receive no error messages while saving the file (or accessing it).
Method 3. Using the PowerPoint Viewer (Windows)
Microsoft has provided Windows users with a free program to help access potentially corrupted PowerPoint files called PowerPoint Viewer. To use it, follow these steps:
- Start the installer by double-clicking the PowerPoint Viewer file.
- Pick the installation setting on your computer (the default options).
- Follow the instructions.
- Head to Start menu once the installation is complete and start PowerPoint Viewer.
- Find the corrupt file and open it in the PowerPoint Viewer.
Method 4. Opening PowerPoint in Safe Mode (Windows)
With all the formatting done to the file, opening it in the Safe Mode may not work so well. Nevertheless, PowerPoint will open in the working mode, which will allow you to repair the corrupt file (format and edit the slides) as you wish. Here is how:
- Hit “Start”.
- In the search box that will appear, type in “PowerPoint/Safe”.
- Press Enter and see a new blank presentation being launched right after.
- Check that you see both the name of the file AND the “Safe Mode” prompt.
- Click “File” => “Open”.
- Find the file in question and check whether it opens in Safe Mode. If not, you may need to track a reliable resource to reinstall the application.
Part 4. How to Recover PowerPoint Files Accidentally Written Over?
Although not 100% foolproof, there is a way to recover the file you have accidentally written over. This can by trying to find the file in the hidden files located in the same directory in which your PPT file is stored. You see, there is a good chance PowerPoint has saved temporary copies of your PowerPoint project before it was written over in that specific directory in the form of hidden files.
Here is what to do to find a version of your file that closely resembles the file you had created before you written over it.
- Open Windows Explorer (renamed File Explorer in Windows 10).
- Search through the directory where the PowerPoint file you have written over is being stored.
- Hit Start => Computer.
- In the pop-up window, locate the exact folder that has your file.
- Click Tools => Folder Options => View => Display Hidden Files and Folders => Apply.
- Go back to the folder hat contains your PPT file and you will see all the temporary (hidden) versions of your PowerPoint project in the directory.
- Navigate each and every hidden file to locate the file that resembles the most (or, if you are lucky, is exactly the same file) the original file before it was written over.
Part 5. Preventing Data Lost or Damage of a PPT file
As with every project you are working on a computer or another portable device, it is paramount to create regular backups of your files. With Power Point projects, in particular, it is also critical that you have enabled the Autorecovery and Autosave options so that you can save yourself some trouble in case things go south with a file. However, the methods mentioned above can indeed help restore a PPT file to a readable mode, but it is high likely you will be called to face a>Top Recovery Freeware