Jan 07, 2020 Cloning an old hard drive to a new SSD is a fairly simple process really, even if your imaging software does not support a system cloning feature. Disk Clone Versus System Clone You will notice that most of the popular free imaging programs available — including Aomei Backupper Standard, Easeus Todo Free, and Macrium Reflect Free — only. To do this, there are dozens of paid and free programs, aka disk cloning software, aka clone hard drive software, aka disk imaging software. These include both universal (any HDD, SSD) and specific, for example for certain brand drives, say Samsung or Western Digital. Your Mac’s hard drive can be cloned onto an SSD using just Disk Utility, yes, just Disk Utility, a utility module that comes default in your Mac’s OS X. That should allow you to breathe easy, now that you don’t have to worry about using suspicious third party software to get the job done. Steps to clone OS X to SSD on your Mac. May 26, 2020 There are many different drive-cloning tools on the market, but when cloning a hard drive to SSD, I recommend EaseUS Todo Backup.There's a free version, but you will need to. Dec 03, 2019 If you are planning to clone Mac hard drive to SSD, let us take a close look at what is the cloning process all about. Generally, it is recommended to clone the hard drive of your Mac in case you decide to upgrade the hard drive with a solid state drive (SSD), replace an old or corrupted drive with a new one or if you are going to create a.
Cloning is a destructive process that will erase the recipient drive, leaving the source drive intact.
The instructions below are for cloning from the original drive externally to a new drive inside a computer. In certain circumstances connecting the original drive externally is not an option. In those cases using an external hard drive as an intermediate is recommended. This process would consist of cloning the original drive while still inside the computer to a separate external hard drive, then installing the new drive and cloning the external hard drive to that new drive.
Power on the Mac while holding down the 'Option' key. This will display a boot menu that looks like the picture below. Click the drive icon that says 'Recovery' (OS 10.7 and later) or 'Mac OS X install' (OS 10.6.8 and earlier).
bootable drives in your system.
- Select the new volume (indented icon) and click on the 'Restore' tab.
- Drag the old volume to the Source field.
- Drag the new hard drive to the 'Destination' field.
- Click the check box for 'Erasing destination.'
- Click 'Restore' at the bottom to begin the process of copying your data to the destination.
You can also restore one volume from another volume. When you restore from one volume to another volume, it makes an exact copy of the original. For example, you can restore from your startup volume to an external volume to use as a backup.
- Select the new drive volume in the sidebar then click the Restore button or choose Edit > Restore. This is the volume that is erased and becomes the exact copy.
- Click the 'Restore from' drop down menu, then choose the volume you want to clone the data from.
- Click Restore. Once the data has been cloned, Disk Utility indicators will show the status as being 'complete'. Click the 'Done' button.
If you need to migrate your data or are looking to keep a backup handy, you can clone your hard drive. Here's how to do it in Windows and on a Mac.
There are plenty of great services that can back up your files, but sometimes you need something a bit more bulletproof. Maybe you're migrating your Windows installation to a new drive, or perhaps you want a complete one-to-one copy in case anything goes wrong. In those cases, your best bet is to clone your hard drive, creating an exact copy you can swap in and boot up right away.
Some backup services, like IDrive and Acronis, have built-in disk-cloning features, supplementing to the normal file backup. We'll be using some free tools designed specifically for drive cloning in this guide, though. If you want a true backup solution with supplemental cloning features, check out one of the paid options. But for one-off clones (like if you're migrating your OS to a new drive), these tools will be all you need.
Connect Your Secondary Drive
For this process, you'll obviously need two drives: the source drive (with the data you want to clone), and the destination drive (where you're cloning that data to). If you have a desktop computer and both drives are installed internally (or you're just cloning to a USB external drive for backup), great! You're ready to continue.
If, however, you're using a laptop with only one drive bay, you'll need an external SATA-to-USB adapter, dock, or enclosure to connect your bare drive to the computer. Once you've connected your drive, you can go through the cloning process, then disconnect it and install the drive internally.
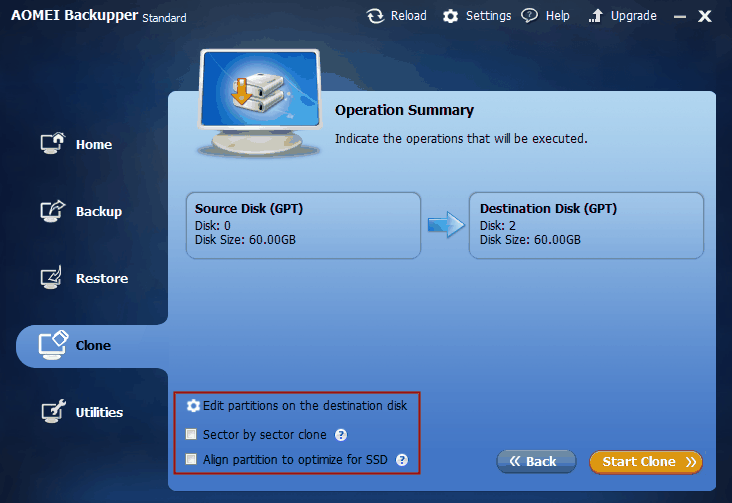
In most cases, your destination drive will probably need to be as large as, or larger than, your source drive. If it isn't, you'll need to free up space on your source drive and shrink the main partition down to fit. (You'll probably only need to do this if you're migrating from a hard drive to a smaller SSD; we have a separate guide on that process here.)
Rishi Chitkara, Exceptional interfaceThe bad reviews are all referring to the lack of Chromecast compatibility. Yes this is annoying but in no way does merit one star. Again, we are sorry it did not meet your standards. If the watermarking is an issue for you then we would suggest you attend the free screenings the studios sponsor at local theaters for guild members. Warner media fyc mac app.
Windows Users: Clone Your Drive with Macrium Reflect Free
Windows users have lots of great cloning tools available, but we'll be using Macrium Reflect Free. It's free, easy to use, and widely loved by many, so it's hard to go wrong.
To install Macrium Reflect, download the Home Use installer and start it up. It's just a tiny tool that will download the actual installer for you, based on the type of license you want. Choose the temporary folder for these files—I just put them in my Downloads folder—and click the Download button.
Once it's finished, it'll automatically launch the Macrium installation wizard, which you can click right on through—the default options should be fine for our purposes. You can safely delete all the installer files from your Downloads folder once the wizard has finished.
Start Cloning Process
Open Macrium Reflect and you'll see a detailed list of the disks connected to your computer. You have two main options: you can directly clone one disk to another, or create an image of a disk. Cloning allows you to boot from the second disk, which is great for migrating from one drive to another. Imaging, on the other hand, allows you to store as many full, one-to-one copies of your source disk as the destination's space will allow, which is useful for backups.
Select the disk you want to copy (making sure to check the leftmost box if your disk has multiple partitions) and click 'Clone This Disk' or 'Image This Disk.'
Choose Clone Destination
In the next window, choose your destination disk—the one that will house your newly copied data. Note that this will erase all data on the disk, so be careful which one you choose. If there's any old data on it, you may want to select it and click the 'Delete Existing Partitions' button until the drive is empty.
If you're cloning to a larger drive, you'll want to click the 'Cloned Partition Properties' button at the bottom of this window, and extend your main partition to fill up the entire space of the disk.
Schedule Your Clone
The next page will ask if you want to schedule this clone, which is useful if you want to regularly image your drive for backup purposes. I've skipped this, since I'm just doing a one-time clone. On the page after that, you can also save the backup and its schedule as an XML file for safe keeping, but I've unchecked that option for the same reason—I'm only doing this once for now.
Boot From Your Cloned Drive
Finally, Macrium Reflect will begin the cloning process. This can take some time depending on the size of your drive, so give it time to do its thing. If you cloned your drive, you should be able to boot from it now by selecting it in your BIOS. If you're imaging your drive, you can actually keep the second drive connected for future image backups.
Mac Users: Clone Your Drive with SuperDuper
If you're on a Mac, we recommend SuperDuper for all your cloning needs. It's free, simple to use, and has been around for years. Download the app, open the DMG file, and double-click on the icon to install. (Don't drag it to your /Applications folder like you would most Mac apps; double-clicking on it should install it to your computer.)
Clone Hdd To Ssd Freeware
Once installed, open SuperDuper and you'll be greeted with its incredibly simple, intuitive interface. In the first menu next to 'Copy,' select the source disk you want to clone. In the second menu, select the destination disk you're cloning to—this will fully erase the drive in that second menu, so make sure there isn't anything important on it! When you're ready, click the 'Copy Now' button. The process will begin. (Yeah, it's that easy.)
Finalize Your Drive Clone
This may take a while, but when it's done, you have two choices. If you want to replace your Mac's internal drive with the new drive (say, if you're migrating to a larger drive), you can open up your Mac and swap those now, then boot up as normal.
Clone Mac Os To Ssd
If you want to boot your cloned drive from USB, you can hold the Option key as your Mac starts up and select it from the boot list. Your cloned drive will be in the exact state your computer was during the cloning process, and you can continue working without skipping a beat.