- External Hard Drive Data Recovery Software
- Recovery Hard Drive Software Free
- External Hdd Recovery Software Mac Free
- External Hard Drive Recovery Software Mac
- External Hard Drive Repair Mac
- Mac Hard Drive Data Recovery
Nowadays, external hard drive plays an important part in our daily life as a built-in hard drive is often insufficient to meet the needs of regular computer users. However, according to a survey from a data recovery company, data loss in the external hard drive takes the largest portion.
Accidentally deleted files on your external hard drive? Or the external hard drive becomes corrupted and inaccessible? Looking for the best free external hard drive data recovery software? Wondering how to recover deleted photos, videos, documents from your external hard drive?
The Program to Recover Toshiba External Hard Drive Data on Mac Recoverit (IS) for Mac allows you to perform Maxtor hard drive recovery effortlessly on Mac. It helps you restore files that are deleted, formatted, or corrupted from your drive. It’s an easy-to-use application that anyone can use it. Top 10 Free Data Recovery Software for External Hard Drive 1# Recuva This free to download data recovery program is one of the most popular and can be used to recover any number of files from just about any disk including external hard disks.
External Hard Drive Data Recovery Software
Let's get started.
- Table of contents
- 1. Tips for increasing the chance of data recovery
- 2. Best free external hard drive data recovery software for Windows and Mac
- 3. How to recover lost data from external hard drive with iBoysoft Data Recovery?
- 4. More free external hard drive data recovery tools
- 5. Possible data loss scenarios on external hard drives
- 6. What causes data loss of external hard drive?
- 7. How to repair corrupted external hard drives?
- 8. Conclusion
Here is a real story from tomsguide.com:
Please help. My laptop died the other day and I had to create a USB recovery disc from Microsoft. I got the laptop back to working order but lost all files, this didn't worry me much. However, when I made the USB recovery disc I also had my external hard drive plugged in. For some reason, when creating the recovery disc on a USB, it has formatted my external hard drive and copied the files on the external as well. Now all my files, videos and family photos are all gone. Is there a way to recover all the files on that external hard drive? Any help is much appreciated. Thanks!
Are you fed up with data loss scenarios on an external hard drive? Actually, external hard drives are easy to run into various kinds of problems, which put your data into risk. The good news is that no matter what the cause, most lost files are recoverable with professional external hard drive data recovery software.
Tips for increasing the chance of data recovery
Before you start to restore your deleted or lost files, please note the following two tips which helps to increase the chance of data recovery.
- Stop using the external hard drive immediately once you have discovered the data loss on it. Because the chance of successful data recovery strongly depends on the further user's actions. If you continue to save new files on the drive, it's possible that the original data will be overwritten by the new ones. Unfortunately, there is no way to retrieve overwritten files, even with the data recovery software or service. To avoid permanent data loss, you'd better plug out the external hard drive and put it at the safe place.
- Ask for help from professional data recovery software or external hard drive recovery services. For instance, when your external hard drive is corrupted and inaccessible, if you try repairing it by your self with common lines, the operating system will keep writing new data on the drive, making the deleted/lost data irrecoverable.
Best free external hard drive data recovery software for Windows and Mac
When it comes to external hard drive data recovery, iBoysoft Data Recovery can be the best free assistant. It can easily recover lost data due to mistaken deletion, reformatting, RAW, virus attack, system crash, etc. The software performs data recovery on Seagate, WD, Toshiba and other brands of external hard drives. In addition to external hard drive data recovery, iBoysoft Data Recovery can recover lost data from hard drives, USB drives, SD cards, memory cards, CF cards, SanDisk cards, memory sticks, etc.
With this powerful data recovery software, you canrecover deleted files,recover lost data from inaccessible drives,recover lost data from RAW drives,recover lost data from corrupted drives,recover lost data from unrecognized drives, recover lost data from unreadable drives,recover lost data from formatted drives, recover lost data from deleted/lost partitions, etc. in Windows XP/Vista/7/8/10 and Windows Server 2003/2008/2012/2016/2019.
Pro
- It recovers data from different data loss situations. (including BitLocker encryption)
- It works on different storage devices.
- It supports 500+ file types.
- Deep scan and Quick Scan are available.
- It is compatible with both Windows and Mac platforms.
- It allows you to preview files for certain types of files.
- It has speedy scanning process.
- The advanced filter allows searching by name, date, and size.
- Free technical support is provided
Cons
- The recovery function of the free version is not enough to recover a big size of data from an external hard drive.
- There is no portable version of this program.
How to recover lost data from external hard drive with iBoysoft Data Recovery?
Recovery Hard Drive Software Free
To begin with, download and install iBoysoft Data Recovery software on your Windows or Mac computer. Connect your external hard drive to the computer and follow the steps to recover lost data from external hard drives.
Step 1: Launch iBoysoft Data Recovery.
Open this program, you will see the following home window. As can see, the interface is so simple and straightforward. You can see all your connected devices listed in the center and some basic information of them, including the file system, free and occupied space. On the top right, you can find some tools and settings. Furthermore, there are two features on the top left: BitLocker Data Recovery and Find More Partitions. You can use one of them based on your actual needs.
Step 2: Choose the external hard drive and click 'Next'.
The next step is to select the external hard drive where you have deleted/lost files and tick the 'Next' button. Then the program will start scanning and a progress bar will be popped up, showing the elapsed time, the remaining time, and the current operation. The scanning process won't cost much time but it really depends on the size of a drive or partition. No matter when you want to end the progress, you can just click 'Stop'.
Step 3: Select the files you want and click the 'Recover' button.
Note: If you can't see the needed files, please click 'Back' to the home window. Select the external hard drive, tick 'Deep scan' and click 'Next'.
After the scanning progress finishes, you are able to see the complete file directory on the left pane. Just choose one of these folders, you can see all files included. There are some filtering and sorting functions. You can search for files on the top searching box or choose to show only deleted files on the bottom sidebar. When you select the files you want and click 'Recover', the software will ask you to choose a place to restore recovered files. Please remember not to save these files back to the same partition/disk that they are being recovered from.
Step 4: Finally, please check to ensure that your lost data has been recovered.
More free external hard drive data recovery tools
There are numerous free external hard data recovery programs on the market. Some of them are good, but some are not. We have downloaded and tested 50+ data recovery programs on Windows 10 and sorted out three of them.
Software email marketing gratis mac. Compare product reviews and features, and learn from our.
1. Recuva (Windows)
If you want to get back the files you accidentally deleted on Windows, then Recuva is the best tool for you. Developed by Piriform, it is free file recovery software that allows the user to undelete files even you emptied the Recycle Bin. It supports recovering deleted emails, documents, videos, photos, and more.
Pro
- Free unlimited recovery.
- It is able to preview highlighted images before recovery.
- It can be installed as a portable app.
- The deep scan mode is offered.
Cons
- It's only available for Windows users.
- It is more of an undelete software instead of recovery software.
- The free version of the software doesn't have any technical support.
- It has slow scanning.
- It sometimes misnames files and shows too many files, which makes the recovery process a little tedious.
- It has no updates since Jun 2016.
2. PhotoRec (Windows/Mac/Linux)
PhotoRec is a free and open-source data recovery program that works amazingly on Windows, Mac, and Linux. Don't fool by its name, PhotoRec isn't just a photo recovery tool for Mac or Windows. You can use it to recover documents, videos, and other file formats from hard disks or removable media.
Pro
- It offers free unlimited recovery.
- It can be installed on Windows, macOS, Dos, and other platforms.
- It can recover files from various storage devices.
Cons
- It is not very user-friendly as it has a command-line interface.
- It offers no tech support.
3. Puran File Recovery (Windows)
Puran File Recovery is a completely free file recovery software which can be used to recover deleted/lost files from any device. The tool comes with a full scanning capability and several customization options. With a few clicks, you can easily find and recover files from your external hard drives.
Pro
- It has a simple user interface that a novice can use.
- You can preview files before you recover them.
- Deep scan and full scan are offered for more powerful searching.
Cons
Graphing Calculator for Mac. $60 Pacific Tech Mac OS X 10.4 Intel/PPC, Mac OS X 10.5 Intel/PPC Version 4.0 Full Specs. 3 months free with 1-year plan. Download Now. Norton Secure VPN. Graphing calculator app mac free.
- The software is only available for Windows.
- Only the Home Edition is free.
- Deep scan takes a lot of time to scan.
4. TestDisk (Windows/Mac/Linux)
External Hdd Recovery Software Mac Free
TestDisk is powerful and open source data recovery software for all platforms and all file system. It is designed to fix and recover partition tables, recover or rebuild boot sectors, recover recently deleted files, recover deleted/lost partitions, and convert RAW to NTFS/FAT32.
Pro
- It is a completely free, open-source utility.
- You can run the software on Windows, Mac, and Linux.
- It recovers lost partitions and helps rebuild boot sectors.
Cons
- The user interface can be quite complex and unfriendly for beginners.
- It has no live update feature.
- There is no customer support.
Possible data loss scenarios on external hard drives
Here are common problems that you may encounter on your external hard drive:
External Hard Drive Recovery Software Mac
- External hard drives suddenly became corrupted or damaged. For example, when you try to open a drive, the system tells you 'the file directory is corrupted or damaged' and the drive becomes inaccessible.
- The external hard drive file system becomes RAW. When you run in CMD, you will get: 'the type of file system is RAW, CHKDSK is not available for RAW drives.'
- External hard drives warn not formatted do you want to format it now. When you check in Disk Management, it displays as RAW.
- External hard drives are not showing up on your PC. When you insert your external drive, but it's not recognized that you can't see it on the desktop or File Explore.
- Reformatted external disk by mistake. For instance, accidentally press the format button when the not formatted error message prompts.
- Deleting wrong files. This happens frequently in our daily life, such as accidentally pressing 'Shift' and 'Delete' on a useful file and mistakenly deleting one file when you actually want to delete another.
- Other disk problems or errors that make it no longer possible for you to access the inside data.
You might be so anxious because you can't access your important files. Under this circumstance, We strongly suggest you stop using the external drive immediately once you discover a data loss, as the improper operation will result in irreparable damage for the data on an external hard drive, even your computer.
What causes data loss of external hard drive?
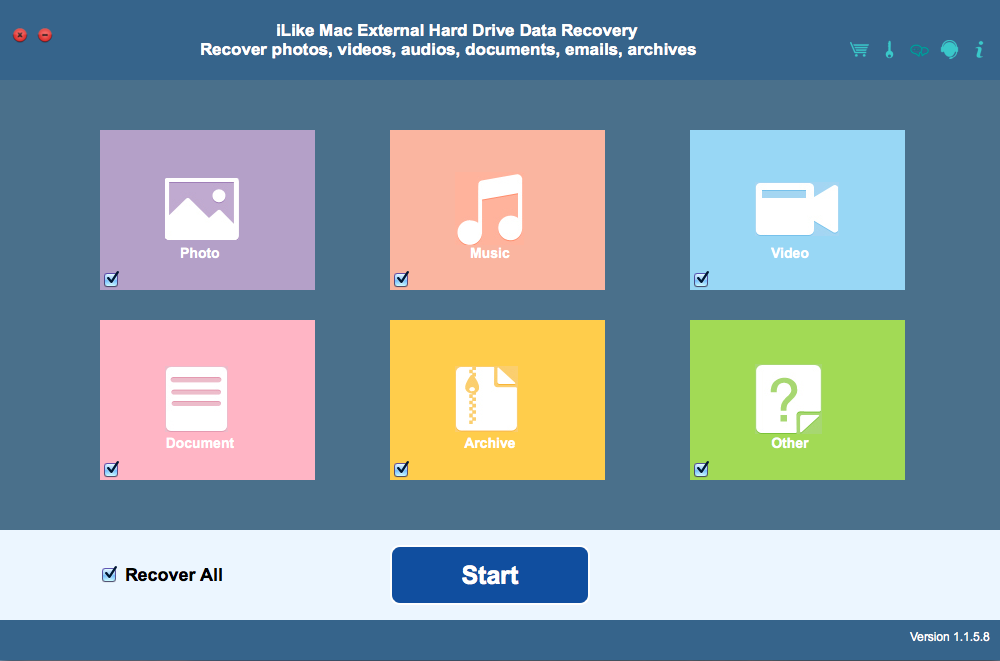
The reasons why your drive becomes inaccessible can be various, such as file system damage, bad sectors, virus attack, unsafe ejection, sudden shutdown or other inappropriate operation, some physical damage, etc. So numerous reasons are that it's difficult for us to get the exact solution.
In this case, the best solution is to use professional and free external hard drive data recovery software like iBoysoft Data Recovery and then copy the extracted data to a safe location. Then let's dive right in how to fix your corrupted external hard drive.
How to fix corrupted external hard drives?
External Hard Drive Repair Mac
If your external hard drive is corrupted, inaccessible or unreadable, there are two basic methods to deal with this issue. But these two operations may write over you original data, please make sure you have backed up important data from the external hard drive.
Tips: The following only show you solutions on Windows. Please click this link if you want to fix corrupted external hard drive on Mac.
1. Repair the corrupted external hard drive by CHKDSK command
CHKDSK is a built-in utility which is able to repair some common hard drive errors. Its basic function is to scan the integrity of the file system and fix any logical file system errors. Whenever you face any problem related to your computer or external storage devices, CHKDSK is the first resort to fix that. Running the CHKDSK tool on Windows is easy, let's check it out step by step:
- Step 1: Type 'cmd' in the search box of the Start menu and press Enter.
- Step 2: Right-click on 'cmd.exe'/ 'Command Prompt' and choose 'Run as administrator'.
- Step 3: Type in 'chkdsk E: /f' ( You need to replace 'E' with the drive letter of your external hard drive) and press Enter.
The CHKDSK command will scan the damaged external hard drive and check errors on it. After scanning, try to plug out the external hard drive and reconnect it to check if the drive works as normal.
2. Format the external hard drive
Mac Hard Drive Data Recovery
However, if the CHKDSK is not available for your external hard drive or the operation failed, the file system of your external hard drive may be seriously corrupted. Don't worry. Such a file system issue can be easily fixed by reformatting. You can format your external hard drive as the following steps:
- Step 1: Connect your corrupted external hard drive to the Windows computer.
- Step 2: In File Explorer, right-click the external hard drive and choose 'Format' option and click 'Restore Device Defaults' in the popup window.
- Step 3: Click 'Start' button to start the format. (Also, you can select 'Quick Format' option)
- Step 4: After the format process finished, click 'OK' then you get the safe external hard drive.
Conclusion
This post has introduced you five free external hard drive data recovery tools and showed you the step-by-step tutorial to recover or repair corrupted external hard drives. Although there are much free data recovery tools on the market, it's recommended that you should apply iBoysoft Data Recovery because it has fast speed and the highest successful data recovery rate.
Now, we'd like to know your stories. Have you tried some of them? Did it work to recover your deleted files? Or if you have any problem during using iBoysoft Data Recovery? Please feel free to let us know.