Jihosoft Free iTunes Backup Extractor is also known as extract iTunes backup free. It is handy and intuitive software that you can use to extract and restore files from iTunes backup of your iOS device. With the help of it, you can get access to all iTunes backup file and restore target data including text messages, videos, contacts, and much more.
- Install App From Itunes
- Extract Back Up From Itunes Mac App Iphone
- Install Ios App From Itunes
- Download Itunes From App Store
- Extract App From Itunes Backup
Everyone know that iTunes is one of the most innovative and meticulous service that is a life savior for all Apple users. ITunes has a tendency to create a backup of your entire device whenever you sync you phone with it. You can further download this file to your computer and later use this backup to recover lost or deleted files. But what most people doesn't know is that the iTunes backup file is not readable and it is just a dull and slovenly database file that doesn't have any meaning if you don't know how to extract iPhone from iTunes backup.
Extracting data from iTunes backup file is not like extracting files from a zip file. They are quite disparate and cannot be extracted by any in-built applications or software available on your computer. But the thrilling news is that in this guide, we will show you how to extract data from these iTunes read only database files and preview them individually on your computer.
But the great news is that in this tutorial we will show you how to explore iTunes backup file and how to recover selective files from that backup file instead of restoring everything from it. This will save a lot of time and hustle that you might face if you restore using iTunes directly.
Part 1: Everything You Need to Know About iTunes Backup
The iTunes backup files are disparate read only database files that no application on your computer can open them. You will have no clue on what's in that database file. So, in short they are just useless if you don't know how to extract the data on that backup file.
1. What Does iTunes Back Up – iTunes Backup File List
The iTunes backup takes place as the last step of every sync, this is good habit that you should do regularly in case your device was damaged or stolen. An iTunes backup will back up everything on your iPhone.
| Photos and Images | Camera taken, screenshots, images saved, wallpapers, etc. |
|---|---|
| Messages & Call Logs | iMessage, text messagse, contacts, voice message, call history, etc. |
| Media Files | Movies, videos (other app/device), audio, music, ringtones, etc. |
| Application Data | App settings, data, preferences, documents and install profiles purchased app data, Game information, passwords. |
| Settings | Including Network settings, WIFI settings, VPN sttings and Nike settigns. |
| Others | Safari history, browse cache, mail cache/message/attachments, temp files, etc. |
2. Where Is iTunes Backup File Located?
No matter what reason you want to create a backup for your device, it's every easy to back up your device, but most of people don't know where the iTunes backup files located.
Mac: ~/Library/Application Support/MobileSync/Backup/
PC: Users(username)AppDataRoamingApple ComputerMobileSyncBackup
3. What Does iTunes Backup Password Mean?
Every time when you sync your iTunes, iTunes provides an encryption feature for those who need to password-protect their personal information in backup file. When you try to restore from iTunes backup, you will be required to enter the correct password to continue. So if you forgot your password, there is nothing you can do unless another encryption key has been saved somewhere, or try some password reset software like iSeePassword iTunes Password Recovery, which is a powerful software that could recover your backup password.

NOTE: After learning about iTunes backup, you should know that how hard it is if you want to extract data from iTunes backup specifically for a damaged or broken device. Regardless of whether your original device is still operational or not, it's impossible for everything to extract backup files to computer for previewing. Unless you use the professional iPhone backup extractor program, continue reading the following content.
Part 2. Extract Data from iTunes Backup Using iPhone Backup Extractor
Due to Apple's OS is closed system and the backup files is unreadable file format, so, there is no easy ways could extract files from backup but iPhone Backup Extractor. Let us introduce an amazing and flawless tool that many of you may or may not have heard. It is an excellent and astounding software that could detect and analyse all the iTunes backup files and show you what's inside them. In addition, you will be able to recover any file that you like to your computer particularly without wiping your original files.
iSeePassword iPhone Backup Extractor - Easily Extract iPhone Backup in 3 steps!
- Directly extract iPhone data from iTunes backup and iCloud backup selectively without wiping data.
- Won't overwrite or damage the original data on your iPhone and iTunes backup.
- Extract data lost due to accident deletion, device damged, jailbreak, iOS 10/9 upgrade,etc.
- Fully compatible with iPhone 7/7Plus/SE/6/6 Plus/6s/6s Plus/5 that run iOS 10/9.3/8/7
You can directly download it below.
1 Download & Launch iPhone Backup Extractor on A PC
Of course, you need this tool installed on your PC. So without further ado, download the software and install it on your PC. Next, open the file and install it, launch the program by double clicking on the icon from the desktop. Now, choose 'Select' from the bottom mid of the software and locate to the latest iTunes backup file that you have created. Select that file and click on open then hit 'Next'.
NOTE: If you set a password for your iTunes backup, the program will pop up a windows asking you to type your password. If you forgot backup password, you can take look at this tutorial to recover your backup password.
2 Select Which Types of Data You Want to Extract from iTunes Backup
To save your scanning time, the program allows users to choose which type of data you want to extract. This will reduce the scanning time. Mac install software without password. Click the box and Next.
3 Preview the Scanned Data and Extract the Selected Data to Your Computer
Well, the hard part is done by now and sweet part comes from here. The software will magically display all the content from the iTunes backup file. You can preveiw each and every folder from the sidebar. You can browse all content on iTunes backup, such as messages to music, videos, contacts and other file types. Choose the files that you want to restore and click 'Recover' from the bottom right corner.
Please be patient while this process could take longer time than expected, after recovering, all of your files in backup will be moved to your computer and be readable!
You will amazed and surprised to see how many files and folders you have been missing that you can't look from your phone. This software enable you extract everything from iTunes backup and preview on your computer. You will be able to preview each and every file from the iTunes backup and also you can recover them if needed. All can be done in one single convenient tool. Never fear to lose any file again if you are using this software.
Related Articles & Tips
One of the essential things to do when you own a smartphone is to create an extra copy of the files stored within it. This is to prevent yourself from losing all your data in case your phone got stolen, lost, or damaged. Fortunately, Apple allows iOS users to backup their devices using iTunes. However, iTunes often crashes and freezes when you’re in the middle of the backup process. Therefore, it is a must to find an iTunes backup extractor other than iTunes itself. So, below are some recommendable applications for you to use. Read out and select what suits you best.
Install App From Itunes
Best iTunes Backup Extractor
Extract Back Up From Itunes Mac App Iphone
ApowerManager
One of the most impressive phone managers to date is ApowerManager. This application works on a computer running Windows system. It can export and import files between any iOS and Android units to PC without any limitations. The program also includes a Backup & Restore functionality which has three options. One is the Full Backup which creates a full backup of your device. Thus, you can use this as a substitute for iTunes. The second one, Full Restore, allows you to restore your data to your previous phone in just a matter of seconds. Finally, Manage Full Backup Data helps you to manage and organize your backup files. With its very intuitive interface, users can easily perform operations. Here’s how to manage iTunes backup.
- Download and install ApowerManager on your computer. Upon installing, launch the application.
- Next, connect your iPhone using a lightning cable. Now, head to Tools then clicks on Backup & Restore.
- Press Manage Full Backup Data from the options.
- When a new window appears, select the type of file you want to restore and hit the Export button. If needed, you may click on the View button to preview your files.
Aside from those mentioned above, the software is loaded with extra features that might come on handy. For example, it can mirror screen from iPhone to PC.
AnyTrans
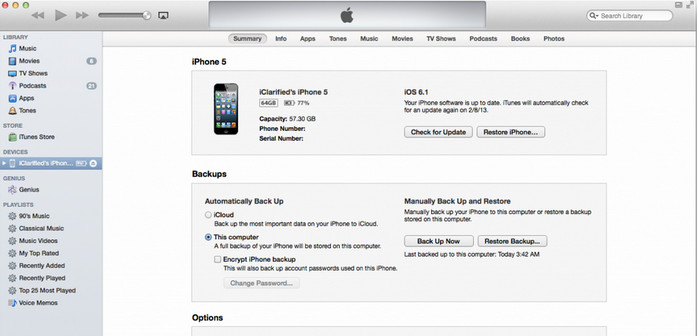
The next one that you can utilize is AnyTrans. It is considered as one of the must-have apps for those who own Apple devices. The program has comprehensive features that help in organizing and managing files like music, pictures, videos, and documents. This can also backup your mobile device. Furthermore, it functions as a great backup extractor for while other apps restrict theirs to iTunes only, AnyTrans enables users to browse through the iCloud server. This is helpful for people who rely not only on iTunes but on the automatic backup function of iCloud. Like the first tool, it has a clear interface which allows every user to access their iPhone/iPad without trouble. However, some features of the app took too long to respond and, in some case, impossible to cancel. So, you’re the only option is to force stop the software and restart with what you’re doing. In addition to that, this program requires high CPU and RAM to run properly. Anyway, follow the guide below to learn how to employ this iTunes backup extractor on Mac.
- Install AnyTrans on your Windows or Mac computer.
- Once the installation is done, launch the program and connect your phone to your PC.
- Click on the iTunes Backup button.
- The last step, select the kind of files you want to extract.
SynciOS
Another noteworthy application for Windows and Mac is SynciOS. The Windows version is capable of managing both iOS and Android devices while the Mac is limited only to iOS. This software is capable of transferring files between your smartphones, tablets, iPad, and computers. Aside from its phone manager, the app is loaded with other useful tools. In fact, you can use this to download videos from various sharing sites. Likewise, it has three data recovery modes designed for iOS devices namely Recover from an iOS device, Recover from iTunes backup, and Recover from iCloud backup. The first one involves connecting your phone to PC to scan for the lost data. Meanwhile, the second and last mode depends on the backup created using your iTunes and iCloud. The advantage of using this is you can preview the files first before you recover them. Hence, you don’t have to waste your time deleting files you don’t need anymore. But be wary of using this as sometimes, it obliges users to install software that is unrelated to the full function of the app. Let’s begin using this iTunes backup extractor on Windows:
- Launch SynciOS on your PC.
- On the main interface of the program, tap Toolkit > iTunes Backup. The program will then scan your computer for any backup files.
- Choose from the options available and hit Open to view the selected backup file.
- Now, check the files you need and hit Export.
Dr. Fone for iOS
Install Ios App From Itunes
The last tool to use for iTunes backup download is Dr. Fone. This is popular for its ability to recover lost data from mobile devices. Similar to SynciOS, you may restore your files by scanning from your iPhone/iPad or iTunes/iCloud backup. Also, it lets you examine your data before you complete the process of recovering. The app also guaranteed that your existing content won’t be overwritten by the new ones. And, your files are safe and no one else can view it aside from you. Dr. Fone works on Windows and Mac PC and is compatible with iOS and Android. Though the app is promising it has drawbacks which are annoying at some point. First, it is quite expensive as compared to other apps. Second, it is not capable of restoring all your data. And third, you’ll have a hard time connecting your phone. Sometimes, you need to connect and disconnect in order for the app to recognize your device.
- Get Dr. Fone for iOS on your computer and run the program.
- Connect your iPhone to your computer with a USB cable.
- Go to the Recovery Tab > Recover from iTunes Backup File then press Start Scan.
- Upon scanning your computer, the tool will display all the files included in your backup data. Simply click on the files you need and choose where to store your recover them.
Conclusion:
These three can help you to export iTunes backup to your iOS devices. Each of the tools has their own advantages and disadvantages but you have to carefully select what to use as it might affect your data in the future. For further comparison, check out the table below.
Download Itunes From App Store
| ApowerManager | AnyTrans | SynciOS | Dr. Fone | |
|---|---|---|---|---|
| Windows/Mac | ||||
| Android/iOS support | ||||
| Ease of use | For Windows version only | |||
| Extra features | Capturing tool; Mirror phone screen to PC; Media player | iCloud backup; Media downloader | iCloud backup; Video downloader | iCloud backup |
| Price | $39.95 | $39.99 | $39.95 | $69.95 |