How can you run Xcode on Windows and develop iOS apps with a Windows PC? The short answer is: you can’t! You’ve got a few alternatives to get around that, however. In this tutorial, we’ll discuss how you can install Xcode on Windows to build iOS apps.
Here’s what we’ll get into:
Pocket has been named one of the best apps for Mac, iPhone and iPad by the App Store. Over 14 million people use Pocket to easily save articles, videos and more for later. With Pocket, all of your content goes to one place, so you can view it anytime, on any device. You can even read articles offli. The Mac App Store makes it simple for customers to discover, purchase, and download your apps, and easily keep them updated. The Mac App Store on macOS Mojave and later offers editorial content that inspires and informs. Organized around the specific things customers love to do on Mac, along with insightful stories, curated collections,. Oct 18, 2019 Open the App Store app on your Mac. Click Updates in the App Store toolbar. Use the Update buttons to download and install any updates listed. When the App Store shows no more updates, the installed version of macOS and all of its apps are up to date. That includes Safari, iTunes, iBooks, Messages, Mail, Calendar, Photos, and FaceTime.
For more information, see Apple's Mac OS X Server page. IOS: Based on Mac OS X, versions of iOS run on the iPhone, the iPod touch, and the iPad. The iOS was designed for handheld devices, and is much more tightly controlled than other versions of Mac OS X. Despite their shared origins, applications (apps) developed for iOS are not compatible.
- Rent a Mac in the cloud (starting at $20/mo)
- Run and compile Swift directly on Windows/Linux
- Learning to code with a Swift Sandbox
- Build your own “Hackintosh” by installing macOS on a PC
- Run Xcode on Windows by installing macOS on a virtual machine
- Develop iOS apps on Windows with cross-platform tools
- Get your hands on a second-hand Mac (starting at $300)
Let’s get to it!
Xcode for Windows: What & Why
Xcode is the macOS-only software program, called an IDE, that you use to design, develop and publish iOS apps. The Xcode IDE includes Swift, a code editor, Interface Builder, a debugger, documentation, version control, tools to publish your app in the App Store, and much more.
Xcode contains everything you need to build iOS apps, and it only runs on macOS!
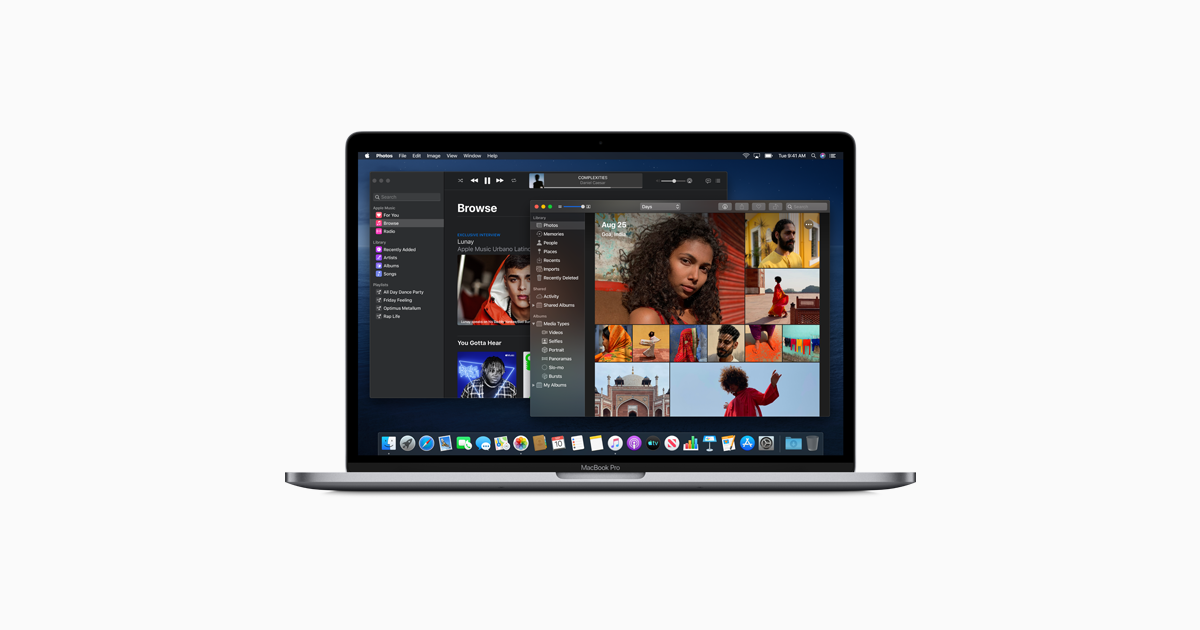
That’s when the problems start. You want to make an iOS app with your Windows PC, but you can’t buy a PC or laptop with macOS pre-installed on it. Unlike Windows, Apple doesn’t license its operating system to other computer manufacturers. You can only use macOS on a Mac.
In fact, when you obtain a license to use macOS, which happens when you purchase a Mac computer, you have to agree to only run the operating system on Apple hardware. This effectively limits you to only develop apps on a Mac.
“It’s more fun to be a pirate than to join the navy.”
— Steve Jobs (1983)
Corel Painter Completely free drawing software for professional digital drawing. Corel Painter is a program originally created for painting. This drawing software will provide you with an impressive array of professional artist tools. Best paint software for mac. However, for digital drawing needs, Corel Painter is well-developed. Its functionality does not provide the solution of a wide range of problems, and this is not a universal program at all.
But… it’s more fun to be a pirate, than to join the navy, right? Let’s discuss a few alternatives that’ll let you run Xcode on Windows and develop iOS apps on a Windows PC!
Rent a Mac in the Cloud
An even easier way to get your hands on macOS, albeit more expensive, is to rent a Mac “in the Cloud”. You can work with Xcode on Windows with this approach, because you’re essentially connected to a Mac that’s elsewhere.
Here’s how that works:
- Someone connects a bunch of Mac’s to the internet
- You sign in on one of those Macs via a Remote Desktop Connection (RDP)
- Done! You can use this Mac from Windows/Linux and build iOS apps
Services like MacinCloud and MacStadium offer affordable rent-a-Mac products, usually paid on a monthly basis. Prices typically start at $20/month and you can choose from several hardware options, including Mac Mini and Mac Pro.
| Starting at | Type | |
|---|---|---|
| MacinCloud | $20/month | Dedicated, Virtual, Server |
| MacStadium | $79/month | Dedicated, Enterprise |
| virtualmacosx.com | $9.75/month | Shared (timesharing) |
| Mac Cloud | $49/month | Virtual |
| Flow | Premium | Dedicated, Enterprise |
| HostMyApple | $25/month | Virtual, Dedicated |
You connect to those cloud-based Macs via a Remote Desktop Connection (RDP). Windows includes a stock Remote Desktop Client you can use, and so do most Linux operating systems. Once you’re logged on, you can launch Xcode, and start building your iOS app. That way you’re effectively running Xcode on your Windows PC!
Cloud-based Macs usually come in 3 flavours:
- A dedicated Mac, which means you get access to a physical Mac located in a data center, as if you bought a Mac in the Apple Store and put it on your desk.
- A virtual Mac, which means you get access to a virtual Mac in a data center, much like the VirtualBox solution mentioned earlier. Your Mac won’t run on Apple hardware, but it will run macOS.
- A Mac Build Server, which is a specialized kind of Mac that can be used to compile iOS apps. You’ll create those apps on your Mac, and then instruct the Build Server to compile the app for you.
A dedicated Mac is the most convenient, and the most powerful option. A virtual Mac is OK too, but it typically does not perform as well as a physical Mac computer.
Running Xcode via a Mac in the cloud has a drawback: you can’t easily connect your iPhone to Xcode via USB! With Xcode on your local Mac you can run and debug your app on your own iPhone, via the USB/Lightning cable. This obviously won’t work when your Mac is in the cloud…
Don’t worry! There are plenty of solutions for that:
- A simple approach is to run your app on iPhone Simulator, right from within Xcode. You can launch iPhone Simulator in Xcode, and debug your app with it. This is perfect for the development phase of your project.
- An alternative solution are tools like Flexihub, NoMachine and USB Network Gate. They only work with dedicated Mac hardware, and you need to have a dedicated IP address.
- Install your iOS app on your iPhone via TestFlight, and debug it with a tool like Bugsnag. You can monitor and debug live crashes in your app.
An interesting use case for renting a Mac in the cloud comes from the latest developments in Apple’s hardware. Many designers, developers and desktop-publishers have voiced their concerns over Apple hardware lagging behind, offering low-spec computers for a fairly high price.
If you don’t want to take your $3.000 MacBook Pro with you in a coffee shop, or on your next trip to Thailand, why not purchase a low-end Windows or Linux laptop, and connect to your Mac in the cloud? You can either host it at home yourself, co-locate it in a data center, or rent a dedicated cloud-based Mac.
Do you want to learn how to code iOS apps, but don’t want to invest money in a Mac? Rent a Mac in the cloud for the duration of the iOS development course you’re taking! It’s a great way to bootstrap learning iOS development, and you can always buy your own Mac later.
Learn how to code iOS apps
Get started with Xcode and Swift
Ready to get started with iOS development? Learn how to code iOS apps with Xcode and Swift with our immersive iOS development course. Works both on Mac and PC!
Install macOS on Your Windows PC via VirtualBox
The easiest way to run Xcode on Windows is by using a virtual machine (VM).
A virtual machine will create an environment an operating system can run in, as if it’s running on the hardware itself, except it’s running “on top” of your actual hardware and operating system. You can then run Xcode normally, because it essentially runs on macOS on Windows!
This is called virtualization, and it allows you to run Windows on Linux, macOS on Windows, and even Windows on macOS. One of the benefits of virtualization is to run multiple OS side-by-side, which is useful for cross-platform development.
You need 2 things to run macOS on Windows in a VM:
- A copy of macOS, as an installer or virtual disk image file
- A virtual machine tool, like VirtualBox (free) or VMware (paid)
You can obtain a copy of macOS by downloading it from the App Store or by borrowing it from a friend. A great approach is to search for virtual disk images that have macOS pre-installed. You can also find installers from various sources on the internet, or upgrade a pre-existing image to a newer (beta) version of macOS.
Here’s what you do next:
- Install VirtualBox or VMware
- Mount the macOS installer or disk image
- Start the VM to launch macOS
- Launch Xcode!
You can read exactly how to in this tutorial. The recommended system specs are: 4-8 GB of RAM, an Intel i5/i7 compatible CPU, and at least 10 GB of free disk space.
Note: Using macOS on non-Apple hardware is against Apple’s End User License Agreement (EULA). (Fun fact: the same EULA prohibits the use of macOS to manufacture missiles or nuclear weapons…)
Build Your Own “Hackintosh” to Run Xcode
The most obvious choice to run Xcode on a Windows PC is perhaps to literally install macOS on a Windows PC…
“One platform to rule them all” has always been Apple’s take on the world. The Mac, App Store, iOS and Apple Music are all closed systems. Apple enthusiasts have always enjoyed the integrated Apple experience.
On the other hand, the rest of the world builds computers using an “open systems architecture”, in which you can effectively mix-and-match computer components and architectures to create your preferred computing machine.
Building $10.000 gaming PCs, mid-level desktops, blazing-fast ultrabooks, and $250 laptops is only possible because of open hardware. Because of Apple’s closed systems, you’re always bound by the hardware options they give you.
But… what if you want to run macOS on your custom built PC? Apple won’t let you, and your computer manufacturer can’t install macOS for you, even if they wanted to. Because macOS shall only run on Apple hardware!
Enter the “Hackintosh”.
A Hackintosh is a PC that runs macOS. Just like you can install macOS in a virtual machine, or in the cloud, you can install macOS as the bootable operating system on your PC. Switch it on, and macOS loads.
You can also create a dual-boot, i.e. a system that both hosts Windows and macOS. When you boot your PC, you can select the operating system that starts.
Building a Hackintosh can be a tricky exercise, especially if you’re not familiar with PC hardware and creating custom installations. Not all hardware is compatible with macOS. Moreover, Apple has of course created safe-guards against booting macOS on unsupported hardware.
Nevertheless, it’s a good option for running macOS on your custom hardware, and booting macOS on your Windows PC. Check out hackintosh.com for more information, and step-by-step guides.
The name “Hackintosh” comes from the old brand-name of Apple computers: Macintosh, combined with “hack”. Again, it’s against Apple’s EULA – but you wanted to be a pirate, right?
The days of the Hackintosh are almost over, depending on who you ask. Apple’s newer hardware includes a T2 chip now. Hardware-specific chips are notoriously hard to mimic in non-Apple hardware, which essentially means that, in the future, you may not be able to install or update macOS on a computer that doesn’t have that T2 chip.

Swift for Windows & Linux
Developers who want to learn Swift have 2 alternative approaches to code Swift, next to working with Xcode on Windows. Swift is open source, which means you can essentially run it on any system.
Currently, you can use:
- Swift 5 on Ubuntu Linux 16.04 and 18.04 via the official images
- Swift 4.1 on Windows 10 via the unofficial swiftforwindows.github.io
Here’s how you can run Swift code on Linux:
- Download the latest release from swift.org/download
- Unzip the
.zipin a convenient location - Locate the
swiftexecutable in theusr/bindirectory - Compile and run a Swift file with
swift [filename.swift]
You can also copy the Swift executables to your $PATH, or add Swift’s folder to $PATH, to use the swift command anywhere on your system.
Here’s how you can run Swift code on Windows:
- Download the latest release of Swift for Windows from this page
- Start the program and point it to your
.swiftfile - Click Run in the program
It appears the Swift for Windows project hasn’t been updated in a while. It’s latest supported version is Swift 4.1., which doesn’t differ that much from Swift 5 in terms of beginner syntax and functionality. Your mileage may vary, though!
You can even run and compile Swift on the $35 Raspberry Pi single-board computer! You can download Swift 5, which has been ported to the ARM CPU architecture, right here. Installing is as easy as pointing your RPi to the swift-arm repo, then do sudo apt-get install swift5, and then run the Swift CLI with swift [filename.swift]. Neat!
Develop iOS Apps on Windows With Cross-Platform Tools
Cross-platform tools are awesome: you code your app once, and export it to iOS and Android. That could potentially cut your app development time and cost in half. Several cross-platform tools allow you to develop iOS apps on a Windows PC, or allow you to compile the app if there’s a Mac in your local network.
Well, not so fast…
The cross-platform tool ecosystem is very large. On the one side you have complete Integrated Development Environments (IDEs) like Xamarin, that allow you to build cross-platform apps with C#.
The middle ground is covered by tools like PhoneGap, Cordova, Ionic and Appcelerator, that let you build native apps with HTML5 components. The far end includes smaller platforms like React Native that allow you to write native apps with a JavaScript wrapper.
The one thing that stands out for all cross-platform tools is this: they’re not beginner friendly! It’s much easier to get access to a Mac, learn Swift, and build a simple app, than it is to get started with Xamarin.
Most of the cross-platform tools require you to have a basic understanding of programming, compilation options, and the iOS and Android ecosystems. That’s something you don’t really have as a beginner developer!
Having said that, let’s look at a couple of options:
- If you’re familiar with Windows-based development tools and IDEs, and if you already know how to code, it’s worthwhile to check out Xamarin. With Xamarin you code apps in C#, for multiple platforms, using the Mono and MonoTouch frameworks.
- If you’re familiar with web-based development, check out PhoneGap or Ionic. You’ll feel right at home with HTML 5, CSS and JavaScript. Don’t forget: a native app works different than a website…
- If you’re familiar with JavaScript, or if you’d rather learn to code JavaScript than Swift, check out React Native. With React Native you can code native apps for iOS and Android using a “wrapper”.
Choose deliberately for a cross-platform tool because it fits your project, not because you think a native platform language is bad. The fact that one option isn’t right, doesn’t immediately make another option better!
If you don’t want to join the proprietary closed Apple universe, don’t forget that many cross-platform tools are operated by equally monopolistic companies like Google, Facebook, Microsoft, Adobe and Amazon.
An often heard argument against cross-platform tools is that they offer limited access to and support for smartphone hardware, and are less “snappy” than their native counterparts. Also, any cross-platform tool will require you to write platform-specific code at one point, especially if you want to code custom features.
Note: You’ll still need to compile your app with Xcode, even if you use cross-platform tools. Most cross-platform tools rely on the command-line tools that are shipped with Xcode, as part of macOS. You’ll also need Xcode to publish your app in the App Store.
Get a Second-Hand Mac
You gotta ask yourself: Why not get a Mac? Perhaps the simplest option to build iOS apps with Xcode, in this tutorial, is purchasing a Mac for iOS development.
If you don’t want to tinker with cross-platform tools, or rent-a-Mac in the cloud, and just want to get started with iOS development: get a Mac.
A simple search on Ebay shows you 1-3 year old second-hand Mac Mini’s for as little as $250. Any newer, decent second-hand Mac Mini will set you back around $450. Don’t forget that you can get a brand new Mac Mini for around $800.
A better question is perhaps: is a Mac Mini from 2015 fast enough to build apps with? I’ve built 50+ apps for iOS, Android and the web since 2009, and a fair share of those were built on a 1.2 Ghz 8GB MacBook Air from 2013. I started LearnAppMaking.com with that same trusty ol’ MacBook, and I’ve coded several successful production apps with it until 2018.
It’s traveled with me all over the world, from the beaches of Thailand, to airline lounges, to coffee shops, to coding apps with my knees behind my ears, cramped in economy class at 20.000 feet up in the air.
I don’t want to go all nostalgic on you, but I learned to code on a 100 Mhz i486 PC, when lines still started with a number. That’s a lot faster PC than the one that put man on the moon, at 46 Khz.
So, to say that a Mac Mini, or your new 2015 MacBook Pro, is fast enough, is an understatement…
If you buy a second hand Mac, make sure that it supports the latest version of macOS. Xcode and iOS versions are connected to macOS versions, so you want to buy a Mac that supports at least the current ones. You can find the max. latest version of Xcode that your Mac can run, by cross-referencing the min macOS to run in this wiki with Hardware compatibility in this wiki.
Code Swift with a Swift Sandbox
Do you really need Xcode to code apps? Ultimately, yes. But you can definitely learn Swift and code Swift without a Mac or Xcode!
Here, check this out:
if i <= 2 {
return 1
} else {
return fibonacci(i - 1) + fibonacci(i - 2)
}
}
let numbers = Array(1..10).map { fibonacci($0) }
print(numbers)
The above code runs in a Swift sandbox. The sandbox sends the Swift code to a webserver, which compiles it and returns the result. It’s the perfect tool to quickly play with some Swift code in your browser!
Swift is an open-source language, and that means you can effectively run it on any hardware.
Need more space for your Swift code? Check out the bigger Swift Sandbox right here!
Ios Apps On Macos
Learn how to code iOS apps
Get started with Xcode and Swift
Ready to get started with iOS development? Learn how to code iOS apps with Xcode and Swift with our immersive iOS development course. Works both on Mac and PC!
Further Reading
You can’t build iOS apps without Xcode, and you need macOS to run Xcode, and a Mac to use macOS. There’s no getting around it, except for these alternatives to run Xcode on Windows:
- Rent a Mac in the cloud (starting at $20/mo)
- Run Xcode on Windows by installing macOS on a virtual machine
- Build your own “Hackintosh” by installing macOS on a PC
- Develop iOS apps on Windows with cross-platform tools
- Get your hands on a second-hand Mac (starting at $300)
- Learning to code with a Swift Sandbox
- Run and compile Swift directly on Windows/Linux
Awesome. I want to wish you best of luck with building your iOS app on Windows! Here are a few projects and tutorials to consider:
Check compatibility
You can upgrade to OS Yosemite on any of the following Mac models. Your Mac also needs at least 2GB of memory and 8GB of available storage space.
MacBook introduced in 2009 or later, plus MacBook (13-inch, Aluminum, Late 2008)
MacBook Air introduced in late 2008 or later
MacBook Pro introduced in mid 2007 or later
Mac mini introduced in early 2009 or later
iMac introduced in mid 2007 or later
Mac Pro introduced in early 2008 or later
Xserve models introduced in early 2009
To find your Mac model, memory, storage space, and macOS version, choose About This Mac from the Apple menu . If your Mac isn't compatible with OS X Yosemite, the installer will let you know.
Make a backup
Before installing any upgrade, it’s a good idea to back up your Mac. Time Machine makes it simple, and other backup methods are also available. Learn how to back up your Mac.
Get connected
It takes time to download and install OS X, so make sure that you have a reliable Internet connection. If you're using a Mac notebook computer, plug it into AC power.
Download OS X Yosemite
For the strongest security and latest features, find out whether you can upgrade to macOS Catalina, the latest version of macOS.
If you still need OS X Yosemite, use this link: Download OS X Yosemite. A file named InstallMacOSX.dmg will download to your Mac.
Install the macOS installer
Double-click the downloaded file to open a window showing its contents. Then double-click the file within, named InstallMacOSX.pkg.
Follow the onscreen instructions, which will guide you through the steps necessary to install.
Ios Apps On Mac Os X
Begin installation
Ios Apps On Os X
After installation of the installer is complete, open the Applications folder on your Mac, then double-click the file named Install OS X Yosemite.
Click Continue and follow the onscreen instructions. You might find it easiest to begin installation in the evening so that it can complete overnight, if needed.
Allow installation to complete
Please allow installation to complete without putting your Mac to sleep or closing its lid. Your Mac might restart, show a progress bar, or show a blank screen several times as it installs both OS X and related updates to your Mac firmware.
Learn more
- OS X Yosemite won't install on top of a later version of macOS, but you can erase your disk first or install on another disk.
- You can use macOS Recovery to reinstall macOS.