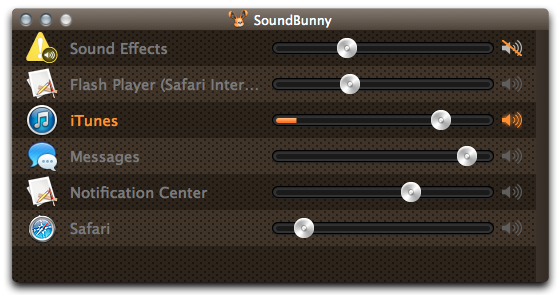
You can set the master system volume for your Windows laptop to be louder or softer. If you have hearing problems or just need to adjust volume for setting, making the change is simple.
From the Control Panel, click Hardware and Sound.
Click the Adjust System Volume link under Sound to display the Volume Mixer dialog box.
Make any of the following settings:
Move the Device slider to adjust the system’s speaker volume up and down.
For sounds played by Windows, such as a sound when you close an application (called system sounds), adjust the volume by moving the System Sounds slider.
To mute either the main or application volume, click the speaker icon beneath either slider so that a red circle with a slash through indicating “no” appears.
Click the Close button twice.
SoundBunny 1.0.3 helps protect you against these auditory assaults by allowing to set the volume level of each running app individually. Thus, you can let your Beethoven play the way it was. It’s called Volume Mixer. This simple app supercharges your volume control on a Mac by allowing you to easily lower or raise an app’s volume on an app-by-app basis, thanks to an individual slider. For instance, you can lower the volume of a background music clip while someone in a video clip is talking. Or you can fade-out the audio of a video clip as you raise the volume of a background soundtrack. The volume of each individual audio and video clip is editable. In fact, you can make multiple volume adjustments to a single clip. Mar 10, 2016 These are fairly big limitations, so while Volume Mixer is nice for making temporary adjustments, it isn’t going to fix anything for you in the long run. Get Better Control of App Volume in Windows 10 with Ear Trumpet. If you’re running Windows 10 and you need a volume mixer that remembers settings for individual apps, check out Ear Trumpet. Sep 18, 2014 Maybe that means that the volume is stored internally as a number between 0 and 100. That means even if I can only click in big increments with the volume rocket, maybe an app could set more fine-grained control of the volume. And again, I feel like putting the phone under a pillow will do nothing for headphone volume. I will try it and report.
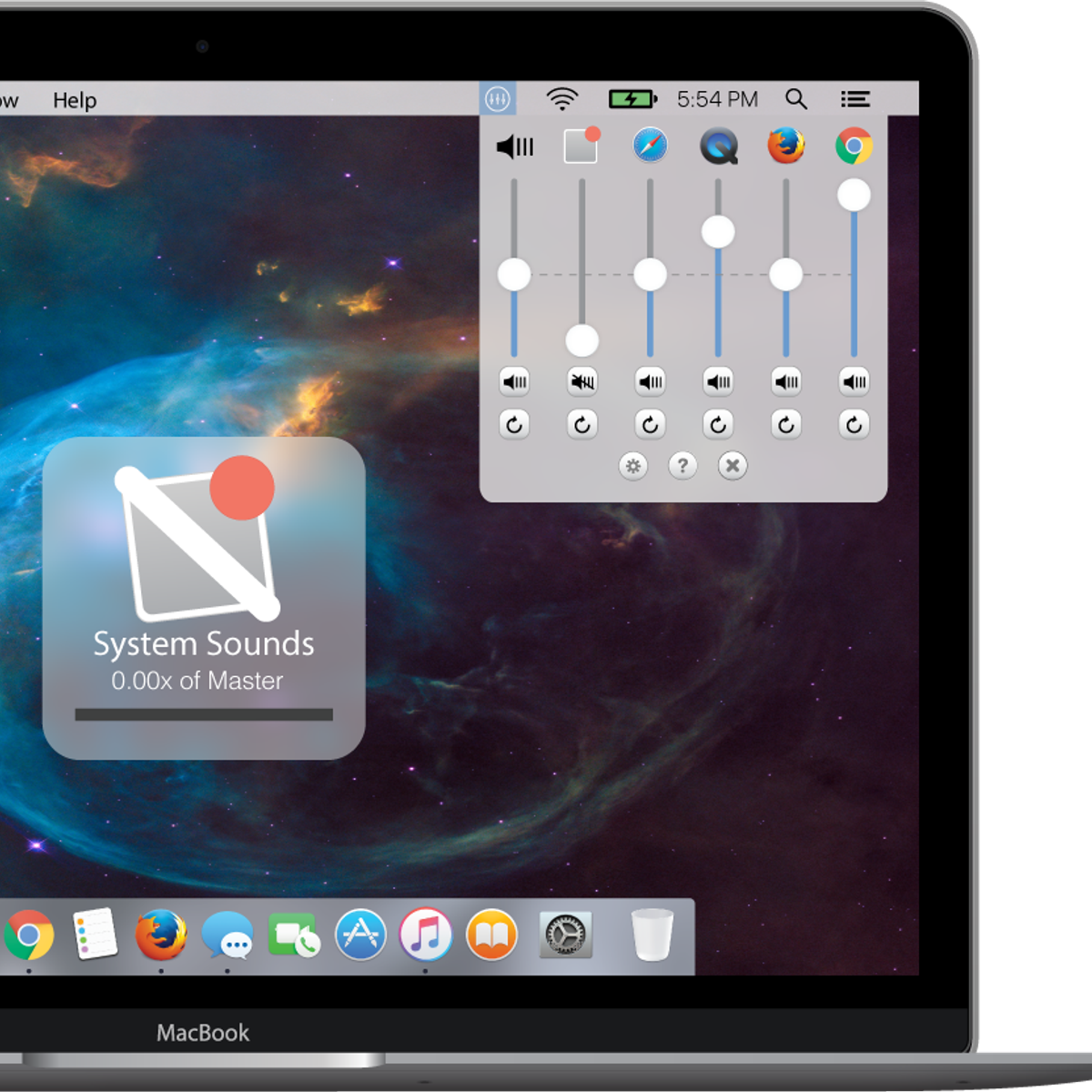
Here’s a handy shortcut for quickly adjusting the volume of your default sound device. Click the Volume button (which looks like a little gray speaker) in the notification area on the right side of the taskbar. To adjust the volume, use the slider on the Volume pop-up that appears, or click the Mute Speakers button to turn off sounds temporarily.
(free + IAP) - the golfer's friend, with routing, stats and score logging10. Citymapper's complications can put your ETA and directions right on your watch face.The best part? It works with LTE, so if you left your phone back at the hotel you won't have any trouble finding your way around.ETA$2.99,You already have your commute figured out, but you need to figure out how long it's going to take to get home so you know when to leave.ETA does that, as the app always keeps you up to date on how long it'll take you to reach home from your current location. Apple mac app store app. (free) - entertainingly ambitious virtual heavens on your wrist.Apple Watch travel appsTop Apple Watch apps for directions, flight information, translations, conversions and finding local amenities.CitymapperFree,If you're in one of the supported cities (which include Paris, San Francisco Bay Area, New York and London), Citymapper is a must. It zeroes in on public transport and provides clear, precise instructions on getting from place to place.You're informed about times for upcoming buses, trains or trams, and can access an outline of the stops to expect on your journey.
Today, many laptop keyboards include volume controls and a mute button to control sounds from your computer. Some even include buttons to play, pause, and stop audio playback. Having these buttons and other controls at your fingertips can be worth a little extra in the price of your keyboard.
If you’re using your laptop in a public place such as an Internet café and want to listen to music as you work, consider carrying a set of lightweight headphones with you and attach them to your laptop using the round headphone port. You can play your music or audio book as loud as you like and not disturb those around you.
Lower Volume For Individual Apps Mac Free
Every Mac can play sound through speakers (built-in or external) or headphones, from making the simplest beeping noise to playing audio CDs like a stereo. Three primary ways to modify the sound on your Mac involve volume, balance, and input/output devices.
Volume: Simply means how loud your Mac plays sound by default. Many applications, such as iTunes, also let you adjust the volume, so you can set the default system volume and then adjust the volume within each application, relative to the system volume, as well.
Balance: Defines how sound plays through the right and left stereo speakers. By adjusting the balance, you can make sound louder coming from one speaker and weaker coming from the other.
Input/output: Depending on your equipment, you might have multiple input and output devices — speakers and headphones as two distinct output devices, for example. By defining which input and output device to use, you can define which one to use by default.
To modify the way your Mac accepts and plays sound, follow these steps:
Choose Command→System Preferences and click the Sound icon.
Or, Control-click the System Preferences icon on the Dock and choose Sound from the menu that opens. The Sound preferences pane appears, as shown.
Choose a sound effect.
Click the Sound Effects tab (if it isn’t already selected) and scroll through the list to choose the sound your Mac will play when it needs your attention, such as when you’re quitting an application without saving a document.
(Optional) From the Play Sound Effects Through pop-up menu, choose whether your Mac plays sounds through its built-in Internal Speakers or through another set of speakers you might have connected to your Mac.
(Optional) Drag the Alert Volume slider to the desired location to set how loudly (or softly) your Mac will play the alert when it needs to get your attention.
(Optional) Select (or deselect) either of the following check boxes:
Play User Interface Sound Effects: Lets you hear such sounds as the crinkling of paper when you empty the Trash or a whooshing sound if you remove an icon from the Dock.
Play Feedback When Volume Is Changed: Beeps to match the sound level while you increase or decrease the volume.
(Optional) Drag the Output Volume slider or press the volume-up and volume-down keys on the keyboard.
Output volume defines the maximum volume that sound-playing applications can emit, so if you set Output volume at 75 percent and then play a song in iTunes with the iTunes volume at 50 percent, the song plays at 37.5 percent of the Mac’s maximum output capacity.
(Optional) Select (or deselect) the Show Volume in Menu Bar check box.
When selected, you can see and adjust your Mac’s volume from the menulet in the menu bar.
Menulets are mini menus that open when you click the icons on the right end of the menu bar and give you quick access to specific System Preferences settings, such as Network, Time and Date, or Sound.
Click the Output tab to display the Output preferences pane.
Click the output device you want to use if you have another output option connected to your Mac, such as headphones or external speakers.
Drag the Balance slider to adjust the balance.
Click the Input tab to open the Input preferences pane, as shown in the figure.
Click the input device you want your Mac to use to receive sound.
For instance, you might choose a built-in microphone or the line in port as your input device.
Your Mac may not have a Line In port — the MacBook Air does not.
Drag the Input Volume slider to adjust the default input volume.
Select (or deselect) the Use Ambient Noise Reduction check box to eliminate background noise.
Select this option if you’re recording with the built-in microphone or someone you’re having a FaceTime or Messages voice or video chat with complains that they can’t hear you clearly.
Click the Close button to close the Sound preferences pane when you finish making adjustments.
Input preferences let you define how to record sound.