Make your Mac invincible
Plus the menubar app reverts to a completely blank note, just waiting for the next time we need it. Evernote is free on the Mac App Store and direct from the company up to a quite generous limit. Nov 18, 2014 Time Zone Menu Bar also includes a customizable menu bar clock that can be coloured and customized to your personal time displaying needs. Features:. Shows month, date and time in Menu Bar. 11 custom features to change the date and time display. Add color to you Menu bar by changing the color of the Date Icon or Time display.
Without a doubt, the menu bar is one of Mac’s great features. It’s condensed, easy to tap into on the fly, and displays much-needed information in real time.
But, with every new icon app added, things become a little more cluttered and usability takes another hit. Fortunately, it’s possible to edit the menu bar to rearrange and remove icons so that it’s able to suit your needs at any given moment. Read on for the best ways to make the menu bar on Mac truly yours.
A tool that perfects menu bar
Rethink the menu bar with this app. Bartender customizes one of the main parts of Mac's interface, efficiently.
How to rearrange items in menu bar
Aug 05, 2019 Show in Menu: These items will display when you click Dato in your menu bar; Calendar, Calendar Events, Time Zones, and Week Number.Calendar Events and Time Zones are customizable. For Calendar Events, check and uncheck the connected calendars for the ones you want to see events for or use Enable/Disable All at the bottom.; For Time Zones, click Add Time Zones, search for the city,.
How much freedom you have to rearrange items in menu bar depends on which version of macOS you’re running. The users of macOS Sierra and later definitely have more creative license here than others. And if you are not there yet, it’s time to upgrade to the newest macOS anyway.
Rearranging menu items in macOS
To move an icon in the menu bar, hold Command (cmd), then click and hold the icon to drag it across the bar. Simple.
There are no restrictions here — feel free to move icons anywhere you see fit. Don’t like the clock all the way over there on the right-hand side? Drag it to somewhere more suitable. Want to place the Setapp icon over to the area of the bar once reserved for first-party apps? Do it!
The only icon that cannot be tampered with is the Notification Center. Apple has decided this must remain in the far right corner of the menu, which is fair enough — it looks good there.
Rearranging menu items in OS X versions (El Capitan and older)
Movement of icons in old versions of macOS is reserved for selected apps only: Bluetooth, audio, Time Machine, WiFi, battery, clock, and user switching. Spotlight and Notification Center must stay put, as must all third-party apps.
To move icons around within the designated area, once again hold Command, then click and hold the icon to drag it.
How to remove icons from the top bar on Mac
If there are items in the menu bar that you feel don’t belong there, hold Command, click on the icon, and drag it outside of the menu bar.
Note: this only works for first-party icons.
It is possible to remove third-party icons from the top bar on Mac by clicking on them and selecting “Quit” or “Close,” but this will stop the app from working until you reopen it.
Some apps give the option to remove icons from the top bar on Mac in their settings: [chosen app] > Preferences. However, a lot of apps won’t. To fully customize which icons appear in the menu bar, you should use a third-party app like Bartender.
If you’ve removed the first-party app and you’d like it back on the menu, it can be re-enabled in System Preferences.
How to add icons to the top bar on Mac
If you’re missing a specific system icon in the Mac’s menu bar, you can add it through System Preferences. For instance, to enable the Language icon, select Language & Region in the preference pane, click Input Sources, and check the box next to “Show Input menu in menu bar.”
Add menu bar extras
Because the menu options like Clock and Ink can’t be found in System Preferences, you might need to use the System folder as well:
- Open Finder.
- Select Go > Go to Folder from the menu bar.
- Type a path: /System/Library/CoreServices/Menu Extras.
- Double-click an item and it will instantly appear in your menu bar.
You can easily remove any of the icons by holding Command and dragging it outside of the menu bar as described above.
How to customize and tidy Mac menu bar
It’s possible to change the look of the default menu bar items in System Preferences and third-party apps’ ones in their respective preferences. Most of the time, you’ll be able to at least switch the color to black and white.
Change how the date and time are displayed in the menu bar
In the right corner of your menu bar, click on date and time to Open Date & Time Preferences. Go to the Clock tab and unlock the preferences by entering your administrator password, so that you can make changes. To customize the look of the clock, choose between two different time display options: Digital or Analog. You can also tick the boxes for “Show date” and “Show the day of the week.”
To instantly toggle between different display options, click on date and time in the menu bar and choose “View as Analog” or “View as Digital.”
How to use your battery status on Mac
Keeping track of your battery life from the menu bar takes a few simple actions and yet is vital to Mac’s performance.
Click on the battery icon and tick Show percentage to see how much battery power you have left. In the same drop-down menu, you can check the programs that are using significant power in case your battery is draining too fast. To optimize battery usage, select “Open Energy Saver Preferences” and adjust sleep settings.
Toggle between fast user switching icons
There are three different options on how the Fast User Switching menu can be displayed in your Mac’s top bar – as a full name, account name or icon. Here’s how you do the customization:
- Click on the icon and open Users & Groups Preferences.
- Enter your password to unlock.
- Select Login Options in the bottom left corner of the Users & Groups.
- Go to “Show fast user switching menu” and pick one of the options.
- Untick the box if you prefer to remove the icon from the menu bar.
Show Wi-Fi status in the menu bar
Best data recovery software mac after reformat. To enable the Wi-Fi icon in your Mac’s top bar, go to System Preferences and select Network. Tick the box next to “Show Wi-Fi status in menu bar.”
How to replace menu bar app icons
If you want to have custom icons in your Mac’s menu bar, there’s a way to replace the default ones. To change the icon of a third-party app, find it in Applications, right-click to open a context menu, and choose “Show Package Contents.” Go to Resources folder to find the defaults – these can be used as templates for the new icons. Once you have a custom icon ready, simply copy it into the same Resources folder.
The same works for system icons, except you won’t find all of them in Applications. Here’s the path for you to take: Hard Disk > System > Library > CoreServices > Menu Extras. Once you’ve found the item you need, click on “Show Package Contents” and navigate to the icon via [MENUITEM.menu] > Contents > Resources.
In both cases, it’s a good idea to create backups of the default icons before replacing them – just in case you’ll need them later.
Hide menu bar items
One low-key feature on Mac is the ability to auto-hide menu bar. To do this, open System Preferences > General. Check the option to “Automatically hide and show the menu bar” and the menu bar will immediately disappear.
To get the menu bar to show up again, simply move the cursor to the top of the screen and hold it there for a second. Now you can access the menu whenever you need it and enjoy an extra bit of screen real estate when you don’t.
Mac App That Shows Different Time Zone In Menu Barbara
Customizing the menu bar with Bartender
If you want more control over how the menu bar looks and what it does, you should consider using the Bartender app.
Bartender lets you hide icons without quitting and rearrange icons in a way that better suits how you use the menu bar — something particularly useful if you’re running an older version of macOS.
App icons can be displayed when updating, shown in the Bartender Bar only, or hidden completely and accessed easily using a built-in search function. It’s even possible to toggle through and activate items using keyboard navigation.
If you’re someone that prefers a minimalist look, the app gives you the option to remove the Bartender menu item, leaving you with a crisp, clean menu bar.
Overall, the Mac menu bar is there to help you improve your productivity by giving you quick access to the apps and tools you need. Using the tips above, you can customize the menu bar in a way that works for you. Best of all, you can get full access to Bartender and over 150 more high-quality macOS apps on Setapp, with a 7-day free trial to get you started. So why not get your menu bar organized now?
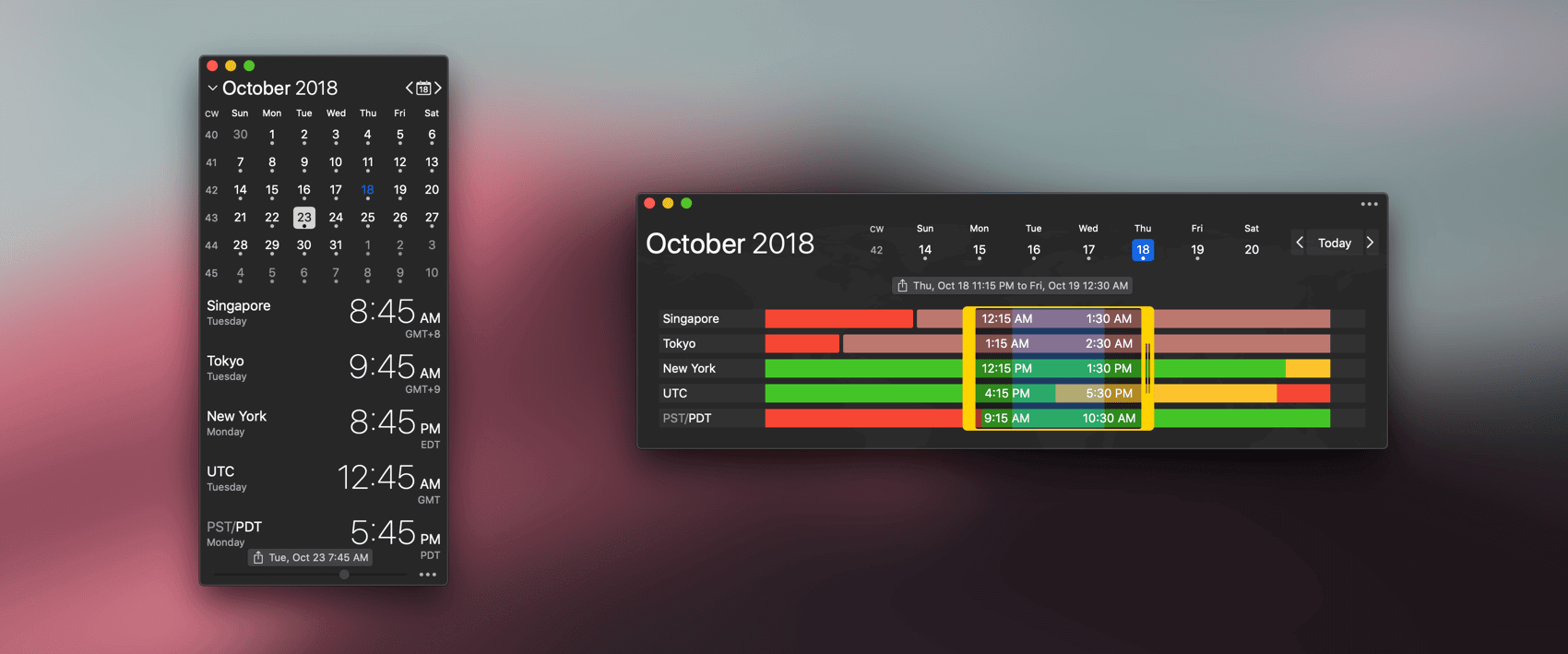
Jun 08, 2020 • Filed to: Solve Mac Problems • Proven solutions
The menu bar could be an extremely tricky tool on a Mac device. The menu bar is an important component on the screen of a Mac system. On the other hand, knowing how to access it and use it can help in solving a wide range of problems. The following information is designed for helping you at times when you wonder ‘Where is the menu bar on Mac’ with an overview of the menu bar on the Mac.
Macos ios apps catalina. Jun 28, 2020 This one is self-explanatory; these icons are the most obvious examples of the iOS design language, which makes every app icon a “squircle,” creeping into macOS. For some apps, the difference. Jul 30, 2017 Powerful iOS and macOS app icon generator. So if you are looking for a reliable app that can help you generate your iOS or macOS app icons and graphics but you do not want to break the bank for this, then Icon Plus is the perfect solution for you. With a simple and intuitive user interface and a powerful graphics engine, Icon Plus will enable you to create both iOS and macOS icons with ease. Jul 11, 2020 Hey Guys macOS 11 Big Sur comes with significant changes in design, wallpapers and most icons have an ios 14 look. I noticed the following changes from macOS Catalina to macOS big Sur: 1. With the introduction of iOS 14 and macOS Big Sur, we are the witness of the next big thing in UI Desing. Changes are not so revolutionary like in iOS 7 years before, but they undoubtedly present the trend UI Designers will follow in the future. App Store, Maps, Notes, and Reminders provide icons for macOS and iOS that are recognizable, yet distinct from one another. Reexamine the way you use images and metaphors in your iOS app icon. For example, if the iOS app icon shows a tree inside the rectangle, consider using the tree itself for your macOS app icon. Use color judiciously.
The overview would deal clearly with an introduction to the menu bar and the different components included in it. Furthermore, the discussion would dive into processes for hiding and showing the menu bar, accessing the menu bar with the keyboard and customization of the menu bar on Mac devices. The interesting factor in this discussion would be the stepwise description of various methods for these processes in order to make it simpler for understanding.
Part 1. Overview of the Menu Bar on Mac
The menu bar can be defined as a graphical control element comprising of drop-down menus. The menu bar is designed for housing application-specific menus on Mac systems. Most importantly, the menu bar provides the facility for accessing different functions such as display of help manuals, opening files or interacting with an application.
Many people would assume the Mac menu bar missing because of the unique positioning. On the other hand, this is what sets Mac apart from other operating systems and platforms.
In a Mac system, the menu bar appears as a thin bar which is anchored to the top portion of the screen. The Mac Menu Bar is different from that in Microsoft Windows because, in the case of the latter, the menu bar appears in each window. On the contrary, the menu bar on Mac systems is always found at the top of the screen. The menu bar changes according to the application that is selected. The menus and icons in the menu bar can be used for choosing commands, checking the status and performing tasks. Let us take a look at the contents of the menu bar on Mac in the following section.
- The first element on the menu bar is the “Apple menu.” This function is situated at the left corner of the menu bar and can be used for accessing commands for frequent activities. Some of these activities include updating apps, locking the screen, shutting down the Mac system or opening “System Preferences.
- The next in the Mac menu bar icons includes the “App menus” located right beside the Apple menu. The apps in use are highlighted in bold and also includes other menus such as File, Format, Window or Edit.
- The “Status menus” appear at the right end of the menu bar and includes icons. The Status menus can be used for checking the status of the Mac device as well as obtaining quick access to different features. Status menus for volume control and some apps could also be added upon installation.
- The “Spotlight” icon appears as a magnifying glass located next to the status menus. The “Spotlight” feature can be used for searching different files and items on the Mac device.
- The next important feature on the menu bar is Siri. The icon can help in accessing Siri, and you can ask Siri to do certain activities such as opening apps or files or finding things on the Internet or the Mac device. The results from Siri can be stored on the desktop or in the “Notification Centre.”
- The “Notification Centre” is the final component located at the right end of the menu bar. The “Notification Centre” icon can provide access to details about the day as well as the notifications you might have missed.
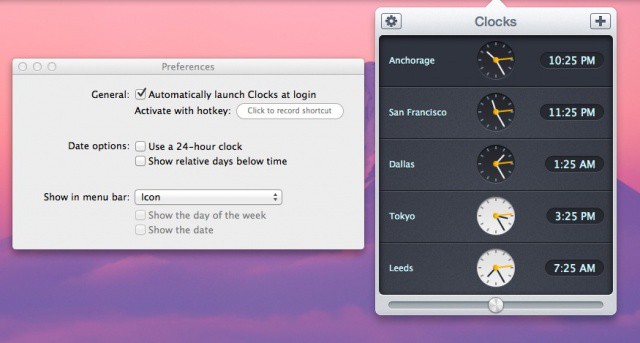
Part 2. Where to Hide and Show the Menu Bar?
The menu bar is definitely a powerful instrument on a Mac device for accessing shortcuts, system functions, and app menus. On the other hand, many people want the menu bar Mac disappeared because of preferences for a minimalist screen.
Now, it is easier to hide and show the menu bar automatically. A simple setting could help in automatically hiding the menu bar, and it can be seen by moving the mouse pointer over the top of the screen. Here is a step by step instruction for the same.
- Click on the “Apple menu” to access “System Preferences.” This can also be done through “Spotlight.”
- Click on “General” in the “System Preferences” dialog box.
- Find the option for “Automatically hide and show the menu bar” in the “General” preferences tab. Check the box beside the option and see that the top menu bar disappears on Mac.
- After completing the above-mentioned steps, the menu bar would remain hidden automatically. However, you can find the menu bar by moving the mouse pointer over the top of the screen. This action would bring forth the menu bar and is quite simple to remember.
Part 3. How to access the Menu Bar with Keyboard
The menu bar on a Mac system is highly important for the different functionalities obtained through it. Imagine how difficult it would be with the Mac menu bar icons missing- No information on Wi-Fi status or the clock and even the battery! However, many users prefer to hide the menu bar in order to eliminate unnecessary distractions. The good thing is that the menu bar would not be going anywhere. It remains hidden and can be accessed through moving the mouse pointer over the top of the display. On the other hand, the keyboard could also be used for accessing the menu bar by following the steps mentioned below.
However, many users prefer to hide the menu bar in order to eliminate unnecessary distractions. The good thing is that the menu bar would not be going anywhere. It remains hidden and can be accessed through moving the mouse pointer over the top of the display. On the other hand, the keyboard could also be used for accessing the menu bar by following the steps mentioned below.
- The keyboard can be used for accessing the menu bar by using the default shortcut combination, i.e., “Ctrl+F2”. However, the shortcut combination could be changed. Select the “System Preferences” through Apple menu or the “Spotlight” feature. In the dialog box, find the “Keyboard” and click on it.
- Find the “Shortcuts” tab in the “Keyboard” dialog box.
- In the “Shortcuts’ tab, the left pane would include the “Keyboard” option. Click on it for moving towards the next step.
- You have to find that the “Move focus to the menu bar” option in the dialog box opening after selecting “Keyboard” is enabled by checking the box. At the right end of the “Move focus to the menu bar” option, you can find the existing key combination. Click on the key combination and then change it by typing in the new shortcut key combination.
- In order to use function keys as standard function keys, you need to access the “Preferences” dialog box and then click on the “Keyboard” option. In the “Keyboard” dialog box, you can find the “Keyboard” tab. Now, it is recommended to check the box beside “Use F1, F2, etc. keys as standard function keys” option on the “Keyboard” screen.
- Click on the “X” at the top left corner of the “System Preferences” dialog box to close it. Now you can see the Mac OS X menu bar disappeared and can access it with the keyboard or the mouse.
Part 4. How to Customize Menu bar Mac
The menu bar in Mac devices is a promising tool for improving productivity. However, the need to customize menu bar Mac can be observed in many cases. Changing the date and time, rearranging the icons, using the battery widgets or addition of new icons in the menu bar are some of the activities that we shall explore in the following sections.
Rearrange the Items in the Menu bar
- Press the “Command” key and hold it down for all the steps mentioned below
- Move the mouse pointer towards the item that has to be moved
- Now you have to hold the left mouse button for dragging the selected items to the chosen positions on the menu bar. Interestingly, the other icons on the menu bar would make space for the new entries.
- After moving all the chosen items into the desired positions, you can let go of the “Command” and left mouse button.
Change the Date and Time
- Select the “Apple menu” from the menu bar and then click on “System Preferences.”
- Find the “Date &Time” icon in the dialog box and click on it. You can also open the “View” menu for accessing the “Date & Time” tab. In some cases, the padlock at the bottom of the window can be closed. You have to click on it and input the administrator name and password. If the “Date & Time” tab is not selected then do not delay any more- Do it!
- Click on the option of “Set date & time automatically.” This would help in adjusting the date and time in alignment with one of the Network Time Protocol (NTP) servers of Apple.
- Click on the “Time Zone” tab. You may find that the system does not find the location automatically and hence you can manually enter the location. Make sure to uncheck the “Set time zone automatically using current location” option. Now, you can select the time zone region on a world map for completing the process.
Add Icons in the Menu Bar
- The “System Preferences” can be accessed through the menu bar on Mac just like in the process followed when my menu bar is missing on my Mac.
- The preference pane would provide the different system icons that can be put on the menu bar. After selecting the feature in the preference pane, you can click on “Input Sources.”
- After clicking on “Input Sources,” you have to find the box next to “Show Input menu in menu bar.” This would put the selected icon on the menu bar.
- Different options such as Clock cannot be found in “System Preferences.” This calls for the need to use System folder for customizing the menu bar display menu, Mac.
- Click on “Finder” and then select “Go” followed by “Go to Folder.” All these could be accessed on the menu bar
- Type this path like “/System/Library/CoreServices/Menu Extras
- Double click on a specific icon to place it on the menu bar.
Use the Battery Widgets
- Click on the “Battery” widget to find out two distinct statuses. The first one shows the time remaining before the battery runs out of power. It also indicates the plugged in the status of the battery. The second status shows the programs which are draining power.
- Access the “Show Percentage” option by clicking on it. This would provide numbers about the remaining battery power.
Conclusion
Observing the details illustrated above may clarify doubts on how to keep the menu bar from disappearing on Mac devices. The discussion also reflected on the methods for automatically hiding and showing the menu bar and accessing the menu bar with the keyboard. The overview of different features in the menu bar can also provide further clarification about using the menu bar. Finally, the discussion reflected on the ways for customization of the menu bar on Mac.
What's Wrong with Mac
- Recover Your Mac
- Fix Your Mac
- Delete Your Mac
- Learn Mac Hacks