Jul 20, 2013 Video Converter Platinum is the fastest Video Converter in App Store with the highest output quality. It allows you to rip homemade DVD to MP4/MOV/WMV and more videos, also convert any 4K & 1080p HD & SD video & audio formats to perfectly fit iPhone, iPad, iPod, Apple TV, PSP, Samsung, HTC, LG, Sony phones and many more devices with ultra-fast speed and zero video quality loss.
[Updated] Besides ripping Blu-ray discs for importing to iTunes library, this article is updated to show you how to redeem a digital copies of Blu-rays in iTunes to add the same movie in the physical Blu-ray discs.
iTunes is used to manage the digital music and video files on Apple's devices. People would like to play Blu-ray with iTunes. Because it is easy to play your Blu-ray movies on devices that support iTunes such as iPad, iPhone or iPod Touch without ever needing to use the Blu-ray again. However, it is important to acknowledge the fact that iTunes cannot rip Blu-ray to iTunes or directly stream the movie on the physical discs. That should not be a reason to worry you, since there are some of the best Blu-ray to iTunes rippers which can aid in converting Blu-ray to iTunes supported format.
- Method One: Convert and import Blu-ray to iTunes (Available for all Blu-ray discs)
- Method Two: Redeem digital copies of Blu-rays in iTunes (Suitable only for the Blu-rays that include an iTunes digital copy)
Method One: How to convert and import Blu-ray to iTunes
To get the work done, one of the best Blu-ray ripper in the market is EaseFab Blu-ray Ripper (Blu-ray Ripper for Mac), which is the coolest tool to convert your Blu-ray to iTunes format. It provides good quality output regardless of the end device that you are going to use. And it converts Blu-ray yet DVD to any format supported by iTunes in simple steps. Just get it and rip videos from Blu-ray disc to iTunes supported videos for playback on your iPhone 5S, iPad Air, iPod touch, etc. in just a few mouse clicks!
Simple steps on digitize Blu-ray discs for adding to iTunes
Note:A BD drive is necessary for ripping Blu-ray discs on both Mac and Windows computers. Converting Blu-ray to iTunes-friendly format is simple as ABC. After downloading, follow the wizard to install and run the program. Then follow the steps below to rip Blu-ray to iTunes playable videos in a few clicks! The below guide takes EaseFab Blu-rayRipper for Windows (Windows 10 compatible) screenshots for example.
Step 1. Load Blu-ray movies
Insert the Blu-ray disc to the Blu-ray Disc drive or DVD to the DVD-ROM and click the 'Load Disc' button to have movies uploaded to the Blu-ray Ripper. Here you can also import DVD folders, ISO files and IFO files to convert.
Step 2. Select iTunes format and ouput folder
After you have successfully completed loading your Blu-ray, select the output format and folder. If you do not have a ready folder, create one where you can easily locate it. The video formats available are M4V, MP4 or MOV. In this case, we shall select MP4 format from the Common Video choices only for description purposes. Of course, you can select an optimized preset from Apple catelog for your iOS device.
Tips: To rip Blu-ray with the subtitles you like, simply click Subtitles and select the one you prefer. You can also choose preferred audio track from the Audio drop-down lists.
Step 3. Start to rip
After selecting your desired format and the destination file you can opt to make changes or settings and if you are OK with the way the format is click the Convert button to initiate the Blu-ray to iTunes conversion. This might take some time; however, it is important to note that the conversion time depends on the size of the Blu-ray movies.
When the conversion is done, you can decide to edit your movie, watch it or share it with friends on iTunes or iPod Touch, iPad, iPhone4 among other portable devices.
Ways to import and play the converted Blu-ray videos with iTunes
Once you ascertain that the conversion is successfully completed, you can import the file anywhere you wish to even in the media player as long as the file is iTunes friendly. First, locate the output file where you have saved the videos. Then open the iTunes app so that you can import the output videos to it. This can be done by dragging and dropping the media file. The process is simple all you need is:
Step 1. Click 'File' menu on the left side of iTunes toolbar
Step 2. Choose the 'Add File to Library' option
Step 3. Open the output folder that contains the videos
Step 4. Select the file and click 'Open'.
After opening the file the will go to your iTunes and you can verify if the transfer has been successful by going to the iTunes library and typing the name of the file. If it is successfully transferred, A thumbnail of the video file will appear in your screen. If the transfer is successful you can further transfer the file to your iPod Touch, iPad Pro, the new iPad Air, iPad Mini, iPad 2, iPhone 7 (Plus), iPhone 6s (Plus), iPhone 6 (Plus), iPhone 5S, iPhone 4S, Apple TV 4/3/2 and other portable devices and you can easily enjoy them everywhere you wish to.
About Our Vocal Removal ServicesVocal Remover Pro website provides from your music. We also offer free of charge. You can create unlimited high quality karaoke tracks with our program. 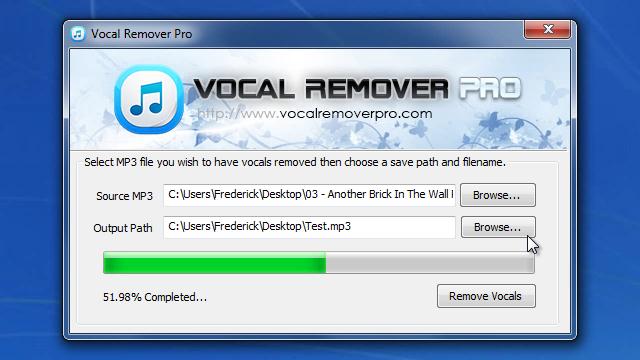 Now you can make karaoke tracks online without your own music file!Upload anymp3, m4a, ogg, aac, ac3 music track from your computer or paste a YouTube video link, Online Vocal Remover will remove the singings from your music or YouTube video and generate a karaoke track for you to download. The singings and voices from music will be cancelled leaving only the background music.
Now you can make karaoke tracks online without your own music file!Upload anymp3, m4a, ogg, aac, ac3 music track from your computer or paste a YouTube video link, Online Vocal Remover will remove the singings from your music or YouTube video and generate a karaoke track for you to download. The singings and voices from music will be cancelled leaving only the background music.
Method Two: Redeem digital copies of Blu-rays in iTunes
Some Blu-ray and 4K titles might include an iTunes Digital Copy of your movie in addition to the physical disc. iTunes Digital Copy is a high-definition (HD) digital version of a movie that can be watched on your iPhone, iPad, iPod touch, Mac, PC, and Apple TV. To download your Digital Copy to your iTunes account, you will need to redeem the code directly on your portable device (iPad, iTouch, iPhone).
Redeem titles with just a redemption code
✔ On your iPhone, iPad, or iPod touch
1. Open the Apple TV app.
2. At the bottom of the screen, tap Watch Now.
3. In the upper-right corner, tap the profile icon x.
4. Tap Redeem Gift Card or Code. If asked, sign in with your Apple ID and password.
5. Tap You can also enter your code manually, then enter the 12-digit code printed on the insert included with your disc.
6. Tap Redeem.
Learn what to do if you can't redeem your content code.
✔ On your Mac or PC
1. On your Mac, open the Apple TV app. On your PC, open iTunes for Windows. If you're not signed in, sign in with your Apple ID.
2. From the menu bar, choose Account >Redeem.
3. Enter your Apple ID and password, then click Sign In.
4. Enter the 12-digit code printed on the insert included with your disc. You might be able to use the camera on your Mac to redeem your code.
5. You can choose to download the digital copy of your movie now or download it later. Learn how to redownload purchases.
On Apple Support Community, Apple has made a very detailed guide on How to redeem digital copies of DVDs or Blu-rays in iTunes.
iTunes is the world’s best way to play — and add to — your collection of music, movies, TV shows and more. Right on your Mac or PC. Though iTunes, you can easily play your favorite TV Shows and movies on your iPhone, iPad and Apple TV. Maybe you have a mass of DVD collection, have you ever though that add your DVD library to iTunes? Thus, you can view DVD movies via iTunes on iOS devices without needing DVD Drive.
DVD copy software allows you to copy DVDs directly to a hard drive so that you can view the movie using iTunes media player. However, there are so many DVD Rippers for Windows and Mac DVD Rippers that can help you bypass DVD copy protection and rip iTunes supported format off DVD discs. To help you pick out the best DVD to iTunes Converter for Mac(macOS High Sierra) and Windows, we tested many applications and finally offer you Top 5 DVD to iTunes Converter Reviews for Mac(macOS High Sierra) and Windows.
Part 1: Top 5 DVD to iTunes Converter for Windows in 2017
To make you figure out easily the main features of each DVD to iTunes converter for Windows, we put their function in the same chart. Therefore, you can know which one is your best software to rip DVD to iTunes.
Software Compare | |||||
| Supported OS: | Windows 2003/XP/Vista/ 7/8/8.1/10 | Windows 2003/XP/Vista/ 7/8/8.1/10 | Microsoft Windows XP (SP2 or later) | Windows XP/2003/Vista/7. | Windows Vista or later |
Supported Source | |||||
| DVD without copy protection | √ | √ | |||
| DVD with copy protection | √ | – | – | ||
Output Formats | |||||
| H.264/MPEG4 MP4 | √ | – | |||
H.264/MPEG4 MOV/M4V | √ | √ | √ | – | |
| 3D MP4/MOV | √ | √ | – | ||
| 4K MP4/MOV | √ | √ | – | – | |
| Multi-track MP4/MOV | √ | – | – | ||
| MP3/M4A | √ | √ | √ | ||
| Apple devices (iPhone, iPad and Apple TV) | √ | √ | |||
Other Functions | |||||
| Batch Conversion | √ | √ | |||
Trim & Crop DVD | √ | √ | √ | – | |
Merge and Split DVD | √ | √ | – | ||
| Adjust A/V Parameters | √ | √ | √ | ||
| Select Subtitle | √ | √ | |||
| GPU Acceleration | √ | √ | – | ||
Add srt.ass.ssa subtitle | √ | √ | – | ||
Part 2: Top 5 DVD to iTunes Converter for Mac(macOS High Sierra) in 2017
Converting DVD files to iTunes on macOS High Sierra is aslo very simple with DVD Ripper for Mac. Here I will list you top 5 DVD to iTunes Converter for Mac (macOS High Sierra). With them you can rip DVD to iTunes supported format first. Then you can freely import it to iTunes or any iOS device according to your requirements.
| Mac DVD Ripper | ByteCopy for Mac | ||||
| Supported DVD | |||||
| Protected DVD | Yes | Yes | Yes | Need MakeMKV | Yes |
| Unprotected DVD | Yes | Yes | Yes | Yes | Yes |
| DVD Ripping Features | |||||
| DVD to M4V | Yes | Yes | Yes | No | Yes |
| DVD to MOV | Yes | Yes | Yes | No | Yes |
| DVD to MP4 | Yes | Yes | Yes | Yes | Yes |
| DVD to 3D MP4/MOV | Yes | Yes | Yes | Yes | Yes |
| DVD to 4K MP4/MOV | Yes | No | No | No | No |
| DVD to Multi-track MP4/MOV | Yes | No | No | No | No |
| Edit DVD | Yes | Yes | Yes | No | No |
| Batch Conversion | Yes | Yes | Yes | No | Y |
Editor’s Choice:
Dvd To Itunes Converter
Pavtube ByteCopy for Windows/Mac will be the best DVD to iTunes Converter for Windows and Mac(macOS High Sierra) separately. ByteCopy can rip not only unprotected DVD but also protected commercial DVD by removing DVD encryption including CSS, region code, RCE, Sony ArccOS, UOPs, Disney x-project DRM, etc. It can convert DVD to H.264/MPEG-4 MP4/MOV/M4V for iTunes playing and it also can convert DVD directly to iPhone, iPad and Apple TV. The best part is that you can convert DVD with multiple subtitle and audio tracks so that you can switch the subtitle and audio streaming as you want.
Part 3: How to Copy DVD to iTunes with Pavtube ByteCopy?
Step 1: Import DVD Files
Run DVD ripping tool and insert your DVD to internal/external drive and click “File” to load the DVD discs to copy to iTunes. Blu-ray, DVD discs, DVD folders, DVD IFO/ISO are all supported.
Tips:
1.You can add more than one DVD movies at a time for its batch conversion function.

2. You can choose desired subtitle and audio track and forced subtitle below the chapter list.
Note: By default, it only checks main features of the DVD and Blu-ray movie for conversion, without DVD menu and the movie just starts playing right away.
Step 2: Select Output Format for iTunes
Click the drop down box of “Format”, through which it is possible to select iTunes highly compatible format like H.264 HD MP4, HD MPEG-4 from “HD Video” profile list.
If you want to add the DVD movie to iTunes for play on iPhone, iPad, iPod, Apple TV, etc., you can also directly select iPhone, iPad, Apple TV or iPod as the output format to get videos with optimized settings for your iDevices.
By choosing an audio format, you extract only the audio track from the video, or convert audio files from one format to another.
Step 3: Start conversion
You can change the output folder by selecting the Output option at bottom. Otherwise, the default folder will be used. After the settings are completed, simply click the “Convert” button and the program will complete that tasks soon. You’ll see the status changed right on the item bar. When done, you’ll receive a prompt message and choose whether to open the output folder.
Edit and Personalize Your Video
Pavtube ByteCopy provides you with all regular video editing tools so you can enhance your video before conversion.
Open Video Editing Window
Click the Edit pen icon of the video item bar and a video editing window will show up as below. Thus you can rotate, trim, crop your video and add effects, watermark and subtitle with ease. You can also directly go the specific tab by the Edit menu on top.
Diverse Video Editing Tools
Trim Video: Go to Edit > Trimming to open the editing windows. Click the Play button to preview your video and at the position you want to trim, click the Add trim marker button to show up markers on the progress bar. Drag the markers to adjust segment duration. Repeat this process to add more segments.
By default, all segments will be joined together without gaps if the Preference option is set to Keep the selected section. By changing the Preference option to Deleted the selected section, the program will join un-selected parts.
Crop Video: In the Adjust tab, click the Crop button to show up the crop buttons on the preview window. Adjust handles to resize the crop area. Click Done to save settings. You can use the Aspect Ratio option to crop video in desired aspect ration conveniently.
Rotate Video: As you can see in the above window, there are 4 rotating buttons in a row. Click each to rotate or flip video instantly.
Apply Effects: Go to Effect tab to choose from 14 effect to tune up your video. Simply click an effect to apply. You can even apply a favorite effect to all imported videos. 4 video parameters are also provided so you can adjust video effects yourself. They are Volume, Brightness, Contrast and Saturation.
Add Watermark/Subtitle: You can add watermark or subtitle in the Watermark tab or Subtitle tab, respectively. In the Watermark tab, choose what type of watermark you want, and then input text or load local image. You can adjust the watermark transparency to suit your needs. In the Subtitle tab, you can load an external subtitle file like. ssa,. ass,. srt to put on the video. This is very useful for deaf people or for watching foreign movies. If you don’t have a subtitle file, go to opensubtitles.org to download one for free.
Convert Mp3 To Itunes
Take Snapshot: While you’re previewing a video, you can take a snapshot to JPG image by clicking the Snapshot button under the preview window.
 Advanced remote support tools are used to fix issues on any of your devices. Desktop and Notebook PCs, Wired and Wireless Routers, Modems, Printers, Scanners, Fax Machines, USB devices and Sound Cards. The service includes support for the following:.
Advanced remote support tools are used to fix issues on any of your devices. Desktop and Notebook PCs, Wired and Wireless Routers, Modems, Printers, Scanners, Fax Machines, USB devices and Sound Cards. The service includes support for the following:.
After that, you can transfer and watch DVD on iTunes or your iPod Touch 6, iPhone 7, iPad Air 3, iPad Mini 4, Apple TV 4 and more Apple devices freely.
Related Articles: