- Mac App To Increase Spped Of Recordings Free
- Mac App To Increase Spped Of Recordings Youtube
- Mac App To Increase Spped Of Recordings Computer
- Mac App To Increase Spped Of Recordings Iphone
Use Shift-Command-5
Sep 26, 2017 In this video you will learn how to create an audio recording by recording your voice with a mac/apple computer using Quicktime. An audio recording is great to use for blog posts or as opt-ins to. Sep 27, 2017 I have lectures, audio books, and other recordings that I would like to play at faster than normal speed (like 1.5X or 2X normal speed). I've set all of these recordings as audio books because I read that they have the option to play faster, but, I can't find how to actually make them play faster.
If you're using macOS Mojave or later, press Shift-Command (⌘)-5 on your keyboard to see onscreen controls for recording the entire screen, recording a selected portion of the screen, or capturing a still image of your screen. You can also record the screen with QuickTime Player instead.
Record the entire screen
- Click in the onscreen controls. Your pointer changes to a camera .
- Click any screen to start recording that screen, or click Record in the onscreen controls.
- To stop recording, click in the menu bar. Or press Command-Control-Esc (Escape).
- Use the thumbnail to trim, share, save, or take other actions.
Record a selected portion of the screen
- Click in the onscreen controls.
- Drag to select an area of the screen to record. To move the entire selection, drag from within the selection.
- To start recording, click Record in the onscreen controls.
- To stop recording, click in the menu bar. Or press Command-Control-Esc (Escape).
- Use the thumbnail to trim, share, save, or take other actions.
Trim, share, and save
After you stop recording, a thumbnail of the video appears briefly in the lower-right corner of your screen.
For discussion and workarounds see:.There could also be some manufacturer/model specific apps and/or firmware updates. 
- Take no action or swipe the thumbnail to the right and the recording is automatically saved.
- Click the thumbnail to open the recording. You can then click to trim the recording, or click to share it.
- Drag the thumbnail to move the recording to another location, such as to a document, an email, a Finder window, or the Trash.
- Control-click the thumbnail for more options. For example, you can change the save location, open the recording in an app, or delete the recording without saving it.
Change the settings
Click Options in the onscreen controls to change these settings:
- Save to: Choose where your recordings are automatically saved, such as Desktop, Documents, or Clipboard.
- Timer: Choose when to begin recording: immediately, 5 seconds, or 10 seconds after you click to record.
- Microphone: To record your voice or other audio along with your recording, choose a microphone.
- Show Floating Thumbnail: Choose whether to show the thumbnail.
- Remember Last Selection: Choose whether to default to the selections you made the last time you used this tool.
- Show Mouse Clicks: Choose whether to show a black circle around your pointer when you click in the recording.
Use QuickTime Player
- Open QuickTime Player from your Applications folder, then choose File > New Screen Recording from the menu bar. You will then see either the onscreen controls described above or the Screen Recording window described in the following steps.
- Before starting your recording, you can click the arrow next to to change the recording settings:
- To record your voice or other audio with the screen recording, choose a microphone. To monitor that audio during recording, adjust the volume slider (if you get audio feedback, lower the volume or use headphones with a microphone).
- To show a black circle around your pointer when you click, choose Show Mouse Clicks in Recording.
- To record your voice or other audio with the screen recording, choose a microphone. To monitor that audio during recording, adjust the volume slider (if you get audio feedback, lower the volume or use headphones with a microphone).
- To start recording, click and then take one of these actions:
- Click anywhere on the screen to begin recording the entire screen.
- Or drag to select an area to record, then click Start Recording within that area.
- To stop recording, click in the menu bar, or press Command-Control-Esc (Escape).
- After you stop recording, QuickTime Player automatically opens the recording. You can now play, edit, or share the recording.
Learn more
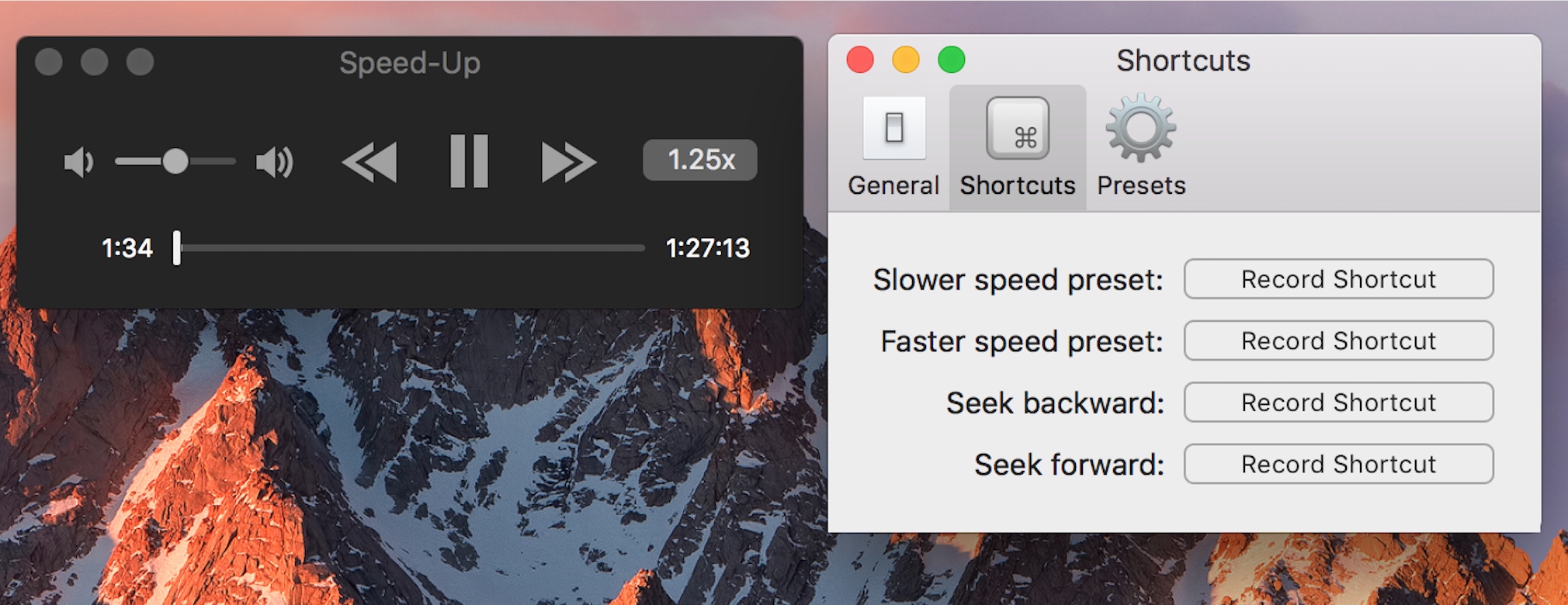
- When saving your recording automatically, your Mac uses the name ”Screen Recording date at time.mov”.
- To cancel making a recording, press the Esc key before clicking to record.
- You can open screen recordings with QuickTime Player, iMovie, and other apps that can edit or view videos.
- Some apps, such as DVD Player, might not let you record their windows.
- Learn how to record the screen on your iPhone, iPad, or iPod touch.
I love collecting audio books as I can listen to stories and information without having to read them myself. Free mp3 cd burning software for mac. However, some of my audio books are read at a very slow pace. I would like them to be a bit faster. Is there a program that I can use to do this?
Solutions on How to Speed Up Audio
Mac App To Increase Spped Of Recordings Free
There are various applications that can be used for speeding up audio so you can listen to them in a faster pace. This would lessen the time it takes to listen to the whole audio book. Other people also speed up mp3 to create a unique sound effect. This can also be used as background on videos and presentations.
Audio Speed Changer Pro
Audio Speed Changer Pro is a premium software that you can use for speeding up audio files. This is compatible with Windows operating system. It may come with a cost but it is easy to use and it offers several features that would let you get the output that you want.
You can launch the application by double clicking the icon on your desktop or by right clicking on the audio file that you wish to work on and choosing Process in Audio Speed Changer. To speed up audio, adjust the playback rate to the setting you prefer. You can also keep or change the pitch and tempo of the audio as you prefer. It lets you preview the changes you made before conversion. It also supports batch processing so you can speed up several audio files simultaneously. It supports various audio formats so you can play the output on different devices and players. Plus, it comes with a portable version that you can use on your mobile device.
Mac App To Increase Spped Of Recordings Youtube
Windows Media Player and Apowersoft Free Audio Recorder
Mac App To Increase Spped Of Recordings Computer
If you do not want to spend money for speeding up your audio files, you can use free programs including Windows Media Player and Apowersoft Free Audio Recorder. You can use Windows Media Player for speeding up your audio file then use Apowersoft Free Audio Recorder to record your output. Play the audio using Windows Media Player. Right click on its interface, select Enhancements and choose play speed settings. Another window will appear. Move the slider to get the speed you want.
Mac App To Increase Spped Of Recordings Iphone
After speeding up audio, you can start using the free online audio recorder. Click Start Recording and another window will open. Play the audio on Windows Media Player with the preferred speed and click the record button on Apowersoft Free Audio Recorder to record audio file. Click the stop button once done.
Audacity Audio Editing Software
Another free program that you can use is Audacity. This is a cross platform audio editing software that will let you speed up your audio files without changing the pitch. This means that you can still clearly understand it even with the fast speed. To do this, click on File menu, select Edit Chains and click Add on the lower left part of the window. Enter a new name and click OK. Double click END on the right side of the window. Another window will show up. Click Change Speed, select Edit Parameters and move the slider to make audio faster. Hit the OK button.
You can now use this to speed up audio file. Click the File menu on Audacity and choose Apply Chain. Select the name of the chain you created and hit Apply to Files. Select the audio files that you wish to apply the chain to. The application will then convert the selected files to the speed set.
All three applications can be used for speeding up your audio files. However, if you are looking for an easy to use and free method, you may use Windows Media Player and Apowersoft Free Audio Recorder. But if you do not want to change the pitch of the audios files, you can choose between Audacity and Audio Speed Changer Pro. Though Audacity is free, it can be complicated to use. Audio Speed Changer Pro is a better option. It may come with a cost but it is convenient to use and it offers several features.