We are gathered here today to offer a safe space to talk about personal file organization, or the lack thereof. You've probably seen other people navigate through their Mac file structure with ease; everything is where it should be as if the Mac is an extension of their mind. For others, their file system is so messy that if their Mac truly represented their thoughts, they’d probably be in a strait jacket.
Mar 18, 2020 Organize notes with folders. Just like the way you organize files on your Mac, you can do the same in the Notes app, using folders. Create a folder. In addition to the Internet Account folders in the sidebar, you can create folders within any of your accounts. With Hazel, Federico can automatically organize files (and delete unneeded ones), so that his Mac cleans up his files before anything gets too unwieldy. Like Katie, Federico relies on nested. Organize your photos and videos in minutes, no matter how many types, structures, or sources you have. With Silent Sifter, you can organize your photos and videos into different folders, filter out duplicates, rename folders, rename files, and more. It includes many options for how to organize you.
However, most people probably fall somewhere in the middle. Whether you’re in the midst of an organizational emergency or you just want to be a bit more organized and efficient, we’ve got some quick and easy tips to help you achieve your goals.
Compare folders for matching data
To start organizing your Mac, you want to look through the file structure to pinpoint folders that can be moved around and potentially merged. When your nose is buried in work or personal projects, it's very easy to drag a file to a common folder, name it, move it, forget where you put it, and some days later create the common folder name again.
This can lead to folders with the same name scattered all over the place. If you find folders that you want to merge then you’re going to want to compare them for duplicate data. For instance, a “photo” folder on your system drive may have a lot of the same data as a “photo” folder on an external drive.
You can compare the folders manually, but macOS (or OS X) has a way to make the comparison of two folders so much easier.
Follow these easy steps:
- Open Terminal (Applications>Utilities)
- Type in diff -rq folder-1 folder-2
You will then be presented with a list of all the differences between the two folders, providing a quick overview of what you’re up against.
Note – use the names of the folders you want to compare instead of “folder-1” and “folder-2”.
How to merge folders on Mac without losing data
If, after a file compare, you see that there are files with the same name, then you’re going to want to merge folder contents.
In this case, the Mac being compared has a Geekbench score 2.17 times higher than the baseline. Download mac os for pc.
For some reason, merging folders (copying a folder to a location that has a folder with the same name) in OS X is a lot trickier than it should be. If you aren’t acutely aware of what you’re doing, it’s very easy to end up overwriting files and losing content. But don’t worry, we’re going to show you how to merge folders on a Mac safely.
Merge folders using Finder
When dropping a folder into a location that has the same folder name, you will be met by a message asking if you want to replace the folder in the location or stop the process. Assuming you have different files with the same name, you’re going to want to choose “Stop” to prevent files being copied over.
To reveal the hidden merge option, follow these easy steps:
- Drag the folder again, only this time hold down the Option key before releasing.
- You should now have a new option called “Merge” – click it.
Now any files with the same name will automatically have a “2” added to the filename, so both the original and the new file will remain and nothing will be lost.
Merge folders using Terminal
An alternative method is to use Terminal and a command called, “ditto”. This will merge the contents of two folders, including any sub-folders within.
In the terminal window, type: ditto ~/source_folder ~/target_folder
Note - Use the actual name of the folders in place of “source_folder” and “target_folder”.
Now that your folders are merged it’s time to get rid of those annoying duplicate files. In the next section we have a tool that will remove them easily and safely.
Get rid of duplicate files
Attack of the Clones isn’t just a Star Wars movie; it is a challenge that directly relates to the problem of organizing files on a Mac. These days it is so easy to accidentally create an army of duplicate clone files, and there's no Jedi Knight to save you. You're going to have to fix up this mess yourself.
Don't feel bad, we all do it. We backup a folder to a different storage device; we upload files to cloud storage, and we have use apps that duplicate files on their own, either by design or mistake. These factors are not just huge contributors to a disorganized Mac, they can also waste a lot of HDD space.
Let’s look at the biggest victim of duplicate files – photos. It’s not uncommon for a Mac user to have the same photo in 3 or 4 different folder locations. Not only that, every photographer has redundant photos which, while technically different, are effectively the same photo (what is called a “similar” file) with a small change that is impossible to notice.
To clear up all those duplicate and similar photos with a manual file comparison will take hours if not days. If you don’t have the patience and time, then there’s an app called Gemini 2 that will compare all your files in minutes and present the duplicates on screen for you to keep or remove.
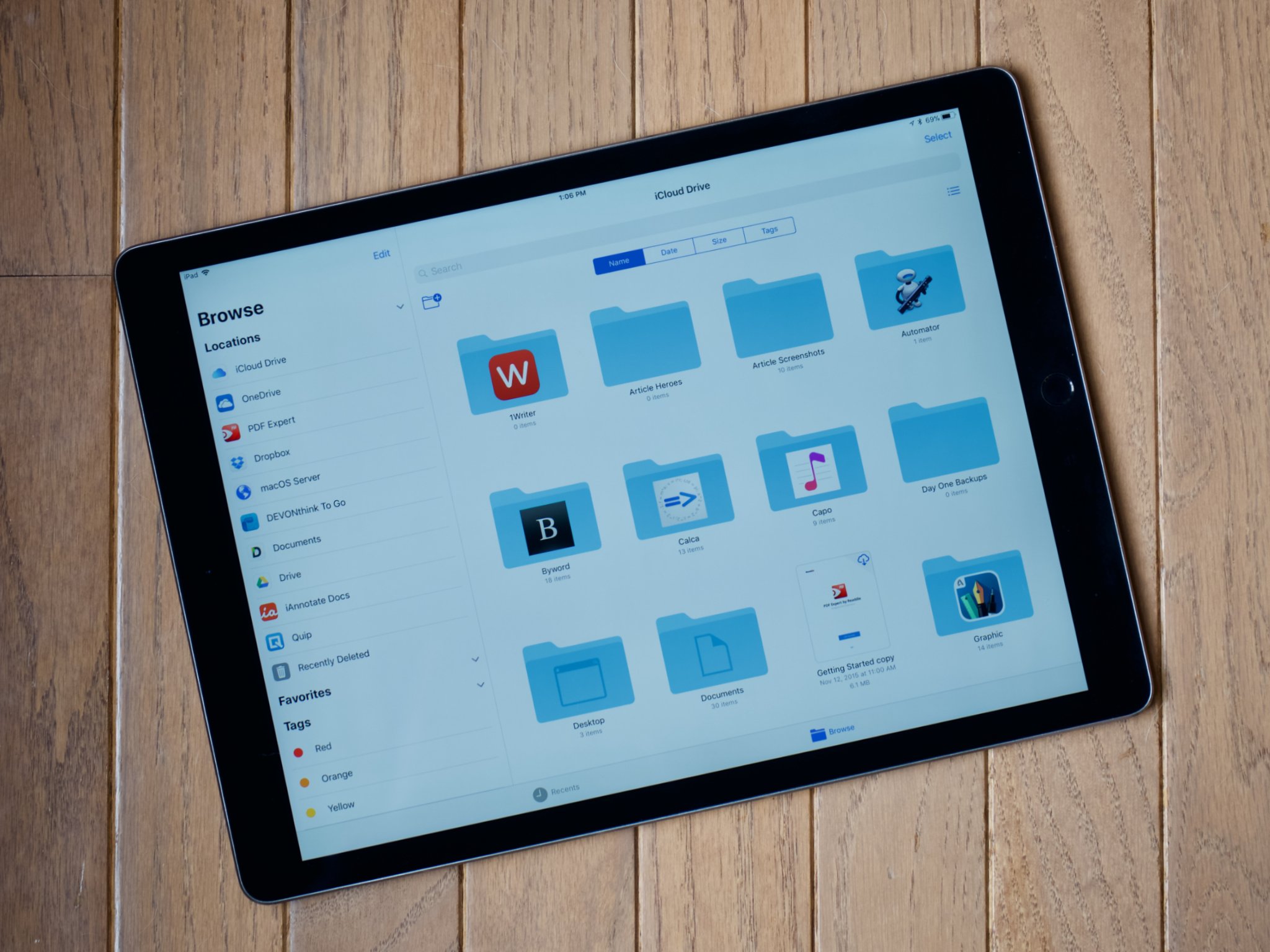
Gemini 2 has a smart algorithm that will also tackle the problem of similar photos, allowing you to clear up a lot of space that you would probably never get around to doing yourself. If you make a mistake, fear not, there is even a function for reversing the removal of duplicates, making sure that you never lose files that you want to keep.
You can download Gemini 2 for free to find duplicates and similar files on your Mac and storage devices.
Congratulations on your organized Mac
If there is one thing to take away from this article, it’s to realize that people with organized Mac’s are not special. Thanks to macOS and Gemini 2, anyone can quickly and easily organize their Mac files and their digital lives.
Now if only we had similar tools for our personal lives…
These might also interest you:
Apple has made it easy for Mac users to keep all their files and folders neatly organized. Here are a few tricks and tips that will help you to get and stay organized:
Contents
- 1 How to Organize Finder
How to Organize Finder
Many of the options and functions can be accessed from the Action button (that button with the cog graphic on a Finder window toolbar). Its contents relate to whatever’s selected in the window, or if nothing is selected, the whole folder that you are viewing.
How to Move and Copy
Generally, when you drag a file or folder from one location to another in Finder, the item is moved, but this relates only to the cases when you move the item within the same hard drive. If however you drag something to a separate drive or a separate server, the item will be copied. The same happens if you drag an item into some applications.
If you drag a whole disk or if you drag a file onto a blank CD, for example, you’ll drag an alias rather than a copy. For all these cases, your mouse pointer displays a green plus sign if the item is going to be copied, or a black arrow if an alias will be created.
If you want another action to be performed, you can do the following:
- Press Option (Alt) key to drag a copy of the file. This also works for text in most applications.
- Press Option (Alt) key + Command key to drag an alias.
- Press Command key to move the item instead of copying it, or copy the item instead of creating an alias.
To duplicate file or folder: Select the file (files) or folder (folders) and press Command Key+D. A copy appears next to the original item.
Copy and Paste: It is also possible to copy and paste files and folders just as you act while working with a text in a document. To perform this operation, select the item, press Copy in the Edit menu or press Command key + C. Open the folder or drive where you want to put the item and press Paste or Command key + V.
Aliases
Files that are created only to point to another file, folder or drive, are called aliases (or shortcuts). To create an alias, select the item (file, folder or drive) and press Command key + L. You can also choose Make Alias from the File menu, or drag the file while holding down Option + Command key. When you delete an alias, you are only deleting the shortcut, so no harm is done to the original item.
Mac App To Organize Files Download
Today, aliases are used much less frequently, because dropping shortcuts to the Dock and Sidebar is more convenient; still, you may like them since they give you a direct access to a file via your desktop and so on.
Labels
You can mark up your files and folders using one of six colors, which is very useful if you are working with many files. For example, you can mark all your unfinished files with a red label, and the documents you have already finished can be marked as green.
To pick a color, select the item (or various items). Then choose from the Label section of the File menu. Alternatively, right-click in the context menu.
You can change the name of the label. To do so, go to Finder’s Preferences and choose Finder’s List view. Now you can add labels as a column and see the customized names you assigned to the labels.
Tips
You can set Finder to always open folders into a new window from the General pane of Finder’s Preferences, though this does tend to make things a little cluttered as more and more windows will appear.
Explore Automator and Folder Actions if you have to perform a repetitive task with copying and moving folders.
Iphone app selection backup itunes mac. Dec 23, 2019 Selective Restore iTunes Backup to iPhone. Selective Restore iTunes Backup File Using FoneDog. As long as you were able to access your iTunes backup and you were able to sync your data from day one, you can easily selective recover them using this method. Step 1: Install and Run FoneDog iOS Data Recovery Tool. On a Mac with macOS Mojave 10.14 or earlier, or on a PC, open iTunes. Click your device. In the Finder, under the General tab, click Manage Backups to see a list of your backups. From here, you can right-click on the backup that you want, then select Delete or Archive. Oct 31, 2017 Thanks for your help Demo, I'm running iTunes on an iMac. I don't see 'iTunes media folder' anywhere on iTunes. I tried downloading iTunes 12.6.3 to get back to the older version so I can handle the apps but it wouldn't open the library for some reason. So I upgraded back to 12.7. All I want to do is to install 1 app from my computer to my iPhone. Jun 11, 2020 A computer backup of your device, which is not the same as a sync, includes almost all of your device's data and settings. A backup from a computer doesn't include: Content from the iTunes and App Stores, or PDFs downloaded directly to Apple Books; Content synced from Finder or iTunes, like imported MP3s or CDs, videos, books, and photos.
To cancel a drag that’s in progress, press Escape. This works in most applications and not just files in Finder.
If you drag an item and hold it over the icon of a folder or drive, including those files which are located on the sidebar, the folder or drive will open up in a new window. This feature is useful as it means you can always drag files wherever you like, even without having multiple windows open: drag the item to Macintosh HD and drill down from there. Hitting space while hovering makes it open instantly.
It is possible to open a folder into a new window by holding the Command key while double-clicking it. This can be handy when moving files around.
Links
- The easiest way to recycle your old Mac: Sell your used Mac and iPhone to iGotOffer for the highest price online.