Today we'll discuss the issue of black screen on Mac and tell you the reasons and relative solutions. When you try to wake the Mac from sleep, the iMac/MacBook screen goes black and unresponsive. Even worse, the Mac screen goes black randomly and ruins the files that you was working on. If your MacBook Pro/Air, iMac is stuck in black screen and doesn't respond, check out these solutions.
Download Lock Screen for PC/Mac/Windows 7,8,10 and have the fun experience of using the smartphone Apps on Desktop or personal computers. Description and Features of Lock Screen For PC: New and rising Tools App, Lock Screen developed by highsecure for Android is available for free in the Play Store. Before we move toward the installation guide of Lock Screen on PC using Emulators, here is the. Apr 19, 2012 Download Lock Screen for macOS 10.6 or later and enjoy it on your Mac. Securing access to your device has to be the single most important issue you face daily. That is why it is important to choose a locking device that performs the moment you install the software. First follow the steps from the linked Mac OS X hint to add a keyboard shortcut for Keychains Lock Screen functionality. For me (on 10.8.4) this didn't solve the problem as I had to press ctrl + F8 to shift focus to the status bar, press down to open the Keychain menu bar, and then press ctrl + F9 to lock the screen. Get to know the Mac desktop. At the top of the screen is the menu bar and at the bottom is the Dock.In between is what’s called the desktop.The desktop is where you do most of your work. You can change the look of your desktop by customizing the desktop picture and by choosing a light or dark appearance for the menu bar, desktop picture, Dock, and built-in apps. May 14, 2011 When you do this, the screen appears to scroll as the mouse moves. It's actually a useful feature but it can sometimes catch you unawares. To reset the screen, hold down the ctrl key with the left hand, then rest two fingers of the right hand on the track pad. Now pull down with both fingers. You should see the screen return to its normal size.
You May Need: Top 5 Data Recovery Software for Mac/PC
Why Does My Mac Go Black?
The possible reasons why Mac screen goes black could be listed as follows:
1. Battery Drain
Running out of battery is one of the most common reasons why your Mac screen goes blank. Even if your Mac is plugged in, a bad battery or a faulty cable can stop your Mac from charging and thus the Mac showsss black screen and becomes unresponsive. So the first thing you should do is to check the Mac’s battery and charging cables.
2. Display Issue
In most cases, the Macbook or iMac goes black on startup. However, the activity indicator, fan or bootup noises still work which indicates your computer has turned on. So it seems like a problem on the Mac screen.
DetailsRating: 5/5Price: FreeContentVueScan is the most popular scanner software for this year. Flatbed scanner software for mac. The software is lightweight, easy to use, and it will deliver the quality results that you expect. You can even set the destination folder for the scanned document and give your files unique names.Flatbed Scanner Software for other PlatformsWhether you are looking for a scanner that works with Windows Operating System or the best scanner for Mac computers, you will find the following list of additional software quite useful. Moreover, there is a good solution for Android Operating System, which you can use if you don’t have access to your computer.InSane Scanner for Android. The software features batch scan mode and persistent settings.
3. Incorrect Disk Permissions
The permissions on Mac control users and system processes's access to the files. If disk permissions are incorrect, it could also make your Mac go black screen or unable to boot up.
4. Login Items
Some login items in auto startup list stop your MacBook from booting up normally.
5. Bugs in An App
A bug or a glitch in apps, especially third-party apps, could cause the blank screen. If the Mac black screen of death happens when you are using an third-party apps or you recently install a new app, the problem may be caused by the app.
5. macOS Operating System
The upgraded operating system might produce compatibility issue which might sometimes result in the black screen. Also, there are known bugs in macOS that could cause black screen of death.
We have talked about the reason of black screen. Next we would like to show you a couple of methods to fix the black screen issues on MacBook/iMac.
How to Fix Mac in Black Screen
Method 1: Check Mac's Battery
You could check things as follow:
Check if your charger cable is undamaged and still connected.
Check if the indicator light is on.
Check if your Mac produces any noise from the fans or drive.
If the indicator light is off and there is no noise, your Mac probably runs out of battery. Keep your Mac plugged in and charge. When the Mac can boots up normally, check your battery cycles to see if it needs to be replaced. You could do this by following steps here.
STEP 1: Go to Apple Menu on the top left.
STEP 2: Navigate to About this Mac>System Report>Power.
STEP 3: Check the items: cycle count and condition for your battery. If the condition is poor or bad, You’d better purchase a new battery.
If you have ruled out all the things above,then move to next method for help.
Method 2: Restart Your Mac
In most of the cases,restarting your Mac might help fix the problems. If your MacBook is in black screen, try to open and close the lid and press any key on the keyboard or touch the trackpad first. If the MacBook screen still won't light up, you could try to force restart your MacBook.
OPTION 1: Long press Power button for around 6 seconds, then wait for 15 seconds till Mac shuts down and press the Power button again.
OPTION 2: Press Control+Eject keys and if a dialog box shows, press Enter to shut down your Mac. Then press power button to restart it.
OPTION 3: Press Control+Command+Eject to force restart your Mac.
Method 3: Restart Your Mac with Spceical Keys
Some users found out a specific key sequence can get your Mac out of black screen of death quickly . Here are what you have to do:
STEP 1: Press power button once which will normally show you a shut down dialog box, however, you won't see it as you screen is black.
STEP 2: Press S key, which will put your Mac to sleep. Then long press the power button for 6 seconds.
STEP 3: Wait for 15 seconds and press power button to restart it. Your Mac screen will light up and start up normally.
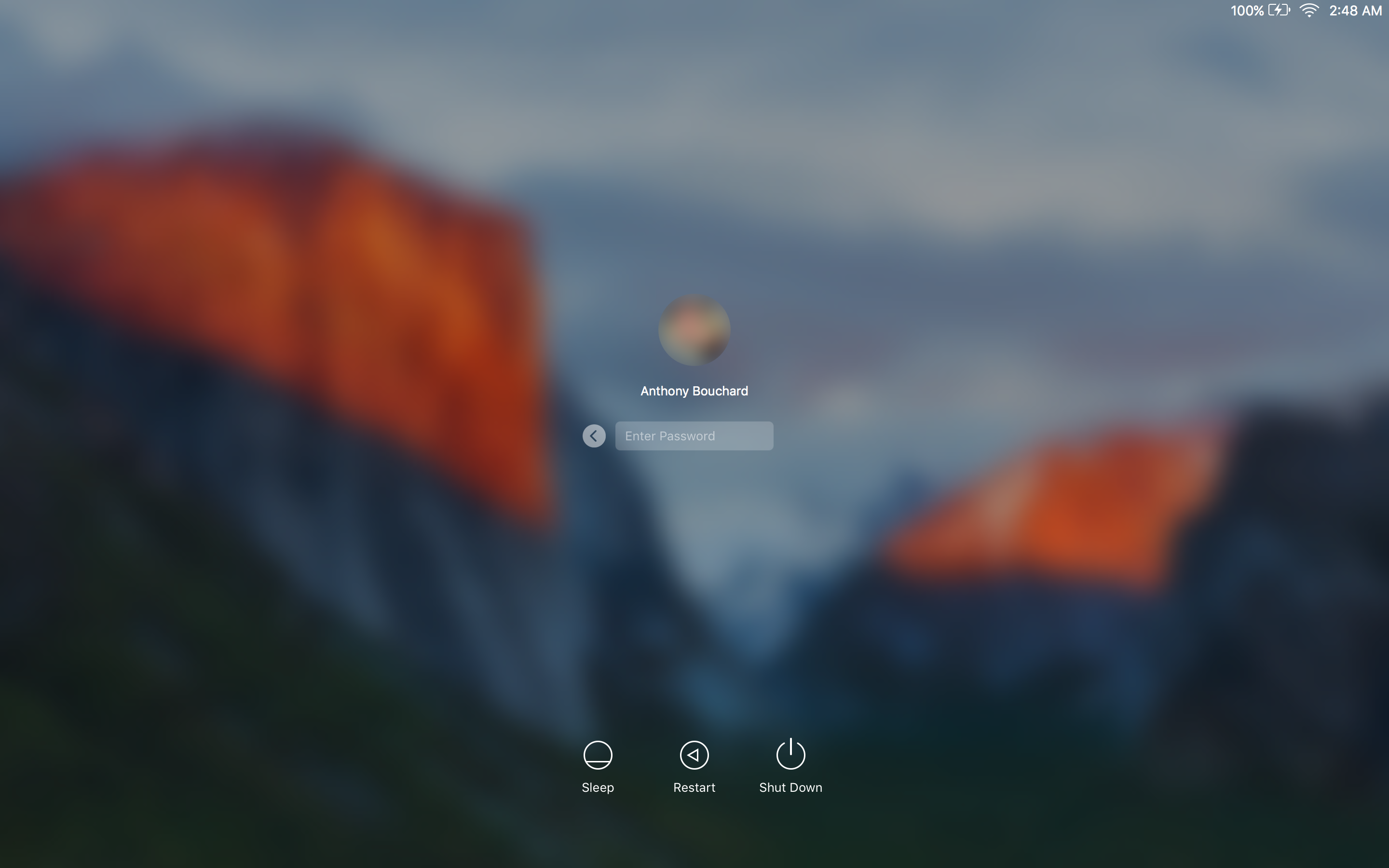
Method 4: Reset the NVRAM/PRAM
If the Mac is still unresponsive and shows black screen or the Macbook Pro/Air screen goes black intermittently, you need to reset the NVRAM/PRAM to see if it works.
STEP 1: Hold power button for 6 seconds to shut down your Mac.
STEP 2: Press power button. Followed closely by holding down Command+Option+P+R.
STEP 3: Release the keys if you see Apple logo screen or hear other startup chimes.
To learn more about resetting NVRAM/PRAM, please read Full Guide to Reset the PRAM & SMC on Your Mac.
Method 5: Disable Suspicious Login Items
Some apps would launch automatically on startup without your consent. Here, we could identify such startup apps by running MacMaster. FonePaw MacMaster is a multifunctional tool to manage apps and data on Mac. One of its feature is to check all of the built-in as well as the third-party extensions, plugins, apps on your Mac, and then enable or disable them in one single click. Let’s see the guide of disabling suspicious login items:
EasyWorship began as a software solution for churches to amplify the worship experiencefrom the sound booth to the stage. Advance your worship technology with software that works withyou and for you. Recording software for music mac. From bringing you the best church presentation software,worship media and customer support we can offer, we purpose to do everything withexcellence and bring glory to God.Create the service you want with stunning backgrounds for worship and eye-catching sermonvideos from our media store.
STEP 1: Download and install MacMaster on your computer.
STEP 2: Go to Extensions on the left and click Scan to scan extensions on Mac.
STEP 3: After scanning, choose Login and find the apps that start at login without your permission.
STEP 4: Click the circle button beside the information of the app. If the circle turns gray, it means that the app has been successfully disabled.
Method 6: Reinstall the macOS
Black screen of death on MacBook could be associated with software issues. For this reason, we need to update all apps to their latest versions including the macOS.
However,before you update macOS,you need to make reparation as listed below:
Backup your Mac. You could use Time Machine to backup your Mac. iCloud or USB would be also choices to backup your Mac.
Check up the generation of your Mac or MacBook to rule out compatibility issue.
Free up storage space on your Mac. You could try to store data in iCloud, optimize storage,empty trash or reduce clutter to achieve the goal.
Having done all the things above, you can download the latest version macOS Catalina, Mojave, High Sierra from the Mac App Store to reintsall the operating system. You can also clean install macOS from a bootable drive. If you have any data loss after reinstalling macOS on the computer, you can use FonePaw Data Recovery to recover photos, files, music and more.
- Hot Articles
- iPhone Screen Is Black And Won't Turn on, How to Fix?
- 3 Must-have File Management Software for Mac
- Tips to Best Arrange and Organize Mac Files
- Top 5 Backup Software for Your Mac
- SOLVED: White Screen on Mac Computer
- Mac Won't Turn On? Here Are Fixes
- RE: How to Fix MacBook Stuck on Loading Screen
- MacBook Won't Charge? Here's What to Do
- How Can I Fix My MacBook Won't Shut Down
There are a number of different ways to lock or sleep your screen in macOS. Before we show them to you, however, it’s important to make the distinction between locking your screen and just putting it to sleep.
If you lock your Mac you’ll put it to sleep and need to type in your login password on your Mac’s lock screen (or unlock it with TouchID on a MacBook Pro with Touch Bar, or with an Apple Watch). If you put it to sleep, you won’t necessarily lock it. In order to lock your screen, you need to set up the password in System Preferences. Here’s how to do that.
How to set up a password to lock the screen
- Launch System Preferences either by clicking on its icon in the Dock or by choosing it from the Apple menu.
- Click on the Security & Privacy pane.
- Choose the General tab and check the option that starts ‘Require password…’
- Choose an option from the dropdown menu.
Now, whenever your Mac goes to sleep or a screensaver starts, it will lock and you’ll have to authenticate with your user password, Apple Watch or TouchID to gain access.
Worried about your Mac’s security in public places? Get Beepify, a Setapp app that protects your Mac from theft.
Download Beepify FreeHow to lock your Mac
If you have a MacBook, a MacBook Air or a MacBook Pro, the quickest and easiest way to lock your Mac is just to shut the lid. When you do that, the Mac goes to sleep and when you open it again you’ll need to unlock it.
However, there are occasions when you’ll want to prevent anyone from seeing the screen without actually closing it. And, in any case, if you have an iMac, Mac mini or Mac Pro, it’s not an option. Here are some other ways you can lock your Mac’s display.
1. Use Apple menu
Go to the Apple menu and choose Sleep. This will display the login screen for your account and won’t unlock with a password (unless you’re wearing an Apple Watch when you do it and then it will lock and unlock immediately)
Tip: If you want your Mac to remain locked even when you’re close by and you have an Apple Watch, go to System Preferences>Security & Privacy>General and uncheck the Allow your Apple Watch to unlock your Mac option.
2. Use shortcuts
If you’re using a Mac that’s running macOS Catalina, go to the Apple menu and choose Lock Screen or press Command+Control+Q. This will lock your Mac and return you to the Login screen.
For older versions of the operating system, press Control+Shift+Power button (or Control+Shift+Eject if your Mac has an optical drive). It will lock the screen.
You can also use a keyboard shortcut to put your Mac to sleep. Press Command+Option+Power (or Eject). This works in a similar way to the previous one, but rather than just lock your Mac it powers down the hard drive, puts the CPU into low power mode and stops background tasks in order to save energy.
3. Set up a hot corner
Hot corners allow you to drag to the mouse pointer to one of the four corners of the screen to initiate an action – you can use one as a sleep shortcut on your Mac. To set it up:
- Launch System Preferences.
- Choose the Desktop & Screen Saver pane.
- Click the Hot Corners button at the bottom right of the window.
- In the drop down window, choose a corner.
- Click on the menu and choose either Start Screen Saver or Put Display to Sleep.
4. Use fast user switching
Fast user switching allows you to quickly log into another user account on your Mac. But you can also use it to return to the log in window, which locks your Mac. Got to System Preferences>Users & Groups and click the padlock, then type in your password. Click Login Options and check the box next to ‘Show fast user switch menu as.’ You can also choose whether to show the menu as your full name, the account name or an icon.
To lock your Mac, click the fast user switching menu at the right of the menu bar and choose Login Window…
5. Add Keychain Access to the menu bar
This option was removed in macOS Mojave but works on versions before High Sierra:
- Go to Finder.
- Choose Applications > Utilities.
- Launch Keychain Access.
- Click in the Keychain Access menu and select Preferences.
- Check the box next to Show keychain status in menu bar.
- You’ll see a lock in the Finder menu bar. Click it and choose Lock Screen to lock your Mac.
Other ways to protect your privacy
First of all, fet a Finder-like Terminal for Mac that will help you completely control the login settings. It’s called MacPilot. The app covers over 1,200 hidden macOS features. For privacy, you can go into the Login tab and customize access by users, enable the option of automatic screen locking, and edit launch items.
If you’re looking for physical protection of your Mac, Beepify is the app you need. Whenever you have to step away from the computer in a public place, activate Beepify and it will be set to produce a loud sound in case someone tries to close the screen or disconnect charger.
One of the main reasons for locking your Mac when you step away from it is to stop prying eyes accessing your files, browser history, or anything else you don’t want them to see. CleanMyMac X has a tool that gives you even more privacy protection.
CleanMyMac’s Privacy tool allows you to quickly delete your browser history in Chrome, Firefox, and Safari. But it also allows you to delete message threads and attachments in Messages, and to remove entries from macOS’ recent files lists.
Mac Apps Locking To Side Of Screen Door
Also, CleanMyMac’s Shredder is a quick and easy way to securely delete sensitive data. You can download CleanMyMac for free and give it a try.
As you can see, putting your Mac to sleep or locking it is very easy. There are lots of different ways to do it, although some are dependent on the version of macOS you’re using. If you regularly lock your Mac to prevent others accessing it, you should ensure your login password is strong and secure.
Finally, if privacy is important, CleanMyMac has a couple of tools that can help delete sensitive data.