The MacApper weblog has a simple, beginner's tutorial for creating and using virtual disks on your Mac using the built-in Disk Utility. Programs such as Parallels Desktop, VMWare Fusion and VirtualBox allow you to create a 'virtual machine' (VM), that runs on your Mac just like any other Mac app. The virtual machine uses software. Jul 14, 2017 Once you click “Create,” the virtual hard disk is created. After that, you’re dumped back into the main VM app window, where your new VM should show up. Make sure the installation media you need is available to the machine—usually this involves pointing to. As VMware is a great virtual machine app, which you will need to install on. A VMware file extension of.vmdk which is “Virtual Machine Disk”. This file, ending with.vmdk, is used to run a virtual machine on VMware Workstation, Player and VMware Fusion. Also, you can use the.vmdk files to run on VirtualBox or Parallel Desktop.
On Windows 10, a virtual hard disk (VHDX or VHD) is a file that can use a '.vhdx' or '.vhd' extension and acts like a physical hard drive, but with the difference that this is a file stored on a real disk.
Using either format (.vhdx or .vhd) for a virtual drive, you can store any files, including documents, pictures, videos, boot files, and an entire OS installation. The only differences between the two formats are that a .vhdx file supports a maximum size of 64TB, features resiliency against power failure, and provides better performance.
Typically, a VHD comes in handy to add extra storage to a Hyper-V virtual machine, and thanks to its ability to support other OS installations, you can even use this storage virtualization technology to create a dual-boot system without modifying an existing partition.
In this Windows 10 guide, we'll walk you through the steps to create and set up a virtual hard disk to store files on Windows 10.
How to create a VHDX or VHD on Windows 10
In order to create a VHD on Windows 10, do the following:
This means that everyone who participates in the video conference requires access to the software. Not only can your audience see and hear you, but you can also see and hear them (as well as communicate silently via text). So, that’s why you would see a person who is live streaming look to the side from time to time to read the text his or her viewers are sending, asking questions or making a comment.Video ConfenrencingVideo conferencing allows two-way live streaming, i.e. This allows team collaboration. Mac web camera software for windows. Ideally you are video conferencing with a smalll team, because the monetary and performance costs grow as you add participants, and it can quickly become unmangeable.
- Open Start.
- Search for Disk Management and click the top result to launch the experience.
- Click the Action button.
Click the Create VHD option.
- Click the Browse button and locate the folder you want to store the virtual disk.
- In the 'File name' field enter a name for the drive.
- Use the 'Save as type file' drop-down menu and select Virtual Disk files (*.vhdx) . Or select Virtual Disk files (*.vhd) if you're planning to create a VHD file.
Click the Save button.
- Under 'Virtual hard disk size,' specify the size of the drive in megabytes (MB), gigabytes (GB), or terabytes (TB).
- Under 'Virtual hard disk format,' select the VHDX option. (While using a VHDX format is recommended, you can also select the VHD format, but use it only if required.)
Under 'Virtual hard disk type,' select the Dynamic expanding option. (If you have selected the VHD format in the previous step, it's recommended to select the Fixed size option when selecting a type.)
- Click OK.
Once you complete these steps, you'll have created a VHD that you can then set up and use with any compatible version of Windows.
How to set up a VHDX or VHD on Windows 10
Using the above steps, you created a VHD, but it's empty without any data or file system. To make it useful, you need to initialize the disk, create a partition, and format the drive using these steps:
Right-click the newly created drive button on the far-left side, and click the Initialize Disk option.
- Select the disk from the list.
- Check the MBR (Master Boot Record) option. (You could also select the 'GPT (GUID Partition Table)' option, but this option isn't supported by all versions of Windows.)
Click OK.
Right-click the Unallocated space, and select the New Simple Volume option.
- Click Next.
- Specify the size of the partition. (Leave this option unchanged if you're planning to use all the available space for the partition.)
Click Next.
- Using the drop-down menu, select the drive letter you want to assign to the drive.
Click Next.
Under the Format this volume with the following settings section, make sure to use the following options:
- File System - NTFS.
- Allocation unit size - Default.
- Volume label - Use the name of the drive file, but you can enter any name.
- Perform a quick format - Formats the drive faster.
- Enable file and folder compression - If it's not required, don't select it (optional).
Click Next.
- Click Finish.
After completing these steps, the VHDX or VHD will be initialized, partitioned, and formatted. The VHD will mount automatically, and you can now access and save files using File Explorer.
How to mount a VHDX or VHD on Windows 10
Although during the setup process, Windows 10 will automatically mount a VHDX or VHD file to your device, that won't always be the case.
If you're creating a VHD for another device, or you're storing the file on an external hard drive, you'll need to know the steps to properly attach and detach the virtual drive.
Dec 03, 2019 If you are planning to clone Mac hard drive to SSD, let us take a close look at what is the cloning process all about. Generally, it is recommended to clone the hard drive of your Mac in case you decide to upgrade the hard drive with a solid state drive (SSD), replace an old or corrupted drive with a new one or if you are going to create a. Clone hard drive to ssd free software. Cloning software free download - Carbon Copy Cloner, ChronoSync, Clone X, and many more programs. Clone, hard drive cloning software. Create a full copy of your Mac system, hard drive.
Mounting
To mount or attach the virtual hard disk, do the following:
- Open Start.
- Search for Disk Management and click the top result to launch the experience.
- Click the Action button.
Click the Attach VHD option.
Click the Browse button, and locate the .vhdx or .vhd file.
- Quick Tip: If you are only viewing and extracting files from the drive, you can also check the Read-only option to prevent accidental deletion or temper with the virtual drive's content.
- Click OK.
After completing these steps, you can access the VHD like any other drive using File Explorer.
Dismounting
It's important to save any files and applications located in the VHDX or VHD file before dismounting or detaching to prevent data loss.
- Open Start.
- Search for Disk Management and click the top result to launch the experience.
Right-click the drive button on the far-left side, and select the Detach VHD option.
Ensure you're detaching the correct drive, and then click OK.
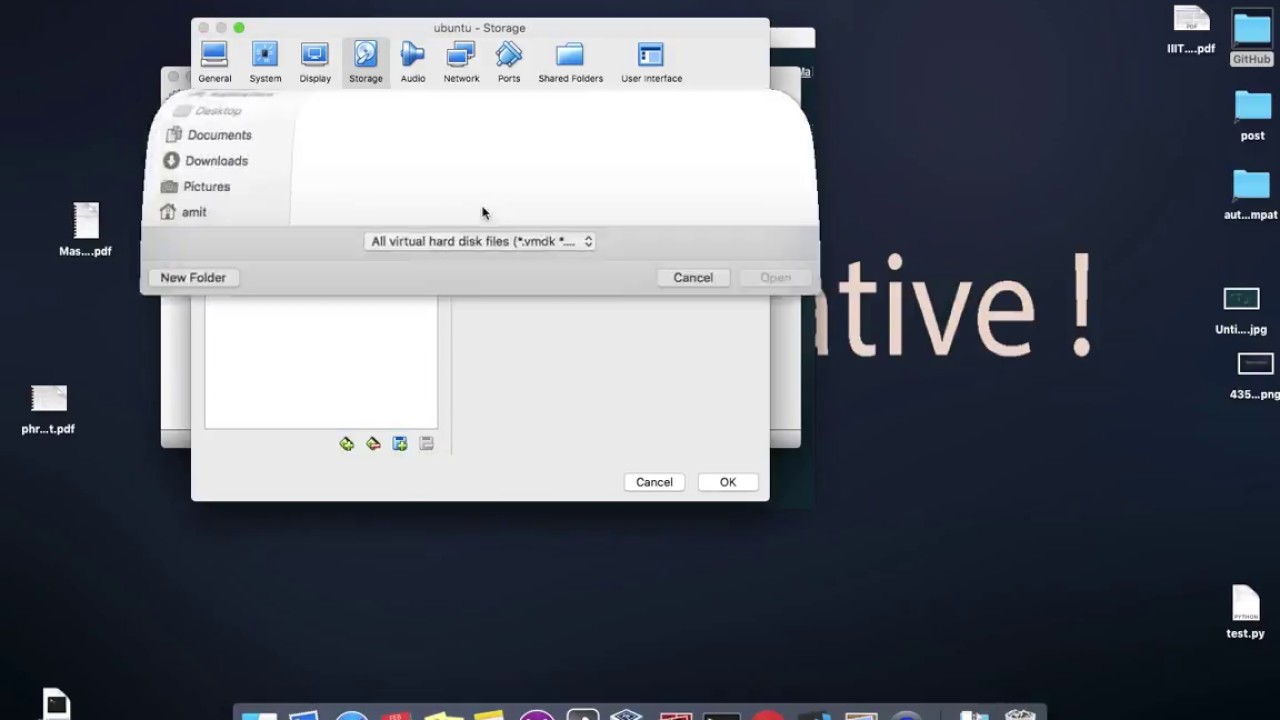
Once you complete these steps, the VHDX or VHD file will no longer be mounted, and it'll no longer show up in File Explorer.
While this guide is focused on Windows 10, the ability to use a VHD has been available for some time, and you can use the same instructions on Windows 8.1.
More Windows 10 resources
Mac Os X Virtual Disk
For more helpful articles, coverage, and answers to common questions about Windows 10, visit the following resources:
Tick TockMac Create Virtual Disk Apps

Outlook nets a bunch of time-saving features across all platforms
C# Create Virtual Disk
Microsoft announced a whole bunch of new features headed to Outlook across all platforms today. The one thing they all have in common? Helping you save time and (hopefully) create a better work-life balance.