Generally speaking, the majority of users won't experience significant difficulties installing or upgrading to Windows 10. However, building an operating system that runs across thousands of hardware configurations is a complex task, as such it's expected that some PCs may run into issues.
- Mac Flickering When Using Many Apps Free
- Mac Flickering When Using Many Apps Without
- Fix Flickering Apps
- Windows 10 Flickering Apps
Close down the Mac with the goal that it is killed (not dozing) Associate the MagSafe control connector to the MacBook Using the inherent console on the MacBook, press and hold down the Shift+Control+Option+Power catches in the meantime (see the picture beneath for points of interest) and hold them for around 2 seconds, at that point discharge. MacRumors is reporting that a fix is in the works for a display flickering problem on Apple's latest Mac Mini models. The flickering problem, in which the screen intermittently goes black for a few. The unknown remains, but a candle has been lit, flickering a return. The candle is the relief funding to the theater from the Metropolitan Arts Council (MAC) in conjunction with the Graham and the.
One common problem that many users typically come across on Windows 10 is flashing or flickering on the screen, which is likely to be caused by incompatible applications or display drivers.
In this Windows 10 guide, we'll walk you through the steps to troubleshoot and fix the flickering problem you may be experiencing on your computer.
How to troubleshoot screen flickering
The first thing you need to do is to figure out what's actually causing the screen to flicker.

You can quickly find this out by opening the Task Manager by right-clicking the Taskbar and selecting Task Manager, or you can use the Ctrl + Shift + Esc keyboard shortcut.
The next step is to pay attention to the screen and see if the Task Manager flickers.
If everything on the screen flickers, but Task Manager doesn't, then you're dealing with an incompatible application. In the case that Task Manager flickers along with everything else on the screen, then the problem is most likely to be the graphics drivers.
Once you've figured out what is generally causing the issue you went through the troubleshooting steps, you can follow the steps below to tackle the problem.
How to uninstall incompatible applications
While there is a large number of applications that could cause issues, usually you can narrow it down to your third-party antivirus and applications designed for previous versions of Windows.
If you have installed Norton Antivirus, iCloud, and IDT Audio, these are applications known in the past to cause problems.
To uninstall incompatible applications, do the following:
- Open Settings.
- Click on System.
- Click on Apps & features.
- Select the app causing the problem and click Uninstall.
Click Uninstall again to confirm.
If you're uninstalling an app from the Store, there are not further actions to take. However, if you're uninstalling a traditional desktop application, you'll have to go through the uninstall process.
Alternatively, you can use Control Panel to uninstall a problematic desktop application.
- Open Control Panel.
- Click on Uninstall a program.
- Select the application you want to remove.
Click Uninstall and go through the uninstall process.
Once you uninstall the applications that may be causing the problem, reboot your computer, and see if that fixes the problem.
If you have successfully addressed the issue, but you need the application, make sure to check the software company's support website for more information, an updated version, or alternative options that will work on Windows 10.
How to update graphic drivers
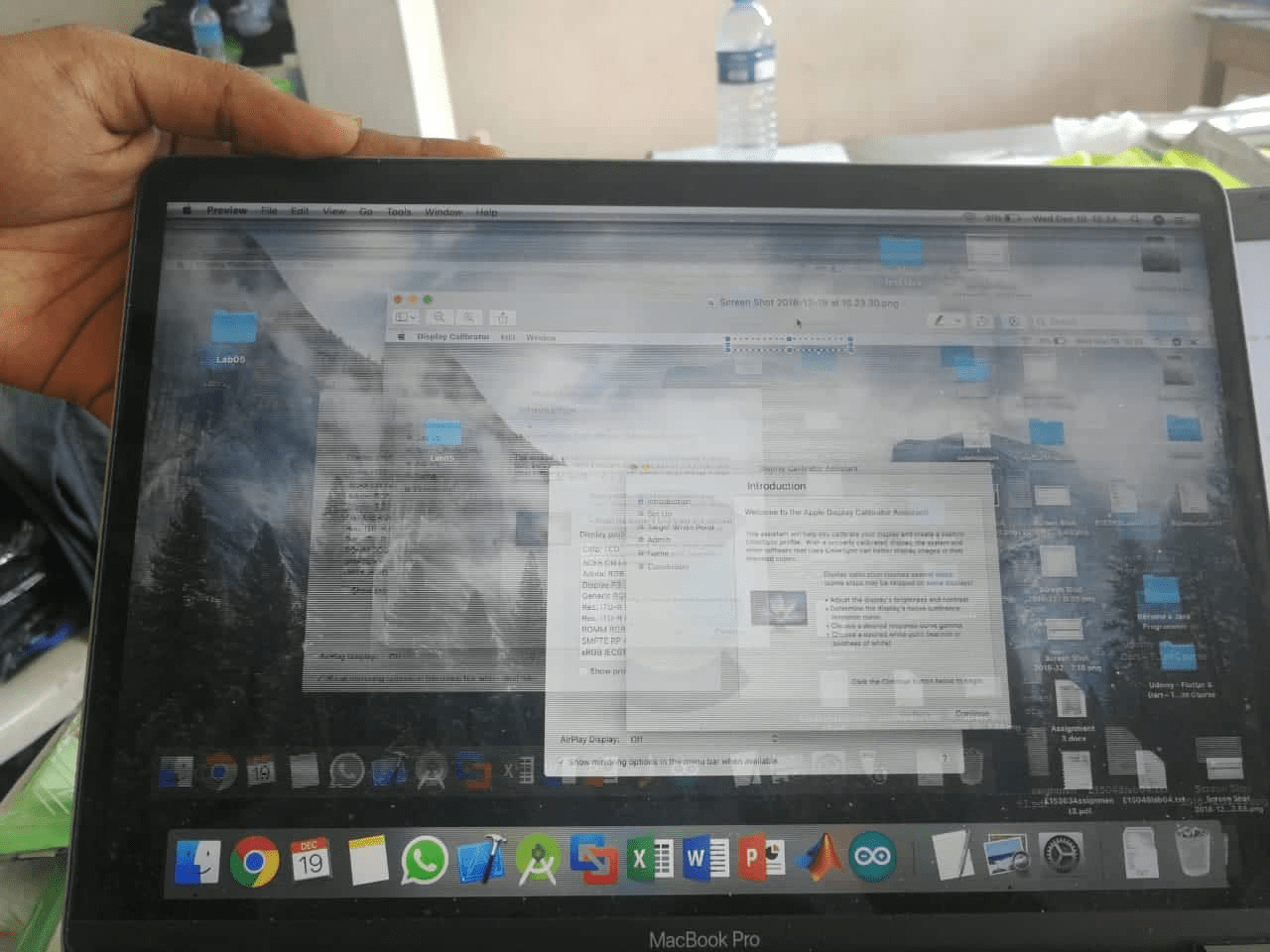
If the Task Manager was flickering along with everything else on the screen, then chances are that the problem is with the video driver.
In this case, it's recommended to remove your current video driver while your computer is in safe mode and then reinstall the latest driver update.
To start your computer in safe mode, do the following:
- Open Settings.
- Click on Update & security.
- Click on Recovery.
Under Advanced startup, select Restart now.
Join 435 million others and get award-winning free antivirus for PC, Mac & Android. Surf safely & privately with our VPN. Download Avast today! Feb 05, 2020 Prevent phishing with cybersecurity software. You’ll have a lot less work on your plate if you let a dependable anti-phishing tool shoulder the brunt of the responsibility. Avast Free Antivirus detects phishing attempts and blocks them before they have a chance to reach you. Plus, it’s automatically updated any time a new attack is. Avast anti phishing software for mac free.
- Click on Troubleshoot.
- Click on Advanced options.
Click on Startup Settings.
- Click on Restart.
After your computer reboots, select the option 4 to start in Safe mode. Alternatively, you can choose option 5 to start on Safe Mode with Networking.
To uninstall your video card driver, do the following:
- Use the Windows key + X keyboard shortcut to open the Power User menu and select Device Manager.
- Click to expand Device adapters.
Right-click the adapter and select Uninstall.
- Select the Delete the driver software for this device check box.
Click OK to confirm.
- Restart your computer.
To reinstall the video drivers, do the following:
- Open Settings.
- Click on Update & security.
- Click on Windows Update.
Click the Check for updates button to download and install the latest video driver.
Windows Update always delivers the most compatible device drivers, but it doesn't mean that they're the most recent version available. Alternatively, instead of using Windows Update, you can download and install the required driver manually from your graphics card manufacturer's website — of course, you'll need to know which graphics card is installed in your computer, which you can find by looking up your system information.
Mac Flickering When Using Many Apps Free
Here's a list of the most popular support sites to download the latest video drivers:
In case the latest driver doesn't fix the flickering problem on your computer, as a last resort you can try to download and install an older version of the driver from your manufacturer's support website (if available). While you may miss out on new improvements and features, sometimes an older version of the driver may work better on your computer.
The caveat installing an older version of the driver is that Windows Update may try to replace it with a newer version. If the previous version is working on your computer, you can temporarily prevent the operating system from updating a particular driver.
Were you able to fix the screen flickering on Windows 10? Did you use a different method? Tell us in the comments below.
Mac Flickering When Using Many Apps Without
More Windows 10 resources
For more help articles, coverage, and answers on Windows 10, you can visit the following resources:
We may earn a commission for purchases using our links. Learn more.
It's finally time!Fix Flickering Apps
Halo 3 on PC launches early on Steam and Windows 10
Windows 10 Flickering Apps
Halo 3 was slated to release during the afternoon of July 14, but 343 Industries decided to give it to us a little earlier! Here's everything you need to know.
