System P
- Mac Os X Disable Startup Apps Download
- Mac Os X Disable Startup Apps Windows 10
- Mac Change Startup Apps
refs>Users & Groups, unlock the lock, highlight your user, click on login items, if they are there hight & use the tiny minus icon to remove them..
Open up System Preferences, and then click on the Users & Groups icon. Once there, find your user account on the left-hand side (although it will always be selected), and then click on the Login Items tab. Now you’ll see a list of items that will open automatically when you log in. You can select an item in the list and click the Minus button to remove it from starting up, and you can check the Hide box to make. Oct 24, 2017 To stop apps opening on startup on Mac: Highlight an app in the Login Items list. Select the minus ‘-‘ underneath the center pane. Repeat for all non-essential apps. Recently we have posted the guide to remove the startup programs in Windows operating systems, we wont let you back our Mac readers too. So today we came up with the startup program adding and removal guide to the Mac operating system. Some Times we love to add our favorite apps to load on our startup and also some people really irritated while unwanted apps jumps in our dock while your. May 02, 2019 Method 3: Disable Startup/Login Items. Some items on your Mac are set to start up automatically, regardless of their status at the time of crash or reboot. This is for those apps and programs, which are preconfigured usually by the software vendor such as your antivirus software which is designed to always run on your system.
If not there then..
Post a report from this please..
Mac Os X Disable Startup Apps Download
EtreCheck is a simple little app to display the important details of your system configuration and allow you to copy that information to the Clipboard. It is meant to be used with Apple Support Communities to help people help you with your Mac.
http://www.etresoft.com/etrecheck
Macbook air won t shut down. Jan 1, 2019 9:52 PM
How to change or add Startup programs on Mac – MacOS Sierra
How to change or add Startup programs on Mac – MacOS Sierra: Startup programs running on your Mac (in this case, operating on MacOS High Sierra), give you an opportunity to initialize needed programs each time you boot the MacBook Pro. The login items consist of documents, applications, shared volumes and others.
The advantage of Mac startup programs gives the chance to launch the preferred application/applications that you use commonly when you start your Mac. As an example, you can begin Messages and Safari each time you boot the system. You can allow the Mac operating system to perform the startup of these programs rather than manually launching after the Mac starts.
Make sure that you are limiting or activating only the critical Mac startup programs, as initializing consumes excessive processing power and memory. It reduces the performance at times! Nonetheless, you can continue to change startup programs according to the requirement and performance of the system.
The steps discussed below will give you in-depth information about adding or removing Mac startup applications.
How to add a startup program?
The steps discussed below will give you information about how you can add and manage startup programs Mac.
1. System preferences
Use the System Preferences option to add a single user or a group. Click the logo of the Apple located at the top left corner of the screen to select System Preferences. From the menu, choose Users & Groups option. Once the new window opens, you can continue to add users or groups, alter passwords, and change profile pictures.
2. Login Items
In the new window, you can select the user or users for which you wish to add the login items. Select the Login Items tab from the right pane of the window. Clicking the tab will display the browser sheet containing the programs that start along with the system startup.
3. Adding the startup items
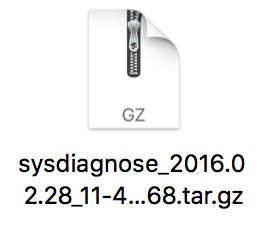
From the login items window, press the (+) sign located at the bottom for the screen to open the Finder sheet. You can navigate across the list to add the item/application. For instance, choose Safari, and press the Add button. The action will add Safari to the login item list for the selected user. From here, each time you boot the MacBook and log in using that particular user, the application launches automatically.
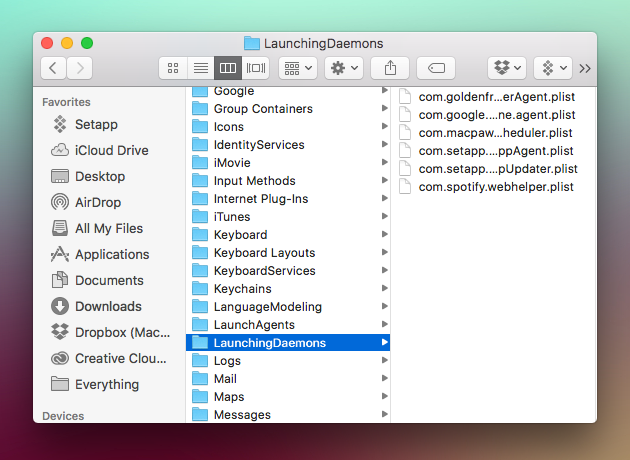
Using drag and drop method to add startup items
In certain situations, it becomes difficult to add using the Finder sheet, such as shared volumes, servers, and additional computer resources. In such cases, the drag and drop feature comes to the aid. As the login items list supports the function, you can quickly drag and drop the feature/item/resource that you want to start automatically the next time you boot your Mac. After completion of adding to the list, ensure to close the System Preferences window.
Using dock menu to add startup items
If you are noticing that the programs that you wish to add to the startup items are initializing automatically at the start of the system from the Dock, you
can use the same to add additional programs or applications without opening the System Preferences feature.
Right-click on the Dock icon to open the Options menu. Choose Start at Login from the list. You can then begin adding applications that you like to add during the startup of your Mac.
How to hide startup items?
After adding the applications to the startup items list, you can notice a checkbox termed as Hide. When you select the box for a particular application, the startup allows the program to start during the boot but does not display a window associated with the app.
The feature is helpful if you do not want to view Mac startup programs windows as soon as the system boots. For example, you can allow the Activity app to start during the booting of the Sierra OS on the Mac. But, you can choose not to see the window by tick marking the Hide checkbox against the app in the startup items list. If you need additional information represented by the application, you can use the app’s icon from the Dock.
How to remove an application or item from startup item list?
Too many startup apps Mac leads to a decrease in the performance of the MacBook. A better way is to remove them from starting when the system boots. You can do this to enhance the performance of the system and only focus on essential applications that you wish to start when you power on the Mac.
The startup item gives you complete control to manage startup programs Mac. You can either add programs or remove those that are not necessary. The following steps help you in removing unwanted items from the list.
Mac Os X Disable Startup Apps Windows 10
1. Login items page
You have to head back to the login items tab that you can access under the Users & Groups tab from the System Preferences feature. From the left pane, select the user for which you wish to remove the items.
2. Removing a startup application or item
After selecting the user, you will notice the startup items to the right in the browser sheet. You can now select an application or an item that you want to remove from the sheet. For instance, you can choose to remove Safari from starting at the start of your Mac. Select Safari application from the sheet and click the (-) sign button at the bottom of the sheet. It will remove the application or the item from the list. Mac will no longer start the app each time you boot the system.
Conclusion
Startup items give you flexibility and the freedom to choose what programs you want to start automatically. While it makes your workflow easy, it can take a toll on the performance of the system. Therefore, make certain that you are utilizing the startup items according to your need without hampering the
Video tutorial on how to change or add Startup programs on Mac – MacOS Sierra
Mac Change Startup Apps
Read More: How To Take A Screenshot On A Mac OS X And macOS