Signal Private Messenger for MAC – Download Latest version (4.43.8) of Signal Private Messenger for MAC PC and iOS/iPad directly from official site for free now.

Date/Time: The date and time when the process or app terminated. OS Version: The version of the Mac OS that was running at the time of the crash. An interesting side note: Console still uses OS X as the operating system name, although the version number is correct. Report Version: The version number of the crash report style in use. You can use Mac OS X’s built-in but rough signal strength information in the AirPort menu, or you can use Alf Watt’s iStumbler (donation requested), which works only in the 2.4 GHz band at.
Download Signal Private Messenger for MAC
File Name: Signal Private Messenger
App Version: 4.43.8
Update: 2019-07-09
How To Install Signal Private Messenger on MAC OSX
To install Signal Private Messenger 2020 For MAC, you will need to install an Android Emulator like Bluestacks or Nox App Player first. With this android emulator app you will be able to Download Signal Private Messenger full version on your MAC PC and iOS/iPAD.
- First, Go to this page to Download Bluestacks for MAC.
- Or Go to this page to Download Nox App Player for MAC
- Then, download and follow the instruction to Install Android Emulator for MAC.
- Click the icon to run the Android Emulator app on MAC.
- After bluestacks started, please login with your Google Play Store account.
- Then, open Google Play Store and search for ” Signal Private Messenger “
- Choose one of the app from the search result list. Click the Install button.
- Or import the .apk file that you’ve downloaded from the link on above this article with Bluestacks/NoxAppPlayer File Explorer.
- For the last step, Right-Click then install it.
- Finished. Now you can play Signal Private Messenger on MAC PC.
- Enjoy the app!
Signal Private Messenger for MAC Features and Description
Signal Private Messenger App Preview
Privacy is possible. Signal makes it easy.
Using Signal, you can communicate instantly while avoiding SMS fees, create groups so that you can chat in real time with all your friends at once, and share media or other files all with complete privacy. Signal’s servers never have access to any of your communication and never store any of your data.
★ Say Anything. Signal uses an advanced end-to-end encryption protocol to keep your conversations private. Every message, every call, every time.
★ Open Source. Signal is Free and Open Source, enabling anyone to verify its security by auditing the code. Signal is the only private messenger that uses open source peer-reviewed cryptographic protocols to keep your messages and calls safe.
★ Be Yourself – Signal uses your existing phone number and address book. There are no separate logins, usernames, passwords, or PINs to manage or lose.
★ Group Chat. Signal allows you to create encrypted groups so you can have private conversations with all your friends at once. Not only are the messages encrypted, but the Signal server never has access to any group metadata such as the membership list, group title, or group icon.
★ Fast. The Signal protocol is designed to operate in the most constrained environment possible. Using Signal, messages are instantly delivered to friends.
★ Speak Freely – Make crystal-clear phone calls to people who live across town, or across the ocean, with no long-distance charges.
Signal is not currently compatible with tablets, but support for larger screens is on our roadmap and will be included in a future release!
For support, questions, or more information, please visit:
https://support.signal.org
More details:
https://www.signal.org/#encrypted_texts
Source code:
https://github.com/signalapp/Signal-Android
★ You wanted an even better camera. Picture this:
• Never miss a moment. Take higher-quality photographs and capture them up to three times faster.
• Hold still, focus on your breathing, then tap to focus on something that takes your breath away.
• Add a pinch of zoom with gestures that let you get closer to the action.
★ Quickly see the progress of large file uploads (10mb+) in your notification tray.
★ Support for incoming call notifications on Android Q.
Disclaimer
The contents and apk files on this site is collected and process from Google Play. We are not responsible with abusing all of the applications on this site.
Signal Private Messenger is an App that build by their Developer. This website is not directly affiliated with them. All trademarks, registered trademarks, product names and company names or logos mentioned it in here is the property of their respective owners.
All Macintosh application is not hosted on our server. When visitor click “Download” button, installation files will downloading directly from the Official Site.
Signal App Mac Os X
Your Mac is probably pretty much trouble free, at least most of the time. But occasionally you may experience a system, process, or app crash that stops you in your tracks, and prevents you from continuing to work. These crashes are usually fleeting in nature, and resolved by simply relaunching the app or restarting your Mac.
And while an occasional crash can be frustrating, it’s generally not something to worry too much about. Stuff happens, and you can think of it as one of the many reasons you have a good backup system in place. (You do, don’t you?)
Now, when a crash starts occurring on a more regular basis, or you notice it always happens when x event occurs, it may be time to start delving into the crash and discover what may be causing the problem.
In this Rocket Yard Guide, we’re going to take a look at using the Console app to track down the cause of a system or app crash. With any luck, the Console app will be able to help you resolve the problem that’s causing the crash, or at least give you a good idea of what’s going on.
What is the Console App?
Back in the early years of computing, the console was a terminal that was attached to a computer to monitor the status of the system. If you go back even further, the console may have been a bank of meters, lights, and switches that indicated how well the computer was operating.
The Console app included with the Mac is a modern-day version of the old computer console; its primary job is to help you monitor how well your Mac is operating. It can do this because of its ability to display logs, status, and error files your Mac’s operating system and individual apps generate as they’re running.
Log Files
There are a number of different types of files that apps, processes, and the system generate as they work; you can think of them as a journal or diary of what’s going on at any point in time. While there are diagnostic files, crash files, log files, and a few other types, we’re going to refer to them collectively as log files. And for the most part, they can all be read by the Console app.
The Console app can also look at process messages, and a few other real-time events, but we’re going to concentrate on looking at log files to discover what happened in the past, such as when the system or an app crashed.
Free mac vector based line art software. If you do not have any confidence in your choice, you may see the preview of the effect by simply hovering your mouse on the photo. The fun part of this software is you could experiment combining those different effects until you are fully contented with the output.You don't have to be an artist or a Fine Arts graduate to turn photos into art because with Sketch Drawer software!Equip your computer now with Sketch Drawer software and enjoy converting your photos into color hand-drawing or pencil sketches. You will just have to open the file and adjust the settings according to your desired effect.There are numerous available presets which will make it easier to convert photo into line art.Either you want your portrait be in light pencil sketch or in oil pastel drawing, you can create it in the program in just a matter of seconds. With just a few clicks on the buttons, you can have your own photo converted into sketches, just within no time at all!Convert photo to Line art in a Batch ModeSketch Drawer comes with batch mode option that allows you to process several photos all at the same time.
Introduction to Console
Even if you haven’t experienced a recent system or app crash, or an unexpected restart, go ahead and launch the Console app, so you can become familiar with the interface.
Launch Console, located at /Applications/Utilities.
Console may look a bit different, depending on the version of the Mac operating system you’re using. Most changes from system to system are cosmetic, such as a few name changes here and there, although there was a significant change going from OS X El Capitan to macOS Sierra. The primary change was the removal or relocation of some troubleshooting tools used when looking at real-time events. Since we’re not developers trying to track down bugs, that shouldn’t have much effect on our use of Console to review log files.
Wifi Signal Strength App Mac Os X
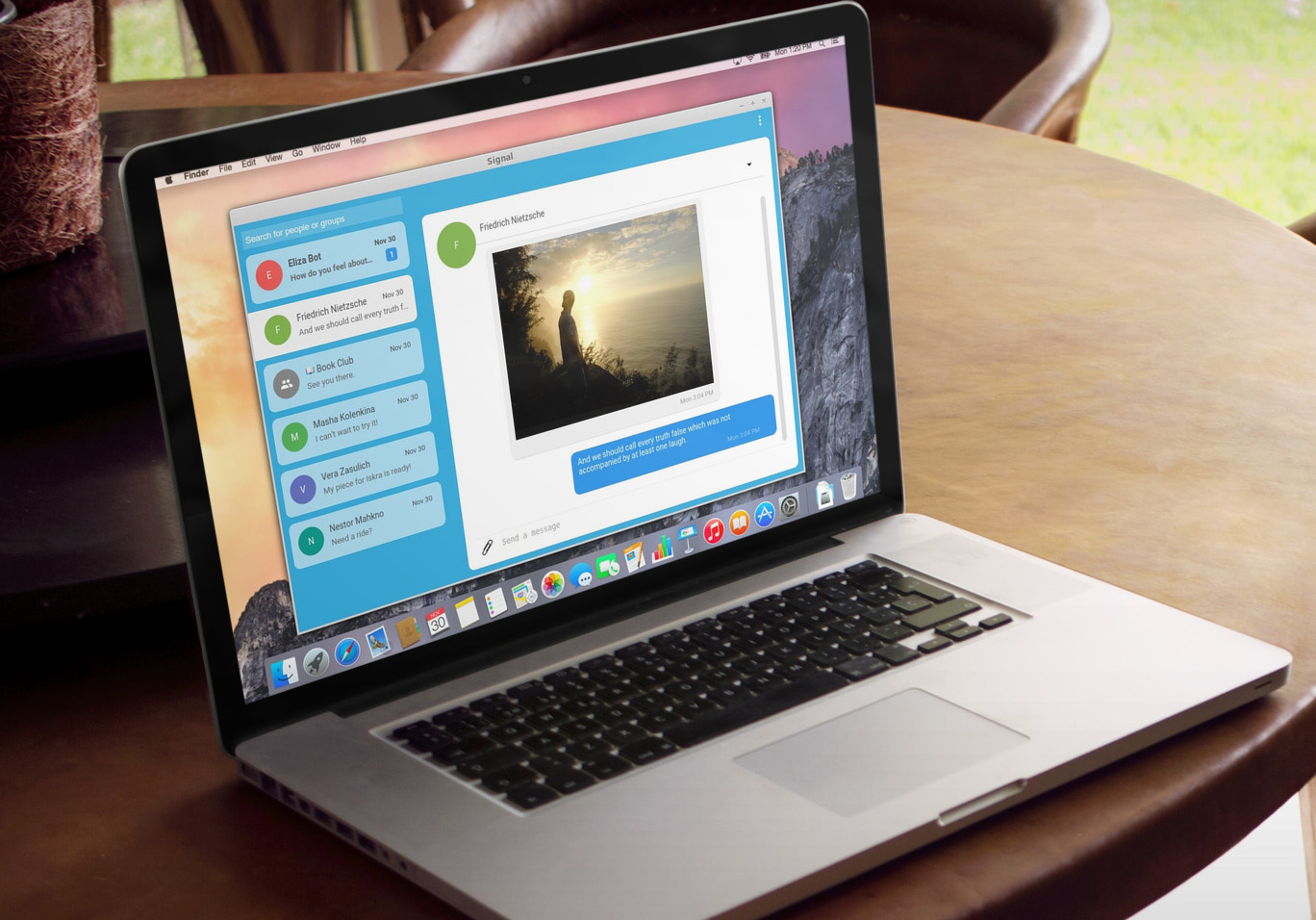
With the Console app open, you’ll see a multi-pane interface, with a sidebar used to select either real-time messages or log files for display, a toolbar across the top, and in new versions of Console, a search bar and tab bar just below the toolbar.
Accessing Log Files
Log files you may be interested in reviewing for information about what caused a crash are found in the Console sidebar under the heading:
- User Reports (User Diagnostic Reports in earlier versions of Console): Crash reports for user processes and applications.
- System Reports (System Diagnostic Reports in earlier versions of Console): Analytics, diagnostics, and crash reports for system processes.
- System log: A log of current system events and messages.
- ~/Library/Logs: Application logs for the current logged in user.
- /Library/Logs: Application and process event logs for all users.
- /var/logs: Log files for maintenance scripts used by the system.
To access a log file, select the category in the sidebar you’re interested in. If the category has a chevron next to its name, expand the chevron by clicking or tapping on it.
A list of log files will be displayed, either within the sidebar or in the main viewing pane, depending on the Console version you’re using.
(The /var/log category contains some interesting logs, including the results of all the automatic maintenance scripts that are run in the background by your Mac.)Select one of the listed files to view its content.
The log file names usually contain the process or app name that generated the file, the date, the name of the Mac, and finally, the file type, such as crash, diag, or analytics.
For the most part, the crash logs will be the ones you’ll be interested in for troubleshooting system or app crashes, but the diag ones are also interesting to review, since they may contain information about unusual memory usage or high levels of CPU usage.
Understanding Reports
Crash reports are broken into multiple sections, with the first section containing all the information about what process crashed:
- Process: Lists the name of the process, such as TextEdit.
- Path: The process location.
- Identifier: The unique process name, such as com.apple.textedit.
- Version: The version of the app or process.
- Code Type: The processor type the code is meant to run under.
- Parent Process: If the process that crashed was spawned by another process, it will be listed here.
- Responsible: Usually the app or process name or developer.
- User ID: The user ID in use by the app or process.
The next section tells you when the app or process crashed:
- Date/Time: The date and time when the process or app terminated.
- OS Version: The version of the Mac OS that was running at the time of the crash. An interesting side note: Console still uses OS X as the operating system name, although the version number is correct.
- Report Version: The version number of the crash report style in use.
- Anonymous UUID: This is a long string of numbers and letters that are a unique identifier of the process.
- Time Awake Since Boot: How long the system has been running, displayed as the number of seconds.
- System Integrity Protection: Shows status of SIP.
And finally, the meat of the problem: what caused the crash.
- Crashed Thread: Which process thread was running when the crash occurred.
- Exception Type: This is the actual event that caused the crash.
- Exception Codes: Additional details about what caused the exception type.
- Exception Note: Message, if any, generated by the crash.
- Termination Signal: The name of the signal type used to tell the process to quit.
- Termination Reason: The category for why the termination signal was initiated.
- Termination Process: Which process initiated the termination.
The next long section of the report lists what led to the crash in reverse chronological order, starting with the thread listed as the cause. This may seem like a goldmine for discovering what caused your crash, and it is. This section and the next, which is called a backtrace, can be very helpful for the developer to troubleshoot a system or app crash. However, it’s usually not very helpful for most users.
(The anatomy of a crash report as displayed in the Console app.)What Can I Do With This Information?
One of the best things you can do is contact the developer, open a support ticket, and send in this crash report. Developers need this type of information to troubleshoot and refine their apps or code.
Depending on the version of Console you’re using, you can either:
Use the Save As command under the File menu to save a copy of the crash report, which you can then send to the developer. Or, if you’re using a later version of Console, you can use the Share button in the toolbar to attach the crash report to an email.
You can also right-click on the crash report name and select Reveal in Finder from the popup menu. You can then use the Finder to make a copy to send along to the developer.
(An app crash will display a message indicating a crash occurred. You can select the Report button to display the crash report without having to wade through the Console app to find it.)If you’re trying to resolve the crash on your own, pay attention to the exact time the crash occurred, then check the diagnostic logs and analytics logs for unusual events that may have occurred at or near the same time. You’re looking for excessive memory or CPU usage, as an example. You may find, for example, that WebKit, a core component of Safari, was using a great deal of RAM when the crash occurred, something you may be able to correct by adding more RAM. Or, perhaps CPU usage was so high that on a hot summer day, your Mac couldn’t cope with the high temperatures.
Another thing to look at is the app version that was crashing. Many times an app crash can be caused by an out-of-date version. Check with the app developer to see what the current version is, and which version, if any, is recommended to run on your version of the Mac OS.
For more information about using the Console app, you can find details on advanced usage at Apple’s support site for Console Help.
Be Sociable, Share This!
OWC is on-site wind turbine powered at 8 Galaxy Way, Woodstock, IL 60098 1-800-275-4576 +1-815-338-8685 (International)
All Rights Reserved, Copyright 2018, OWC – Since 1988