So, update your macOS and speed up your Mac, go to the Apple menu and click About This Mac. Then click Software Update. If a new version is available, update software and you’re good to go! If for some reason your Mac is running slow after macOS Catalina update, don’t panic. It could happen that disk permissions are broken.
The newest operating system for your MacBook Pro, macOS Catalina, was recently released. This latest version of Apple’s powerful and productive operating system is version number 10.15 and is otherwise known as Catalina. This operating system has a bunch of new features and upgrades that are really exciting for anyone who owns a MacBook Pro.
Apps included with your Mac Your MacBook Pro comes with a collection of great apps for things you do every day, like surfing the web, sending mail and messages, and arranging your calendar. It also comes with apps like Photos, Apple Music, Apple Podcasts, the Apple TV app, Pages, Numbers, and Keynote—so you can be creative and productive. Jul 04, 2020 But there are loads more third-party apps that can change the way you use your Mac each day. Whether you just bought your first Mac or you’re a longtime Apple customer, here are the best Mac. Best apps for the macbook pro.
Feb 08, 2020 I too am on Mac OS Catalina, Version 10.15.2. I have already attempted creating a new spreadsheet from the original template, and inputting the data from scratch rather than just copying and pasting from the previous file. I am seeing beachballing icons and extremely slow response from Excel, when no other programs are running in the background. May 22, 2020 10. Upgrade Your Mac RAM. The more RAM that you have on your Mac, the more windows or tabs you can keep running without slowing down the system. The standard RAM on most Macs in 2020 is 8 GB or more. You can check the RAM on your system by clicking on the Apple icon in the menu bar, selecting About This Mac, and clicking on the Memory tab. There is a tendency for Mac running slow immediately after a Mojave 10.14 update. What could be the reason? The truth is that there could be many reasons but the best part is that there are many solutions you can try. Simply use the options given in this tutorial, and you will have your Mac running at fast speeds just like when it was brand new. Although the transparent windows and overlays look great on Mac computer, they’ll also slow down the performance in macOS Sierra. You can reduce transparency and motion to fix Mac running slow after macOS Sierra update: open System Preferences from the Dock, click Accessibility, choose Display and check the box for Reduce Transparency & Motion.
Sometimes when new software is released, even by tech giants like Apple, there are glitches that can cause frustration with users. One such glitch that seems to be happening with macOS Catalina is that it is causing some Macs to slow down after updating. If this is happening to you, let’s take a look at some reasons behind the slow Catalina issue.
Why Your MacBook Pro is Running Slow on macOS Catalina
Mac Running Slow After Software Update Windows 10
There are a couple of different reasons as to why your MacBook Pro could be running slowly after an update to macOS Catalina. One of the first things to check for is if your computer is actually compatible with the latest macOS. In the case of version 10.15, which is Catalina, your computer needs to be a model made in 2012 or later to even run the OS. If your computer was made in 2011 or before, you are not going to be able to run Catalina, unfortunately.
If your computer is not compatible with the most current update, there isn’t a whole lot you can do to speed things back up. You will need to reinstall an older operating system. This is simply an unfortunate aspect of the developing world of tech advances. Older machines get left behind and because new advancements can happen quickly, older equipment can become antiquated.
If your computer is compatible with macOS Catalina and turns out to be running slowly after the update, there are several different things you can do to get it back up to speed. A lot of people have been experiencing this slowdown, even with newer MacBooks so don’t panic if you happen to fall into this category. We’ll take a look at the steps you can take to increase speed and get your computer running like it is supposed to in no time.
Mixing Mac and Windows? No problem — you get both versions. Machine embroidery software for mac. We guarantee it can do what you need with a 90 day refund policy if you buy it in our.
Steps to Increase Speed After Catalina Update
If your MacBook Pro is running slowly after the update to Catalina, there are a few different things you can do to try and speed it back up. Usually, as long as your computer is compatible with the update, one of these steps will get everything back up to speed.
First things first, let’s start with the basics just in case you are dealing with a really easy fix. Double check your internet connection and make sure it is up and running. You could check the Wi-Fi on your phone to make sure the network is operational. If both your computer and your phone are running slowly, try resetting your router and see if that speeds things back up.
1. Remove Startup Applications
Another step to take if your computer is slow after the update is to take a look at what start-up applications you have running and to stop some of these from opening. Your computer will have certain applications that always open every time you start your computer. Some of these you might want to open but some work their way into running at startup after you install them and you might not even know it.
To disable some of these programs first go to System Preferences found in the Apple menu on the top left of your screen.
Next, click on Users & Groups. Then find your user name and click on that. Once you click on your user name a window will appear to the right with two tabs that says Passwords and Login Items.
This will show you a list of all the programs that appear at startup. Here you can remove, add, or delay these programs. For purposes of trying to speed up your MacBook Pro, you will want to remove programs. Click on the programs you want to remove and check the – sign to prevent them from appearing at startup. This should help speed up your computer.
2. Clean Out System Junk

Another method you can use to try and speed up your MacBook after the update to Catalina is by cleaning out the system junk of your macOS. When you updated your computer, there was a lot of different files written on the computer that you don’t need once Catalina is installed but still might be on your computer. You’ll want to clean these junk files out to speed things up.
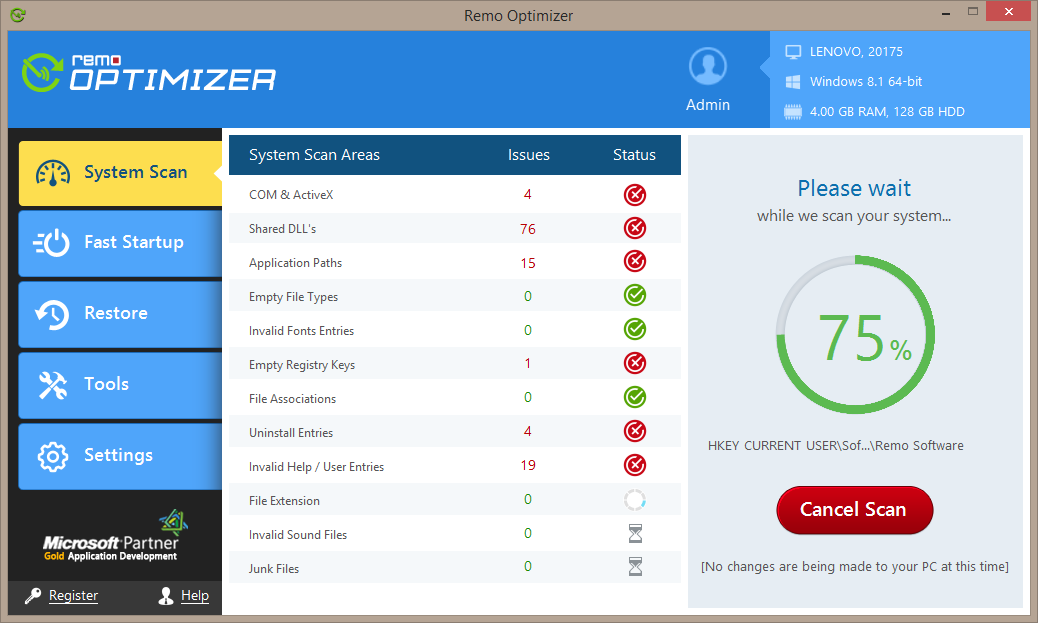
You can empty your cache and delete your browsing history to remove some of these files but to really deal with the build-up of junk files that appear after the update, you will need a third-party app to handle the job. These apps might cost a little money to purchase but are well worth it to keep your computer up and running at the fastest speed possible. They are designed to sift through all of your Mac’s files and clean everything up.
CleanMyMac X is a great option for a 3rd party app that will do a great job of cleaning out your system junk to speed up your computer. There is a free version and a paid version. The free version will do an OK job of cleaning junk files but the paid version will actually prevent junk files from building up in the first place, which makes it worth considering.
Final Thoughts
So there are some tips for speeding up your MacBook Pro if it happens to be running slowly after the update to macOS Catalina. Nobody likes a slow computer so try these out you should get your computer running back a full capacity pretty quickly. And remember not to panic if your computer runs slowly, usually it’s a pretty easy fix.
Did your MacBook Pro run slower after updating to macOS Catalina?