1. Installing and Updating Sophos
Apr 15, 2020 This article was co-authored by our trained team of editors and researchers who validated it for accuracy and comprehensiveness. WikiHow's Content Management Team carefully monitors the work from our editorial staff to ensure that each article is backed by trusted research and meets our high quality standards. The wikiHow Tech Team also followed the article's instructions and verified that. To find out what bit of software or hardware happens to be being blocked, you have to establish what Process ID it uses, then identify the software/hardware from its PID, and go from there, either killing or uninstalling the hardware/software, and repeating until the click succeeds. Man I hate macos.
1.1. Introduction
Mac System Software From Developer Sophos Was Blocked From Loading Iphone
These instructions are primarily for people who want to install Sophos Anti-Virus onto their personal laptop and/or desktop. Please check with your local IT Support Staff about antivirus protection for college and departmental systems as local arrangements often apply, and installing the version intended for personal systems may cause problems.
This guide outlines the steps required to install the Sophos anti-virus software on Apple Mac computers. Although currently relatively little malware targets OS X systems, it is in on the increase. Some malware can compromise the security of your system, and may capture information you use to connect to other systems such as over the Internet, so we do recommend that Mac users install anti-malware software such as Sophos as a precaution.
If you haven't already obtained Sophos you can download it via the following link:
Please note:
Before installing the Sophos software you must uninstall any other anti-virus software you may have installed on the machine (read the software manufacturer's instructions on how to do this).
For comprehensive instructions on installing and configuring the Sophos software refer to the appropriate Sophos installation guide from the Sophos Documentation pages. The following is a brief outline of the first-time installation of Sophos on an Apple Mac.
Sophos Anti-Virus for Mac OS X version 9.6.4 now supports the latest macOS 10.13 (High Sierra). Due to a new security mechanism that Apple has released with macOS 10.13. called Secure Kernel Extension Loading (SKEL), all non-Apple kernel extensions must be manually added to a trusted list. This allows the kernel extensions to load and is required for Sophos Anti-Virus to function properly. For further details please refer to this Sophos advisory.
1.2. Installing the Sophos Software
The file you download from our website (which will be named something like sophos8osx2013.dmg) is a special type of file called a disk image. Depending on the method you use to download the file, it may automatically mount a disk image called Sophos 8.x for OS X 10.4+ or similar on your Mac desktop and open it automatically.
However it is likely that the disk image won't mount automatically, in which case you will need to select it from the list of downloads, or find it (most likely in your Downloads) folder and double-click on it to mount the image.
Once the disk image has been mounted you should see a volume called something like Sophos Anti-Virus OS X 10.4+ containing a file called Sophos Anti-Virus.mpkg.
The Sophos installer for OS X 10.8 and above contains instead a file ending in .pkg rather than .mpkg.
Once you can see the installer, double-click on it to start the Sophos installation. The installer windows that you see may look a little different to those shown below. If so, you generally just need to accept the default settings to install Sophos.
Click Continue to acknowledge that you wish to run the Sophos installer. The main Sophos Anti-Virus installer window will appear.
Click Continue again to proceed with the installation (the version of Sophos you see may be more recent than that shown in the figure below).
This is a good opportunity to read about any changes in each new version of the client, but generally you can just click Continue. The licence agreement will then be displayed.
Click on Continue and you will be asked whether you agree to the terms of the agreement. If you do, click on Agree to continue with the installation.
You may be prompted for a location to install Sophos. Normally you should accept the default location and click Install to start the installation.
You'll probably be asked to enter your password to confirm that you want to install the software. Once you do the installation will start and you'll see the progress of the installation.
Sophos normally takes just a few minutes to install and then you'll see a completion screen (click on Continue and then the following final screen.
Click on Close to close the installation window. If Sophos wasn't installed before you should now see a shield in the menu bar (top right of the screen). The shield may initially be grey but after just a few moments should turn black to indicate that Sophos is now protecting your computer.
Due to a new security mechanism that Apple has released with macOS 10.13. called Secure Kernel Extension Loading (SKEL) you will be presented with a System Extension Blocked notification. To enable these extensions, open Security & Privacy System Preferences where you will see a message saying System software from developer 'Sophos' was blocked from loading. Click on Allow to enable (note: blocked extensions will only show in this list for 30 minutes, they will re-appear the next time Sophos attempts to loads the extension).
The version of Sophos you have installed now needs to be updated so that it can detect recent malware. To do this make sure that you are connected to the Internet and then click on the shield to bring up the menu shown and select [Update Now].
If the [Update Now] button is greyed out and the shield has changed to show a moving arrow, an update may already be in progress.
You should see a progress window as Sophos downloads and installs recent updates. If you don't see the progress window, click on the shield to bring up the menu and select [Show AutoUpdate Menu].
Once the update is complete, check the Sophos shield. So long as it is black then everything was successful and Sophos is working normally.
However if the shield has a cross on it the update failed.
If the shield is grey, then on-access scanning isn't working.
If the shield is grey with a cross on it then on-access scanning isn't working and the updating has failed!
The current user can enter their legitimate Apple ID and password for OS X, free updates, and free software, and then it will be downloaded under that ID. Software components commonly installed on a mac or pc free.
If you experience any of these problems, contact your local IT Support Staff or IT Services for help.
1.3. Keeping Sophos Anti-Virus up to date
Sophos Anti-Virus uses a username and password to automatically download updates. These credentials are valid for around 14 months and expire around the start of November each year. Once they have expired, Sophos will no longer be updated, and your computer will be more vulnerable to new viruses and other malware etc.
This normally only applies to Sophos installed onto personal laptops and desktops. On college or departmental systems, Sophos (or other antivirus software) is often managed by your local IT Support staff and you should check with them before making any changes.
To make sure that you keep your computer(s) up to date, you will need to download and install a new Sophos package in October each year. Please see the FAQ for more details on how to check when your installation(s) of Sophos will stop updating.
So long as the updating credentials are current, Sophos Anti-Virus is configured to automatically download and install updates to keep your defences against viruses, trojans and worms as up-to-date as possible. On networked computers, this occurs once an hour.
To find out when the program last updated itself, click on the shield on the menu bar and select [Show AutoUpdate Window].
You should see a window showing the last date and time that Sophos was updated.
You can also update Sophos manually at any time by clicking on the shield on the menu bar and choosing [Update Now]. You will see a window showing the progress of the update. The progress window is not displayed when Sophos updates automatically.
If either the automatic hourly update or the manual update fails for any reason the shield on the menu bar will have a cross in the middle of it.
Your computer does need to be connected to the Internet in order to download updates so if you see this icon when you are not connected this is normal and nothing to be concerned about. When you reconnect to the Internet it may take up to an hour before Sophos tries to update again and the shield returns to normal.
1.4. Further Information
If you encounter any problems there is a Frequently Asked Questions (FAQ) web page with answers to some of the most common issues that people encounter.
We provide some outline information on configuring Sophos options and scans in the next section and Sophos provide full documentation in their Sophos Anti-Virus for Mac OS X documentation.
2. Further Configuration and Setting up Manual and Scheduled Scans
2.1. Configuring On-access Scanning
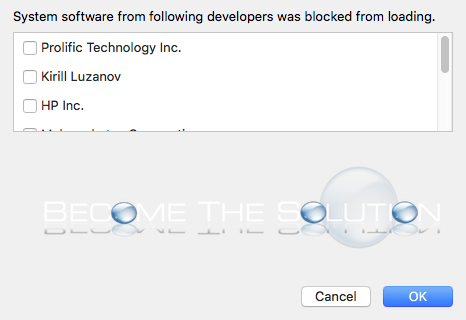
The OS X client is configured with on-access scanning enabled. This means that when you open a file on your computer Sophos will first check whether it contains malware before it allows the file to be opened. Sophos Anti-Virus on-access settings are configured as follows.
- Scanning of network drives is disabled
- Disinfection is enabled
- If items cannot be disinfected, access to them will be blocked
In this section we provide details on how to change these settings, and on the most common options that you might want to change. For full details of all of the settings consult the Sophos Anti-Virus for Mac OS X documentation.
To access the settings click on the shield in the menu bar and select [Open Sophos Anti-Virus Preferences..].
The Sophos application will open together with two windows â the main Sophos window will open it and also the preferences window shown below. In the preferences window click on On-access Scanning.
Before you can make any changes to the configuration the padlock in the bottom left of the screen needs to be open. If it isn't, click on the padlock and enter your password when prompted.
Near the top of the page you will be able to see whether On-access scanning is enabled, and you have the option to turn it off using the Stop Scanning button (not recommended).
On-access scanning is enabled by default in the Sophos client and you should normally leave it running.
Next on the page are a couple of options that can be changed that affect which files Sophos checks for malware.
These are the options to scan [Inside archives and compressed files] and [Files on network volumes]. Enabling these options will mean that Sophos checks more files for malware, but may slow down the checking.
At the bottom of the page are the settings that control what Sophos does if it finds a virus.
By default disinfection is enabled and access to infected files is denied and the files moved to a standard location if this fails. The default location that Sophos uses is /Users/Shared/Infected. This gives you the chance to inspect any infected files, attempt to disinfect them, and if that fails to try and recover data from them before deleting them from your system. If you prefer to delete any infected files immediately then choose the Delete infected files option but we would recommend that you don't configure on-access scanning this way as occasionally it could lead to legitimate files being deleted by accident.
2.2. Configuring Other Preferences
2.2.1. AutoUpdate Preferences
You shouldn't normally need to alter the AutoUpdate settings unless your IT officer or IT Services staff have asked you to.
Occasionally you may need to check that you are using the correct set of credentials. The FAQ page explains how to check whether you are using an up to date set of credentials.
2.2.2. Logging and Messaging Preferences
Click on Logging to view or change the log settings and on Messaging to control the way that Sophos alerts you about malware. Normally you should not need to alter any of these settings. If you want to view the log file you can do this from the Logging window by clicking on View Log...
2.3. On-demand (Immediate) Scanning
The on-access scanning gives you constant protection against viruses and other malware that might be contained in any files on your computer. In addition you can perform on-demand scans of all or part of your hard disk. As with on-access scanning you can also configure options that control the way that on-demand scans work.
To configure on-demand scans, open Sophos Anti-Virus by clicking on the Sophos shield in the menu bar and selecting [Open Sophos Anti-Virus..] from the menu. You can also open Sophos Anti-Virus from the Applications folder.
The main Sophos Anti-Virus window will appear as show. Once the Sophos program opens you can start a scan immediately by clicking on Scan Now.
2.3.1. Configuring On-demand Preferences
To configure the options for the scan, select [Preferences..] from the [Sophos Anti-Virus] menu.
When the preferences window opens, if necessary click on On-demand Scanning to view the options for on-demand scans. Before you can make any changes to the configuration the padlock in the bottom left of the screen needs to be open. If it isn't, click on the padlock and enter your password when prompted.
The default options for on-demand scans are shown below. By default cleanup isn't enabled so you may want to change this setting, for example to [Clean up infected files]. If you choose this setting, a further setting will appear allowing you to choose what to do if cleanup fails.
In the screen shown below the default options have been changed so that Sophos will attempt to clean up any threats found and if this fails will move them to the folder /Users/Shared/Infected. We generally don't recommend setting either of the settings When a threat is found and If cleanup fails to Delete infected files as on rare occasions Sophos may delete a legitimate file. It is better to simply move the files which would allow you to retrieve them later if necessary.
2.3.2. Custom Scans
You can also set up a custom scan such as a scan that will check part of your hard disk. To do this return the first Sophos Anti-Virus window and if necessary click on the arrow next to Custom Scans to expand the window.
Click on the plus at the bottom left of the screen to create a new scan. You can set similar options as for the standard scan, as well as selecting what part of the Mac to scan. For full information refer to the Sophos Anti-Virus for Mac OS X documentation.
2.4. Further Information
For further information please refer to the Sophos Anti-Virus for Mac OS X documentation.