How to Convert From PC to Mac Without Losing Your Data Monday, June 12th, 2017 Author: Tom Nelson. You made the decision to move from your Windows PC to a Mac.There are a lot of great reasons to make the jump, and one nagging problem that many switchers agonize over: how to transfer their PC data to their shiny new Macs and access the information without any issues. Convert pc software to mac.
Jul 10, 2018 MacOS Mojave displays last three recently used apps in the dock of your Mac. If you don't like this feature, this video explains how to disable it. Mar 26, 2019 Step #3: Open “Dock” after selecting System Preferences. Step #4: Now, to hide recent dock on macOS Mojave you have to uncheck the option “Show recent Applications in Dock.” Suppose you want to use this options or Section back on the dock, Keep Checked. And See instant effect on your Mac’s dock.
To make Stickies hide the Dock and menu bar when launched, add the following two lines, just below the entry on row four: LSUIPresentationMode 4 Save the. Jun 12, 2020 If you are running macOS Mojave or later. Uncheck the box that says Show recent applications in Dock to hide the recent apps in the Dock. Dec 18, 2019 This can offer a simple way to reduce clutter of the Mac Dock, but also to remove unwanted or unused apps from the Dock, or even just to customize the Dock for your personal preferences. Removing app icons from the Mac Dock is simple and aside from removing it from the Dock it has no impact on the application.
Customize Dock on Mac Using dock preferences. The latest macOS is a very Powerful OS comparing to all other old Mac OS X. Now, at the latest macOS, you can get many innovative features regarding Dock preferences. Not say more about dock here, because I think you know that very well but, in short, it’s a convenient place to keep apps icon to use frequently. You can see that bottom of your Mac screen. You’ll get here, three tips regarding Mac dock for new OS X. Change the size of the dock, how to hide the dock automatically, how to reposition or move dock on the Mac screen. To, learn these all tips in deep go at beneath and know today how to Customize Dock on Mac OS X.
Don’t miss – How to Adjust Screen Resolution on Mac
we are happy to help you, submit this Form, if your solution is not covered in this article.
Customize Dock on Mac – Change Size, Magnification, Position on Screen, Effect
Step 1. Click Apple logo,
Step 2. Click on System Preferences
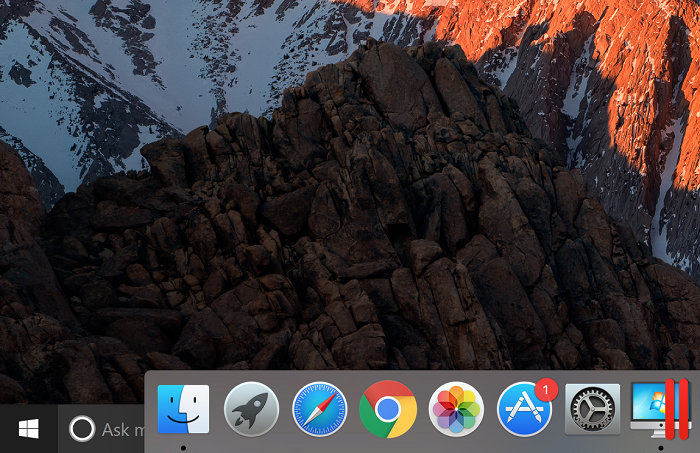
Macos Dock For Nexus Dock
Step 3. Click on Dock
Step 4. As per the below-given picture, Tick marks the check box to automatically hide and show the dock on your Mac.
Macos Dock App
That’s it. using this option, you Mac Screen Dock will hide when you did not use it, if you want to see the dock then move the pointer on the dock where it is located on your Mac screen Such as Left, right or bottom side. Truly, this is an awesome setting for Customize Dock on Mac. Show recent Application in Dock is a new feature that included on Latest MacOS.
How to Change the Dock Size on Mac
In Dock System presences pan, you can see a slider to change Dock size; if you want to big size Dock then, drag the slider from small to large side and get large Size dock on your Mac screen.
That’s it. A bellow of the size feature you can see, Magnification – it’s for that, whenever you move your pointer on the dock for a particular app icon at that time icon will happen to magnify. So that, magnification size slider is a customizable, according to your choice, you can keep icon magnify size small or large using magnification slider.
How to re-position or Move Dock on Mac Screen
Macos Hide Apps From Dock Free
Best way for Customize Dock on Mac – default Dock potion is the bottom of the screen but, apart from them there are two options for location, Left and Right to choose a location or move dock on Mac Screen.
On Dock Preferences pane, you can see an option position on the screen, Left, Bottom and Right. You can keep Dock on your Mac left side as a vertical position. Similarly, the right side as a vertical position as well Bottom as a horizontal manner, bottom side on the Mac Screen.
How to Show indicator On Dock for Open Application – Mac
A great feature of Customize Dock on Mac
Click on, Apple logo >> System Preferences >> Click on Dock
Osx Hide App From Dock
To, show the indicator Just checked the checkbox, Show indicator for an open application. After that you’ve a small dot appear below the icons for Open apps.
Leave you replay for, which is the way for you, that’s you never know for the dock. We ardor, by publishing this post for you on how to customize Dock on Mac. Keep in touch with us to know more, How to Tips for new Upgrade OS X.
Premium Support is Free Now
We are happy to help you! Follow the next Step if Your Solution is not in this article, Submit this form without Sign Up, We will revert back to you via Personal Mail. In Form, Please Use the Description field to Mention our reference Webpage URL which you visited and Describe your problem in detail if possible. We covered your iPhone 11 Pro, iPhone 11 Pro Max, iPhone 11, iPhone 8(Plus), iPhone 7(Plus), iPhone 6S(Plus), iPhone 6(Plus), iPhone SE, SE 2(2020), iPhone 5S, iPhone 5, iPad All Generation, iPad Pro All Models, MacOS Catalina or Earlier MacOS for iMac, Mac Mini, MacBook Pro, WatchOS 6 & Earlier on Apple Watch 5/4/3/2/1, Apple TV. You can also mention iOS/iPadOS/MacOS. To be Continued..
Don’t miss – important Tips for New Mac