- Magic Home App For Mac
- Magic Home App For Mac Pro
- Magic Home App For Mac Download
- Best Free Mac Apps
- Free Apps For Mac
Your device isn't recognized by your Mac
Magic Home App For Mac
Dec 19, 2016 Magic Home Pro is a wifi controller APP for smart led lighting. New feature: 1. Faster Start without scanning 2. Easier to set light to router 3. Different type of device can be added to same group 4. One device can be added to multi-group 5. Local and remote control can be displayed automatic.
Follow these steps if your mouse, keyboard, or trackpad isn't recognized by your Mac.
Make sure that your wireless mouse, keyboard, or trackpad is turned on
The Magic Mouse and Magic Mouse 2 have a slide switch on the bottom of the device. Slide the switch to turn on the device. On the Magic Mouse, the green LED briefly lights up. On the Magic Mouse 2, green coloring is visible beneath the switch.
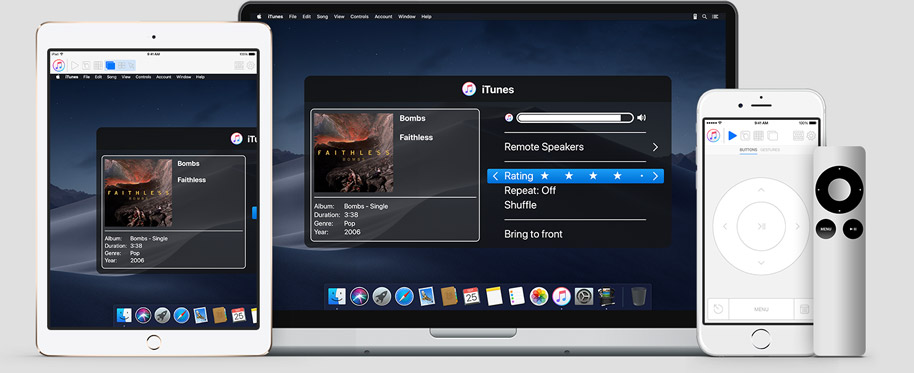
The Magic Keyboard, Magic Keyboard with Numeric Keypad, and Magic Trackpad 2 have a slide switch on the back edge of the device. Mac screen recorder download. Slide the switch to turn on the device (green coloring becomes visible). Earlier Apple Wireless Keyboard models have a power button on the right side of the device. Press the button and you see a green LED on the top of the device, near the button.
When you turn these devices on, they appear as Connected in the Bluetooth section of System Preferences and in the Bluetooth menu in your menu bar. If a device doesn't appear there, make sure it's charged or replace it batteries, and make sure it's been paired with your Mac.
Make sure that your device has been set up to work with your Mac
Learn how to pair your Magic Mouse 2, Magic Keyboard, Magic Keyboard with Numeric Keypad, Magic Trackpad 2—and earlier models of Apple wireless devices—with your Mac.
Make sure that Bluetooth is turned on
Use your Mac notebook's built-in trackpad or a USB mouse to choose Apple () menu > System Preferences. Then select Bluetooth and make sure that Bluetooth is turned on.
Refer to the table below for more information on determining the Bluetooth status. If the Bluetooth icon doesn't appear, or if the menu bar status continues to indicate that Bluetooth is off, restart your computer and then try to turn Bluetooth on again.
| Bluetooth menu icon | Bluetooth status |
|---|---|
| Bluetooth turned on, but there are no devices connected to the Mac. See the Make sure that your wireless mouse, keyboard, or trackpad is turned on section of this article. | |
| Bluetooth turned on and at least one wireless device is connected. | |
| When this icon flashes, at least one wireless device has a low battery. Click the Bluetooth icon to identify the affected device, then recharge the device or replace its batteries. | |
| Bluetooth is off. Click the Bluetooth icon using a USB mouse or built-in trackpad and select Turn Bluetooth On. | |
| Bluetooth is offline or unavailable. Restart your Mac. If the Bluetooth status doesn’t change, disconnect all USB devices and restart your Mac again. |
Make sure that your devices are charged
Magic Mouse 2, Magic Keyboard, Magic Keyboard with Numeric Keypad, and Magic Trackpad 2 have built-in rechargeable batteries. You can charge these devices by connecting them to a Mac or a USB power adapter using a Lightning to USB Cable. For the fastest battery charging performance, be sure your device is switched on when connected to the Lightning to USB Cable.
To check the battery level of these devices, click the Bluetooth icon in your Mac's menu bar, then select your device by name. If the battery level of any device is low, recharge the device. If the device isn’t showing, make sure the device is turned using the steps outlined above.
Turn the device off and on
If your Apple wireless mouse, keyboard, or trackpad isn't recognized by your Mac after following the tips above, try turning the wireless device off, waiting a few seconds, and then turning it back on.
Your mouse or keyboard intermittently stops responding
Follow these steps if your mouse or keyboard sometimes stops responding temporarily.
Click or press a key
- Click the mouse or trackpad or press a key on the keyboard to reconnect the device to the computer. It might take a moment for the device to respond.
Check for signal interference
- Wireless networks that operate on 2.4GHz may cause interference. Move cordless phone base stations, microwave ovens, and other 2.4GHz electrical devices away from your Mac if you suspect interference.
- Keep wireless devices within 10 meters (approximately 30 feet) of your Mac.
- Avoid putting metal objects between your wireless device and your Mac.
Your mouse doesn't scroll up or down or side to side
If you can't use your mouse to scroll through a web page or document, see Mac Basics: Multi-Touch gestures to make sure your Gestures are configured correctly. You can also try adjusting your scrolling speed preferences.
Your mouse or trackpad doesn't track as expected
Apple Wireless Mouse, Magic Mouse, and Magic Mouse 2 can be used on most smooth surfaces. If tracking issues occur, try these options:
- Choose Apple menu > System Preferences, then select Mouse. Set the Tracking slider to adjust how fast the pointer moves as you move the mouse.
- Try using a different surface to see if the tracking improves.
- Turn the mouse over and inspect the sensor window. Use compressed air to gently clean the sensor window if dust or debris is present.
- If multiple Bluetooth wireless devices are in use nearby, try turning them off one at a time to see if the issue improves. Bandwidth intensive devices can affect tracking.
Learn more about what to do if your trackpad isn't tracking correctly.
Your keyboard has one or more keys that don't respond
Use the Keyboard Viewer to test whether the keyboard keys are responding correctly when they are pressed.
- Choose Apple menu > System Preferences, then select Language & Region.
- Click the Keyboard Preferences button.
- Click on the Input Sources tab.
- Make sure that the keyboard language that you use is listed on the left side. If it's not, click and choose from the languages that appear.
- Select the checkbox next to Show Input menu in menu bar.
- Click on the Keyboard tab, then select the checkbox next to Show keyboard and emoji viewers in menu bar.
- Choose Show Keyboard Viewer from the Input menu in the menu bar. The Keyboard Viewer showing the keyboard layout appears on your display.
- Type the key on the keyboard that doesn’t respond and see if the corresponding key highlights on the Keyboard Viewer. If it does, that key is functioning correctly.
If you enable the Mouse Keys feature, many keys might not respond as you expect. Here's how to turn off Mouse Keys:
- In OS X 10.8 or later, choose Apple menu > System Preferences. Click on Accessibility, then choose Mouse & Trackpad from the list on the left side. Then deselect the Enable Mouse Keys checkbox.
- In OS X 10.7.5 or earlier, choose Apple menu > System Preferences. Click on Universal Access, then select the Mouse & Trackpad tab. Then select the Off button next to Mouse Keys.
If issues with keys persist, try starting up your Mac in single-user mode to see whether a software issue is causing the problem.
Set up the Home app, then you can control your home with Siri. Or set up home automations and let the Home app do all the work. Add your TVs and speakers, then you can control what’s playing throughout your home. You can share control with family and friends. And get notifications about the activity in your home so you never miss a thing.
Get started
- Update your iPhone, iPad, or iPod touch to the latest version of iOS. To use the Home app on a Mac, update your Mac to the latest version of macOS.
- Make sure that you have one or more products that support HomeKit or AirPlay 2. To check if a product is supported, look for the labels “Works with Apple HomeKit” or 'Works with Apple AirPlay'* on the product packaging or online.
- To use and manage your home in the Home app on all of your devices, sign in to iCloud with your Apple ID on every device. Then turn on iCloud Keychain and Home in iCloud Settings.
*Samsung AirPlay 2-compatible smart TVs don't support HomeKit and can't be added to the Home app.
Add accessories
To add an accessory to the Home app, use your iOS device. You can't add accessories to the Home app on Mac. Before you set up your accessory, check these things first:
- Make sure that it's powered on and nearby.
- Check your accessory’s manual to see if it needs additional hardware to work with HomeKit.
Then follow these steps:
- Open the Home app and tap Add Accessory or .
- Use the camera on your iOS device to scan the eight-digit HomeKit code, or QR code on the accessory or accessory documentation. If you have an iPhone 7 or later and see on your accessory, hold your iPhone near the accessory to add it.
- When your accessory appears, tap it. If asked to Add Accessory to Network, tap Allow.
- Name your accessory and assign it to a room to help you identify it in the Home app and control it with Siri.
- Tap Next, then tap Done.
Learn how to add your HomePod, Apple TV, or AirPlay 2-compatible smart TVs and speakers to the Home app.
Some accessories, like Phillips Hue lighting and Honeywell thermostats, require additional setup with the manufacturer's app.
Change information about your accessory
After you add your accessory with your iOS device, you can edit information for it on your iOS device or Mac.
- On your iOS device: Press and hold an accessory, then tap Settings.
- On your Mac: Double-click an accessory, then click Settings.
From here, you can change its name and room where it's located. Turn on Include in Favorites to access and control your accessory in Control Center, the Home tab, and on your Apple Watch.
You can also group together accessories, like lights, to control them as one accessory.
Learn how to check the status and get notifications for your HomeKit accessories.
Control Center will allow you to control up to nine accessories that you add to Favorites.
Magic Home App For Mac Pro
Control your accessories
You can use Siri to turn on and control your accessories. Or you can manually control them in the Home app.
Turn an accessory on or off:
- On your iOS device or Apple Watch, tap an accessory.
- On your Mac, click an accessory.
Find and adjust extra features, like brightness, color, and temperature controls:
Magic Home App For Mac Download
- On your iOS device or Apple Watch, press and hold an accessory.
- On your Mac, double-click an accessory.
Want to control your home when you're not there? Just set up a home hub with a HomePod, Apple TV, or iPad.
Set a scene to control multiple accessories
Scenes let you control multiple accessories at the same time. You can create a scene called 'I'm here' that turns on all of the lights and unlocks the front door — all at once. Or set a “Morning” scene that plays your favorite playlist on your HomePod, Apple TV, or AirPlay 2-enabled speaker. Customize scenes in the Home app to make your everyday tasks easier and more enjoyable.
On your iOS device:
- In the Home app, tap in the upper-right corner, then tap Add Scene.
- Choose a suggested scene. Or create a custom scene, then give your scene a name.
- Tap Add Accessories.
- Tap the accessories that you want to add, then tap Done.
- To adjust the settings for an accessory, press and hold it. To preview the scene, tap Test This Scene. Turn on Include in Favorites to access your scene in Control Center, Home tab, and Apple Watch.
- Tap Done.
On your Mac:
- In the Home app, click , then Add Scene.
- Choose a suggested scene. Or create a custom scene, then give your scene a name.
- Click Add Accessories.
- Click the accessories that you want to add, then click Done.
- To adjust the settings for an accessory, double-click it. To preview the scene, click Test This Scene. Turn on Include in Favorites to access your scene in Control Center, Home tab, and Apple Watch.
- Click Done.
To turn on a scene, tap or click it. Or ask Siri. If you set up a home hub, you can also automate a scene.
One of the best modeling software in the market, the 3DS max can solve every professional’s problem.The Autodesk 123D catch is a nifty software that works not only on your Mac but also on iOS, android and windows that lets you create 3D scans of any object you need.The Maya is the mother of all the 3D modeling software in the market. Created by the almighty Autodesk, Maya is known as the comprehensive 3D animation software. 
To add or remove accessories from a scene on your iOS device, press and hold a scene, then tap Settings. On your Mac, double-click a scene, then click Settings.
Organize accessories by room and zone
Organize your accessories by room to help you keep track of where your accessories are located and control rooms with Siri. You can also group rooms into a zone, like upstairs or downstairs.
Add a room
On your iOS device:
- Tap the Rooms tab, tap in the upper-left corner, then tap Room Settings.
- Tap Add Room.
- Give your room a name, then tap Save.
To navigate between different rooms, tap the Rooms tab at the bottom, then swipe right or left across the screen.

On your Mac:
- In the menu bar, go to Edit > Edit Room.
- Click Rooms.
- Click Add Room.
- Give your room a name, click Save, then click Done.
To navigate between different rooms, click in the toolbar, then select a room. Or go to the Rooms tab and swipe left or right with two fingers on your Trackpad or Magic Mouse.
Assign accessories to a room
- On your iOS device: Press and hold an accessory, tap Settings > Room, choose a room, then tap Done.
- On your Mac: Double-click an accessory and click Settings in the upper-right corner. Then click Room, choose a room, then click Done.
Organize rooms into a zone
Group rooms together into a zone, like upstairs or downstairs, to easily control different areas of your home with Siri.
On your iOS device:
- Tap the Rooms tab, tap in the upper-left corner, then tap Room Settings.
- Tap a room, like Living Room.
- Tap Zone. Tap a suggested zone or tap Create New.
- Tap Done.
On your Mac:
- Choose Edit > Edit Room.
- Click Rooms, then click a room.
- Click Zone, then click a suggested zone or click Create New.
- Click Done.
Delete your home or remove accessories
Best Free Mac Apps
To remove an accessory from the Home app:
Free Apps For Mac
- On your iOS device: Press and hold an accessory, tap Settings, then scroll to the bottom and tap Remove Accessory.
- On your Mac: Double-click an accessory, click Settings, then scroll down and click Remove Accessory.
Remove individual accessories connected to a bridge, like the Philips Hue Bridge, using the bridge manufacturer's app. To remove every accessory connected to a bridge, go to the Home app, tap Home Settings > Hubs & Bridges and choose the bridge that you want to remove.
If you remove your home from the Home app, all of its data, like accessories, scenes, automations, and people you’ve invited to control your home, will be deleted. You’ll also need to reset each of your accessories before you can set them up again. To reset your accessory, look for a button on the accessory, check its manual, or contact the manufacturer.
To delete your Home and all of its data from the Home app:
- On your iOS device: Tap in the upper-left corner, then scroll to the bottom and tap Remove Home.
- On your Mac: Go to Edit > Edit Home, then scroll to the bottom and click Remove Home.
Do more with the Home app
- Add and manage AirPlay 2-compatible smart TVs and speakers in the Home app.
- Set up a home hub to control your HomeKit accessories remotely, grant access to the people you trust, and automate accessories.
- Invite others to control your home.
- Get notifications for your HomeKit accessories.
- Find accessories that work with Apple HomeKit.