The Messages App on your Mac allows you to receive and send unlimited iMessages to anyone using an Apple device. Additionally, the Messages App on your Mac can also be setup to send and receive carrier supported SMS Text Messages to those who are not using Apple devices.
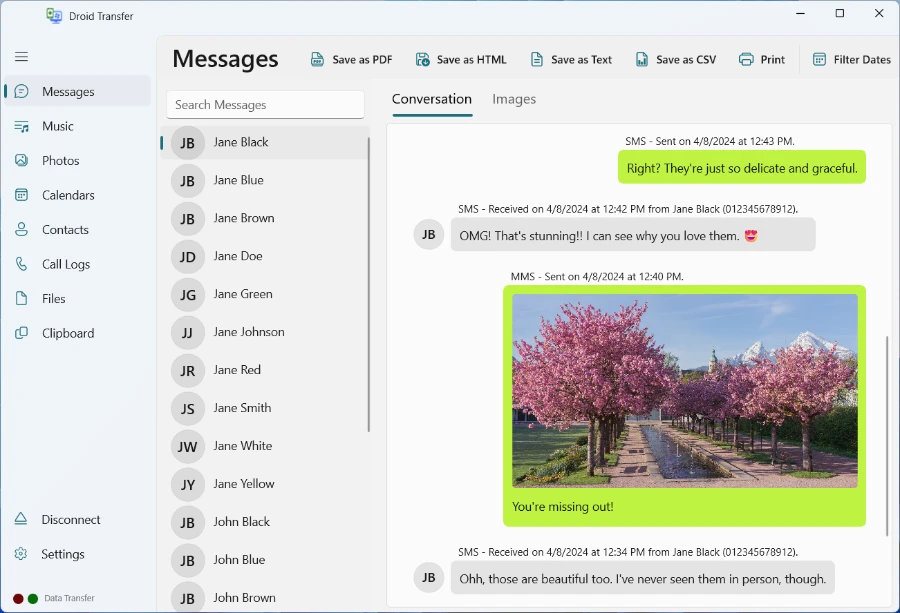
Send SMS Text Messages On Mac
Option 2: Print your iPhone text messages with iPhone Messages Transfer app You can also use app app called iPhone Messages Transfer to save or print your iPhone SMS messages. This app will print your iPhone text conversations with date and time stamps which is pretty useful if you’re planning to present these text messages as legal evidence in a court. IExplorer - Export iPhone Text Messages There is a lot of like about the iExplorer app, even if competitor apps do a brilliant job also. IExplorer provides any user with a really enjoyable user experience in transfer & backup text messages (SMS) to your Mac or PC. Installing the app on computer, a user is greeted with a bright but sophisticated. This makes it hard for you to manage your HTC messages on your own. Anyway, it is also an optional way for you. You can follow the instructions as below to save your messages on HTC Messages app now. Here's how: Step 1. On your HTC phone, please launch the Messages app from Home screen. Tap the menu button and go to 'SMS backup/restore. Aug 29, 2018. The demo version will work on both Mac and Windows PC to test and confirm that you are able to access and read the iPhone text messages and other message data with the iExplorer app. Optionally, you can pay to have the full version of iExplorer to gain full access to all features and iPhone message saving and export capabilities, including the ability to easily save all iMessages and save.
Your Mac does not have a SIM card and it cannot be classified as a phone or mobile device by any stretch of imagination. However, the Mac can still be setup to send and receive SMS and MMS Messages by linking it to an iPhone with a Cellular Plan.
This is made possible by the operating system on your Mac (MacOS) which is capable of linking Mac to your iPhone, whenever a common Apple ID is used on both devices. Due to this linkage, the two devices know when they are on the same network together, making it possible to send and receive SMS Text Messages on a non-cellular device like Mac.
Although, your Mac appears to be sending and receiving SMS Text Messages, it is actually your iPhone which is sending and receiving SMS Text Messages using its Cellular Plan.
However, for all practical purposes, sending and receiving text messages on Mac will feel the same (if not better) as doing it on an iPhone.
Steps to Send and Receive SMS Text Messages On Mac
In order to setup your Mac to send and receive SMS and MMS messages, you will need an iPhone with a Cellular plan. Also, you need to make sure that you are signed into your iCloud Account, both on iPhone and Mac using the same Apple ID.
1. On your Mac, click on the Apple logo and then click on System Preferences option in the drop-down menu.
2. Next, click on the iCloud option in the System Preferences Window.
3. On the Next Screen, login to your iCloud Account by entering your Apple ID and Password (in case you are not already logged in).
4. You may see a popup on your iPhone informing you about your Apple ID and Phone number being used on a new Mac.
May 20, 2020 Podcast Recording Software For macOS GarageBand. GarageBand is a free DAW (digital audio workstation) if you have a Mac. This is a great choice for first-time and even experienced podcasters. You can easily create separate tracks for music, intros and outros, ad spots, and more. Recording podcast on mac.
After making sure that you are logged into your iCloud Account on Mac, go to your iPhone and confirm that you are logged into your iCloud Account with the same Apple ID.
1. From the Home Screen of your iPhone, tap on Settings.
2. On the Settings screen, scroll down and tap on iCloud.
3. On the next screen, make sure that you are logged into iCloud with the same Apple ID as used on your Mac.
After confirming that you are signed into iCloud on both devices using the same Apple ID, follow the steps below to set up text message forwarding on your iPhone:
1. Open the Messages App on your Mac by clicking on the Messages icon in the Taskbar.
Leave the Messages App open on your Mac (required to receive a security code) and get back to your iPhone to complete the following steps.
2. Open the Settings app on your iPhone
3. On the Settings screen, scroll down and tap on Messages.
Adding devices to your Harmony remote is much easier with MyHarmony.You then create activities by ganging together devices—add your TV, receiver, and Roku box, for example—and then choose which input to use on your receiver or TV. Harmony remote software download. When you choose an activity on the remote, all the appropriate devices should switch on and play as expected. (And if the model number you enter doesn’t exactly match, the software will make suggestions for models it has in its database.).
4. On the Messages screen, tap on Text Message Forwarding (See image below)
5. On the next screen, you will see a list of Apple devices linked to your Apple ID under “Allow these devices to send and Receive Text Messages from this iPhone”. Turn on the option to Send and Receive Text Messages for your Mac (See image below).
6. Next, you will see a popup on your iPhone, prompting you to enter a verification code as shown on your Mac, in order to allow iPhone text messages to be sent and received on your Mac.
7. Enter the Verification Code (As it appears on your Mac – See image below) and tap on Allow. (See image above)
Now, whenever anyone sends a text message to you (your iPhone), you will be able to access the Message on your Mac and also reply to the text Message from your Mac.
Send Text Message From Mac
Messages App On Mac Save Text Messages
Messages User Guide
Reset Messages App Mac
Messages saves your conversations, so even if you turn off your Mac or start using another device, you can pick up where you left off. You can set Messages to save a conversation or delete it when you close the conversation. If you set Messages to automatically save conversations, you can close a conversation and resume it later with the conversation history intact.
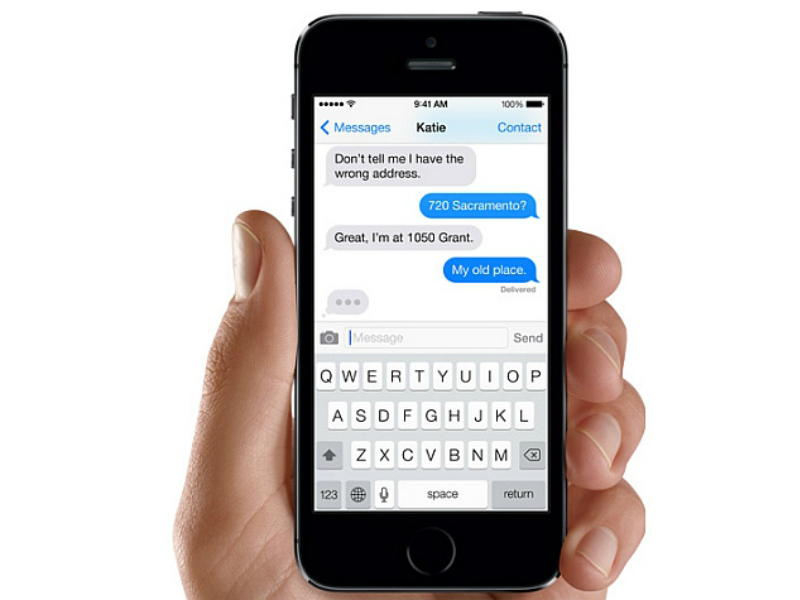
In the Messages app on your Mac, do any of the following:
Automatically save conversations: Choose Messages > Preferences, click General, then select “Save history when conversations are closed.”
Set how long to keep messages: Choose Messages > Preferences, click General, then click the “Keep messages” pop-up menu and choose an option.
Important: If you choose an option other than Forever, your conversations (including all attachments) are automatically removed after the specified time period is over.
Close a conversation: Move the pointer over the conversation, then click .
Note: If conversations are automatically saved, you can restore a closed conversation by composing a new text message to the individual or group.
Close all conversations: If conversations are automatically saved, press Option-Shift-Command-W.
Delete a conversation: Select a conversation, then choose File > Delete Conversation. Or, if you have a trackpad or a Magic Mouse, you can also swipe left with two fingers on the conversation in the sidebar, then click Delete.
If you use Messages in iCloud, deleting a conversation on your Mac deletes it from all of your devices where Messages in iCloud is turned on.
To stop receiving messages from a business chat, delete the conversation. Alternatively, you can turn off notifications.
Delete individual messages within a conversation: Select one or more messages (including text messages, photos, videos, files, web links, audio clips, or emoji) in the transcript, then press Delete.
Clear all messages without closing a conversation: Choose Edit > Clear Transcript.