Apr 24, 2020 There are two ways to use Sticky Notes on the Mac. Microsoft is using the Outlook app for Sticky Notes integration. Follow the steps below. Step 1: Open the Mac App Store and download the Outlook. You can also export all your notes from the Stickies app and import them into the Notes app, where you can write and organize notes in a single window and see your notes on all your devices. In the Stickies app on your Mac, do any of the following: Import or export a single note: Choose File Import Text or File Export Text. Musicnotes App for Mac. The ideal desktop application to make sorting, storing and organizing your Musicnotes collection fast and easy. Use it in the office and sync it with your mobile device for performances. Compatible with all iMac, MacBook Pro or MacBook Air devices running OS 10.9 or greater.
The Notes app. It's been around since day-one in the life of iOS. The Mac version is now available for Mountain Lion, and it's fully iCloud-compliant. This isn't the word processor you're looking for. It's a skeuomorphic yellow legal pad for taking notes.
To me, prior to Mountain Lion, iOS 6 and iCloud integration, the Notes app was useless. Yes, I could keep 'local' notations on my iPhone or iPad if I wanted to. Yes, there was primitive syncing available. However, since there was no Notes app available on the Mac, synced notes ended up in the Mail app.
No, thanks.
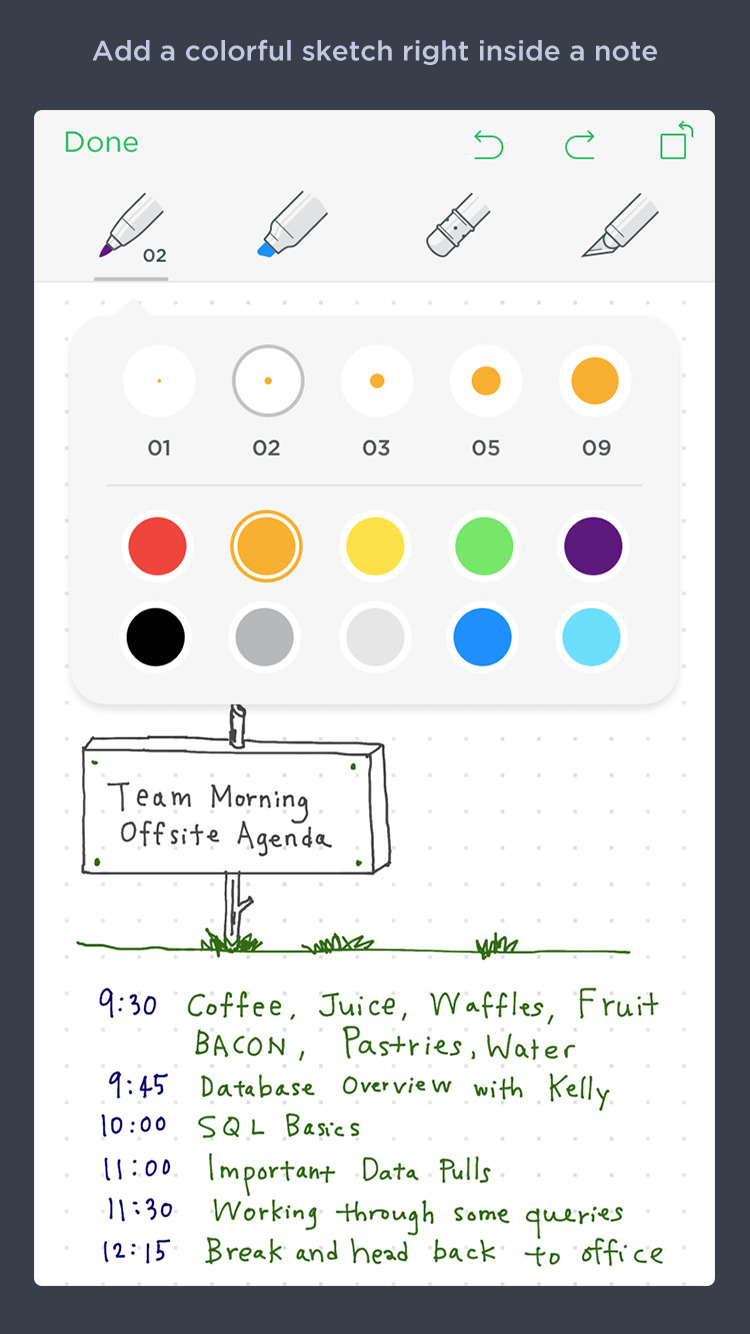
The Notes app has now done a one-eighty with the introduction of Mountain Lion, iOS 6 and iCloud. All of a sudden I find the Notes ecosystem to be simple, yet immensely useful. Let's take a look.
First, in order for the syncing via iCloud to work, the syncing service for Notes needs to be enabled on the Mac and iDevices. When you first configure your iCloud account on all your devices, you are given the opportunity to turn on iCloud syncing for Notes as well as other apps. Ultimately, you can enable or disable Notes syncing at any time.
Mac OS X Configuration for Notes Integration with iCloud
On the Mac, starting with Mountain Lion, Notes syncing is enabled by going to System Preferences > iCloud and enabling Notes via the checkbox provided.
Enable Notes iCloud Syncing on the Mac via the iCloud Preferences Pane.
iOS Configuration for Notes Integration with iCloud
In iOS, go to Settings > Mail, Contacts, Calendars > [tap on your email account]. In the configuration panel of the selected email account, you will find all the switches for activating iCloud syncing for a number of apps, including Notes.
Enable Notes iCloud Syncing in iOS via the iCloud Settings Pane.
Notes Integration via iCloud: a Wonderful Thing.
If you have configured Notes on all your devices to sync with the same iCloud account, your notes are seamlessly synchronized. For all practical purposes, this happens instantaneously – assuming there exists a wireless or cellular data connection. If you are out of range, things will sync up nicely once a connection is re-established.
Notes on the Mac has some basic data organization features.
Using Notes, you can create a note and add an image or a file to it by drag-and-dropping, you can delete notes, and you can share notes via email or messaging.
You select notes to view via the sidebar. You can open a note in a separate window by double-clicking the note in the sidebar. Occasionally, I like to 'float' a note on the desktop by going to Window > Float on Top. The floater can be dragged around the screen. Sorting can be done via View > Sort By.
Your notes are stored in containers the app calls 'folders', corresponding to one or more email accounts you have configured your device with. To enable viewing notes from other accounts, go to Notes > Accounts.
You can also create folders to visually organize your notes. If you don't see the folders list to the left of the sidebar, click on the Show Folders List icon at the bottom of the sidebar.
To display notes from a specific folder, select a folder. To display all notes in an account, select the 'All' folder for that account, such as All iCloud. To display all notes in all accounts, select All Notes at the top of the list.
To create a folder, choose File > New Folder. If All Notes is selected in the folders list, the folder is created in the default account. Otherwise, it's created in the account of the current folder.
Renaming and deleting folders can be done by right-clicking the folder and making a selection from the popup menu. Pay attention to any alerts that may come up.
Moving notes and folders is intuitive. Move a folder you created by dragging it to another account. To create a subfolder, drag the folder onto another folder that you created. Move a note to a different folder by dragging it from the sidebar onto a folder. To copy a note, hold the Option key while you drag the note.
Some text formatting is supported in Notes. Simply select the text you want to format, and then make a choice from the Format menu. Bulleted, dashed and numbered lists are also supported via Format > Lists.
Using Notes in iOS
Pretty much everything works the same way when running Notes in iOS.
On the iPhone, Notes functionality is spread across several screens.
A couple of considerations to brief you on:
In the iOS version of Notes, you can set a default font via Settings > Notes. I happen to be one of three people in North America who like Marker Felt. (Hey, I happen to like Comic Sans on the Mac; gimme a break!) You also have Noteworthy and Helvetica to choose from. On the Mac side, you can set other fonts via Format > Fonts > Show Fonts, but anything other than the three default fonts will be substituted when syncing to iOS.
Notes can default to one of three fonts. For apps that support large text, system-wide size settings can be set in the Accessibility Settings Panel.
If you want to set a larger-than-default text size (I like 20 points), go to Settings > General > Accessibility > Large Text, and make your selection.
To search in Notes on iOS, keep in mind the search field may be hidden from view. While viewing the list of notes, scroll to the top of the list, by swiping downward, to reveal the search field. Tap in the field and type the text you’re looking for. By the way, you can also search for notes from the Home screen.
Finally, for any Mac-based notes which contain attached images or files, the attachments do not currently synchronize over to iOS; just the note and a little paperclip icon to represent the non-existent attachment.
In conclusion, Notes really works quite well and is all you need if you want is a simple, built-in solution for synchronizing notes among all your devices as well as some rudimentary storage and organization features.
Although Notes is highly practical to me, I would like to see at least two enhancements: export options (other than cut-and-paste) and multiple note printing. I don't mind the yellow legal pad with the realistic tiny-paper-tearing-thingies-at-the-top-of-the-pad, but it would be nice to be able to choose from a variety of paper designs.
Why not give Notes a good two or three day workout on all your devices. Once everything is configured to sync properly, you may just be surprised at how simple and useful the Notes/iCloud ecosystem can be.
Did you know?…
There is an Easter Egg in Notes. If you can get a magnified view of the the icon for the Notes app, you will see that the scribbling shown on the notepad is a tribute to the ancient but famous 'The Crazy Ones' Apple TV ad from the late nineties – part of the 'Think Different' ad campaign. The text reads:
'Here’s to the crazy ones.
The misfits. The rebels.
The troublemakers.
The round pegs in the square holes.
The ones who see things different.
They’re not fond of rules,
and they have no respect for the status quo.'
This scribbling on the Notes app icon actually means something..
Keep notes, lists, and even pictures in sticky notes on your desktop. You see the notes whenever the Stickies app on your Mac is open.
Important: When you first open the Stickies app after upgrading to macOS Catalina or later, follow the onscreen instructions to import any notes you may have had in the Stickies widget in Dashboard.
Notes For Mac
Create a note
In the Stickies app on your Mac, choose File > New Note.
Enter text. To add a picture or PDF, drag a file to your note.
Your content is saved automatically. The first line of the note is shown in the title bar when you collapse the note.
To customize your note, do any of the following:
This app features basic script formatting functions (such as setting your indents for speakers and dialog) tied into easy to use buttons. Screenplay apps for mac free. The screenplay formatting tool also includes the basic scene transitions to help save time.The App will always check your current selection, or cursor location, to decide if you are creating something new, or reformatting something old. Each button will assist you as you switch effortlessly between scenes and action, as well as speakers and dialog. If you have text selected, it will adjust the indents of that paragraph to the new format and if the format requires uppercase, it will automatically convert it for you.
Change the note color: Choose a color from the Color menu.
Change text formatting: Choose Font > Show Fonts. Select text, then use the Fonts window to format it.
Make the note semi-transparent: Choose Window > Translucent.
Keep the note in front of other windows: Choose Window > Float on Top.
Tip: If you like how you formatted and customized a note, you can use it as a default template. Select the note, then choose Window > Use as Default.
Add a list to a note
In the Stickies app on your Mac, do any of the following:
Add a list: Press Option-Tab, enter your first item, then press Return.
End a list (and add a regular paragraph): Click at the end of the last list item, then press Return twice.
Increase list level: Click a line in the list, then press Tab.
Decrease list level: Click a line in the list, then press Shift-Tab.
Format a list: Control-click in the list, then choose List. You can change the bullet type.
Notes App For Mac Os X 10 7
Find text in notes
In the Stickies app on your Mac, choose Edit > Find > Find, then type text in the Find field.
You can also select text, then choose Edit > Find > Use Selection for Find.
To refine your search, you can:
Select the current note or all notes.
Deselect Ignore Case to find text that exactly matches the capitalization of your search term.
Press Return to start the search.
Click Previous or Next to move to another match.
If you have an Office 365 plan you can simply direct Mac users to download and install the software and log in using their credentials to get started straight away, as long as they are an admin on. Advanced software features let you switch seamlessly between Mac and Windows applications and copy or paste files between the systems. A toolbox of over 30 applications eases day-to-day tasks, such as drive cleaning and securing files, with Parallels Desktop 15. 'It was a good buy.Works OK with Mac.If you have a large VHS/Hi8 collection. Do you have to buy software for mac. Apr 26, 2015 As others have said you need to buy Apple Hardware to get the OS X Operating System. Apple manufacture or invest in the parts to create the machine and then load it with their OS. The option in virtual box if probably there so that if you have a Mac with VirtualBox you can then install it again in a Virtual Machine. To play around with.
Note: You can also find and replace text. Enter the text in the Replace With field, then choose one of the Replace options.
View notes
In the Stickies app on your Mac, do any of the following:
Arrange a note manually: Click the top of a note and drag the note where you want it.
Group multiple notes: Choose Window > Arrange By, then choose an option.
Keep a note in front of other windows: Choose Window > Float on Top.
Make a note semi-transparent: Choose Window > Translucent.
Collapse or expand a note: Double-click the title bar.
Change the size of a note: Drag the note’s edge (top, bottom, or sides). To maximize the note, click the triangle in the top-right corner. Click it again to reduce the note to its original size.
See note information: Hold the pointer over a collapsed note—you see when the note was created and last edited.
If you don’t see your note, verify that the Stickies app is still open. When Stickies is closed, notes don’t appear on your desktop.
Import or export notes
You can import a text file as a single note into Stickies or export a note from Stickies as a text file. You can also export all your notes from the Stickies app and import them into the Notes app, where you can write and organize notes in a single window and see your notes on all your devices.
In the Stickies app on your Mac, do any of the following:
Import or export a single note: Choose File > Import Text or File > Export Text.
You can import and export notes in common formats such as plain text, RTF, and RTFD (includes graphics). When you export text, you can choose where to save the file.
Export all notes from Stickies to Notes: Choose File > Export All to Notes, then click Export All.
All your notes are imported to Notes into the Imported Notes folder, which contains subfolders for each color of note. (Your notes also remain in Stickies.)
Delete a note
Click the box in the top-left corner, then click Delete Note.