- Best Monitor Calibration Tool
- Open Source Calibration Software
- Open Source Monitor Calibration Software Mac Update
- Open Source Monitor Calibration Software
- Monitor Calibration Software Reviews
Monitor Calibration Wizard is another free and easy to use monitor calibration software. You can use this software to easily create color profiles for different lighting environments. The interface is quite neat and uses a step-by-step process in order to calibrate monitor and create a color profile for your monitor. Jun 11, 2018 While you can achieve pretty good results with this software and it is very easy to use, I personally prefer the combination of ArgyllCMS and DisplayCAL instead, which can be used to software-calibrate any monitor with a lot of different options. With ArgyllCMS + DisplayCAL you can do much lengthier calibration of the screen involving many more. Jan 04, 2018 This will mean the colours are represented accurately on your monitor. Generally speaking, using a color measurement instrument to calibrate your display will result in a better calibration compared to a visual calibration. The following open source tools are invaluable for anyone looking for accurate color reproduction. Jan 14, 2020 Download DisplayCAL for free. Display Calibration and Characterization powered by Argyll CMS. DisplayCAL (formerly known as dispcalGUI) is a graphical user interface for the display calibration and profiling tools of Argyll CMS, an open source color management system. Calibrate and characterize your display devices using one of the many supported measurement instruments, with support for.
If you're printing color photos and graphics, you'll need to make sure your printer and monitor are in sync. Here's how to calibrate them both.
The Datacolor Spyder5EXPRESS is a really simple route to colour accuracy and is best for hobbyists, students and prosumers rather than pro designers. It's an easy four-step process with just two settings and you can see a 'before and after' view on preset images. The software is available via a download link provided with the box.
We review products independently, but we may earn affiliate commissions from buying links on this page. Terms of use.
Since the early days of desktop publishing, photo editing, and graphic design, professionals, budding professionals, and hobbyists alike have had to deal with color shifts—seeing one color on a monitor but getting different results when the document, photograph, or artwork prints. Red fruit on a monitor, for instance, comes out orange, chartreuse, neon, or plastic-looking bright red.
Why? Well, the simplest answer is that monitors and printers see colors differently. In other words, they use different color models to produce the same hues. Monitors combine red, green, and blue (RGB) to display the colors you see, while most printers combine cyan, magenta, yellow, and black (CMYK) to reproduce colors. Although it's important to note that many photo printers may start with the basic CMYK process color model, they deploy as many as 12 ink colors. The more colors you tack on to your color model, the wider the range of colors (known as the color 'gamut') the device can reproduce, and the more difficult it becomes for monitors and printers to
Your Equipment
Whether you are a professional desktop publisher, photographer, graphic artist, or a novice or hobbyist, the quality of your equipment is highly important. In fact, if you're a professional—and your living is dependent on the quality of your work—you should, of course, buy the best equipment you can afford.
Everyday displays that cost $200 to $500 aren't really designed for photo editing and design work. Their manufacturers assume that you'll be doing more basic office tasks, such as running Microsoft Office programs, reading and writing emails, and following social media.
The more high-end your monitor is, typically, the more controls it has for adjusting display parameters, such as brightness, gamma, saturation, individual RGB levels, and so on. My 30-inch graphic design monitor, for instance, comes with more than 10 presets, including RGB, sRGB, and Adobe RGB, with the ability to edit, create, and save others, as well as the ability to adjust color levels, gamma, hue, saturation, gain, and much more. Having all those controls allows me to do some rather intricate color tweaking. The multiple presets allow me to calibrate the monitor to several different work environments and variables and easily switch between them as needed.
Hardware Calibration
Generally, there are two ways to calibrate your monitor: with software or using special calibration equipment. Monitor calibration kits and/or monitor-printer calibration kits have been around for some time now and many of them work quite well. They range in cost from just less than $100 to more than $500. Without question, hardware calibration is the most accurate.
However, each product handles the calibration process a little differently, to the extent that I can't walk you through the hardware calibration routine here. Besides, calibration kits come with their own instructions. Suffice it to say, though, in my opinion, professionals should invest in a calibration device or colorimeter. One of the greatest benefits of hardware calibration of each device in your workflow (the monitor, the printer, and even your scanner) is that they allow you to create device-independent ICC (International Color Consortium) profiles.
With ICC profiles, each device creates color based on its own color spaces, and each color space uses specific values to reproduce colors. Since colors are created from values and percentages in the various devices' ICC profiles, the idiosyncrasies of each individual device shouldn't (theoretically) affect the way each one outputs colors. Among other things, hardware calibration kits help you create ICC profiles.
ICC Profile Calibration
It's important to note that calibration hardware, or colorimeters, aren't the only place to get ICC profiles.
When you install your printer and monitor drivers, often that includes installing manufacturer-generated ICC profiles. In Windows 10, where color management is built into the core of the OS, most applications reproduce colors based on the models in these profiles. Higher-end applications, such as Adobe Photoshop and Illustrator, however, get their instructions for displaying colors from Windows ICC profiles, unless you tell them to do otherwise.
It's important, then, that you make sure that both your monitor and your printer are using the proper ICC profile. You can see and change these profiles from the Windows Color Management dialog box. To get there, follow these steps:
- Click the Windows Search or Cortana icon in the lower-left corner of your screen.
- Type Color Management.
- Click the Device drop-down menu.
- Choose your monitor from the list.
Note that if you did not install the drivers that came with your monitor, Windows may recognize and install its own profile for your display. Some inexpensive displays may not come with ICC profiles, and in turn, draw their calibration info from one of Windows' several generic profiles. And remember that, as mentioned, a good number of monitors come calibrated for office settings; the monitor may require some additional tweaking to get colors to match more closely to what comes out of your printer.
As for your printer's ICC profile, nowadays, nearly all printers come with them, which programs like Photoshop, Illustrator, and InDesign load and read as soon as you select the device from the printer list in the application's Print Settings (or equivalent) dialog box. You can also pick up ICC profiles from the hardware manufacturer's website or by contacting the company directly. When you have the profile in hand, you can install it in Windows in two steps:
- Right-click on the ICC profile file (it has a .icc file extension)
- Click Install profile.
Profiling Your Paper
Another important part of the calibration process is choosing and using the right paper. First, don't bother trying to calibrate to inexpensive everyday copy paper. No matter what you do, color-rich graphics and photos won't look great. Also, different types of papers display colors dissimilarly.
Another advantage of calibration kits—some of them, anyway—is that they allow you to create profiles for different scenarios, including various paper types. Most paper mills have profiles available for their midrange and premium papers.
If, by the way, all this sounds too complicated (it's not, really, and the web is loaded with info on working with ICC profiles) and more than you want to deal with, there are professionals out there who will help you calibrate your equipment.
Preparing Your Environment
No matter what calibration technique you use, for your monitor to display colors consistently, your work environment should be darkened, but not necessarily dark. The goal is twofold: One, to make sure that the monitor isn't picking up glare from any light sources, i.e., a window, an overhead light, or desktop lamp; and, two, that your environment maintains the same ambient light throughout your work hours.
It's also important that you keep your display as clean as possible. Yeah, I know that monitors don't stay clean more than a day or two, which is how often you should clean your monitor. The slightest bit of dust or film on the screen changes the way colors display.
It's also important to turn the monitor on and let it warm up for about 20 to 30 minutes to bring it to its normal operating temperature. (Be sure to turn off power management settings that might put it to sleep after short periods of inactivity). Next, set your monitor's resolution to its native
Visual Calibration With Software
Most people don't know this, but both Windows and macOS come with monitor calibration built in, and in many cases help to decrease the color shifts, as will most third-party commercial or freeware monitor calibration software. I'll get to those in a moment.
EOS 5D Kit Contents EOS 5D Kit Contents EOS 5D Body (A) Eyecup Eb (not shown) Wide Neck Strap EW-100 DGR (C) Video Cable VC-100 (D) USB Interface Cable IFC-400PCU (E) Battery Pack BP-511A (F) Battery Charger CG-580 (G) EOS Digital Solution Disc (H) Software Instruction Manual (not shown). To download a GPS log file using EOS Utility, use Map Utility 1.8.0 or later for EOS 6D Mark II, use Map Utility 1.7.2 or later for EOS 5D Mark IV, use Map Utility 1.7.0 or later for EOS-1D X Mark II, use Map Utility 1.5.3 or later for EOS 7D Mark II, and use Map Utility 1.5.2 or later for EOS 6D. The Canon EOS Digital Camera Software Development Kit (EDSDK) enables developers to integrate select Canon cameras directly into their software application solutions, giving them access to remote camera control and communication functionality of the camera. There are two versions of the EDSDK compatible with Windows or Macintosh. Canon eos 5d software mac.
The benefit of some third-party calibration programs, though, is that they provide much more extensive controls than the software built into Windows and Mac operating systems. Some of them help you create ICC monitor profiles based on the output from your printer, and others, especially online calibration products that work (or at least start) inside your browser, are free.
Without question, though, the simplest and among the least expensive (if not the most accurate) are the routines built into your computer's operating system. Since each one has explicit instructions (though you will need to familiarize yourself with your monitor's controls, such as adjusting brightness and contrast), I'll stop at telling you how to get the calibration routines started. Windows or macOS will walk you through these relatively short processes.
Calibrating your display in Windows 10:
- Click Search or Cortana in the lower-left corner of your display.
- Type Calibrate Display Color.
- Select Calibrate Display Color from the flyout menu to open Display Color Calibration
- If your system has more than one monitor, move the Display Color Calibration application window to the display that you want to calibrate and then click Next.
- Follow the instructions as they walk you through calibrating your monitor.
Calibrating your display in macOS:
- Open the Apple menu and select System Preferences.
- Select Displays from the flyout menu.
- Select Color from the Displays menu.
- Select Calibrate to initiate the Display Calibrator Assistant.
The Display Calibrator Assistant walks you through calibrating your monitor, and then it generates an ICC profile and associates it with your display.
Which Calibration Routine Is Right for You?
I've already stated that if you're a professional whose livelihood depends on the accuracy and quality of your work, you should choose one of the several colorimeter hardware options. Here's another reason: When I tried to run the Windows' calibrator on my higher-end, 30-inch graphics monitor, immediately after clicking the first Next button, I got a warning that the display already has a 'wide-gamut' color profile, and that using Display Color Calibration on it would create a conventional gamut, which would be a poor fit for the display and would result in distorted color appearance.
That doesn't sound promising, does it? My point, though it may seem obvious, is if you've already spent the money on high-end equipment designed to help you succeed in your creative endeavors, spending a little more on calibration equipment to ensure the accurate displaying and printing of color seems is wise. The OS calibration tools, especially the Windows one, are designed more for entry-level, midrange, and laptop displays, as are several of the third-party software solutions.
The good news is that adjusting your monitor's settings won't really hurt it; it's easy to return it to its factory settings. Some other good news is that the makers of graphics and photography monitors, as well as desktop publishing pundits, recommend calibrating your monitor every two to four weeks, and in mission-critical environments, as often as weekly, and even daily.
Next Article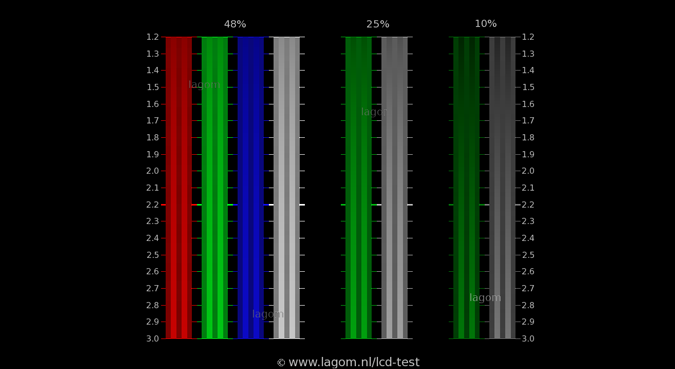
The Spyder5 range of display calibrators are great little tools for fine-tuning monitors for a better visual experience, but the accompanying software from Datacolor isn't the best option out there. Luckily, a fine community of developers continues to work on an open-source calibration suite called DisplayCAL (powered by ArgyllCMS), and it works with the Spyder5 range of calibrators. Here I run you through how to remove the Datacolor software and driver, install DisplayCAL and the necessary files and then get started.
How to remove Datacolor software
Software to boost mac to peak performance. There's no need to have the driver and software from Datacolor installed as we'll be using open-source alternatives. If you haven't installed the official Spyder5 software, you can skip this section. Should you already have it all set up, you will need to remove the suite and driver.
Best Monitor Calibration Tool
- Hit Windows + Q to bring up the search bar.
- Type in 'add remove'.
- Select Add & Remove Programs.
- Scroll down and remove 'Spyder5 software'.
Unfortunately, removing the software alone won't get rid of everything. The driver for the calibrator will remain installed. To remove it as well, follow the following steps:
- Hit Windows + Q to bring up the search.
- Type in 'device manager'.
- Select Device Manager.
- Search for the Spyder5 device listing. (It should be located under Universal Series Bus Controllers.)
- Right-click it and select uninstall device.
Install DisplayCAL
Now's the time to prepare the system for calibration by installing DisplayCAL. You also need to fetch a driver for Spyder5 that works with DisplayCAL. (Don't plug the Spyder5 in just yet!)
Open Source Calibration Software
- Download and install DisplayCAL. (Choose the standalone package.)
- Run through the wizard and complete the installation.
- Launch DisplayCAL.
- Allow the suite to download and install the Argyll CMS color engine.
Go to Tools > Instrument.
- Choose 'Install Argyll CMS instrument drivers'.
- Close down DisplayCAL and plug in the calibrator.
Fire up DisplayCAL, and you should now see the Spyder5 listed as an available instrument. Don't start calibrating as you need to fetch the correction data from the official Spyder5 software.
Quick configuration
- Download the Spyder5Express software. (Don't install it yet!)
In DisplayCAL, go to Tools > Correction.
- Choose 'Import colorimeter corrections from other display profiling software.'
- Select Spyder5.
- Hit 'Select File' and locate the Spyder5 installer.
This process should complete without a hitch. With all the steps done, you're now ready to start the calibration process using Spyder5 and DisplayCAL.
We may earn a commission for purchases using our links. Learn more.
Open Source Monitor Calibration Software Mac Update
Tick TockOpen Source Monitor Calibration Software
Outlook nets a bunch of time-saving features across all platforms
Monitor Calibration Software Reviews
Microsoft announced a whole bunch of new features headed to Outlook across all platforms today. The one thing they all have in common? Helping you save time and (hopefully) create a better work-life balance.