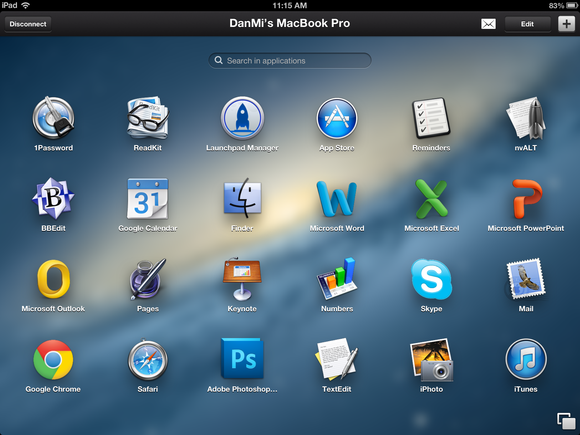
- In the Preview app on your Mac, open a PDF or image you want to print. If you want to print multiple files, you can open them in one Preview window. To print only some of the PDF or image pages, choose View Thumbnails, then Command-click the thumbnails for the pages you want to print. Choose File Print.
- May 13, 2019 The easiest way is to order your prints using a photo printing app. But which is the best app to use? Read on to discover the 5 best iPhone photo printing apps. And let us help you choose the best photo printing app for you. Best iPhone Photo Printing App For Unlimited Free Prints. Unlimited free 4×4 and 4×6 inch prints.
Pixelmator is one of the most popular photo-editing apps on the Mac, as it hits the sweet spot that combines powerful editing tools, an attractive and easy-to-use interface, and a very competitive. Canon PRINT app brings your digital files to life. Creative Park app. With the Creative Park app access an array of free printable crafts, greeting cards, calendars and more! UniFLOW Secure Mobile Printing. Bring enterprise level print management functionality to your iPhone, iPad, and Android phone/tablet. Jan 12, 2020 Apple used to offer their own in-house photo printing service with its Photos app, but that was discontinued sometime in 2018. While Photos for Mac still has the option to get photo prints, it must be done through a third-party extension that you can get in the Mac App Store. Mac drawing app dimensions layout paver pattern. How to set up and start using Photos on your Mac.
Preview User Guide
In Preview, you can print some or all pages in a PDF, print several selected images on the same sheet of paper, and choose whether to include the document’s notes when printing.
You can open and print a document with Preview even if you don’t have the app that created it.
Photo Printing Program For Mac
In the Preview app on your Mac, open a PDF or image you want to print.
If you want to print multiple files, you can open them in one Preview window.
To print only some of the PDF or image pages, choose View > Thumbnails, then Command-click the thumbnails for the pages you want to print.
Choose File > Print.
Choose print options (if you don’t see them, click Show Details):
To print only selected thumbnails, select Selected Pages in Sidebar or Selected Images in Sidebar.
To print the same image or page multiple times on a sheet of paper, click the “Copies per page” pop-up menu, then choose a number.
To rotate images or pages automatically so they fill up as much of the paper as possible, choose Auto Rotate.
To scale an image or page, select Scale, then enter a percentage.
To fill as much of the paper as possible, select Scale to Fit, then select Print Entire Image if you don’t want the image cropped, or Fill Entire Paper if you want the image cropped to the proportions of the paper.
If notes are visible in a PDF’s window, select Show Notes to include them in the printout.
Click Print.