Jul 02, 2020 Windows — Click File, then click Save As. If you're using Microsoft Office, double-click This PC after clicking Save As to bring up the File Explorer. Mac — Click File, then click Save As. In the resulting drop-down menu.
“A friend who is an Android user sent me audio clips by WhatsApp, and I don’t find a way to save such clips to any other place nor to forward the files by email. I’d prefer to avoid having to tell him to send me the audio files again in other ways because I am an iPhone user. Thanks a lot for any idea!”
WhatsApp stores audio files within its own isolated app storage. For Android users, they may be able to find saved WhatsApp audio files with the help of suitable File Manager apps.
But for iPhone users, the WhatsApp audio files cannot be accessed by other apps on any iPhone or iPad. Then is it possible to get the audio files out of the WhatsApp on your iPhone? Of course yes.
Here in this post we would like to introduce three ways to save the received WhatsApp audio files on iPhone.
- Guide List
1. How to Save iPhone WhatsApp Audio Messages
You can save the Whatsapp audio messages by backing up them to iCloud.
Option 1. Save iPhone WhatsApp Audio to iCloud
And you should back up iPhone data regularly, so that you can restore data from backup files with ease. Below is how to backup WhatsApp audio messages.
Open Settings on your iPhone and navigate to iCloud.
Tap on iCloud Drive and turn it on if it is turned off. If you are using iOS 10 and later, you should go to Settings > [your name] > iCloud > iCloud Backup.
Scroll down to find WhatsApp from the list of apps and make sure that it is on. Then the messages from WhatsApp app will be automatically backed up to iCloud.
Option 2. Save WhatsApp Voice Messages by Email
It's also a good idea to save the voice messages in Whatsapp by forwarding them via email.
Follow these simple steps to do it.
Locate the audio clip you want to save from WhatsApp conversation.
Tap on it and the forward button in the lower-right corner.
Choose the Mail option and set your email address as the recipient to send the audio message to yourself.
Login to your email and download it from there.
Option 3. Get WhatsApp Audio Clips Off with FoneLab
FoneLab iPhone Data Recovery is able to help you extract and save audio messages from WhatsApp quickly to PC or Mac with ease. Follow the below simple guide to save your WhatsApp audio messages.
Download and install the free trial version of the software with above link according to what operating system your computer is running.
FoneLab for iOS
With FoneLab for iOS, you will recover the lost/deleted iPhone data including photos, contacts, videos, files, WhatsApp, Kik, Snapchat, WeChat and more data from your iCloud or iTunes backup or device.
- Recover photos, videos, contacts, WhatsApp, and more data with ease.
- Preview data before recovery.
- iPhone, iPad and iPod touch are available.
When it is finished, it will launch automatically. Choose iPhone Data Recovery and connect your iPhone to your computer via USB cable. The software will detect the device within a few seconds.
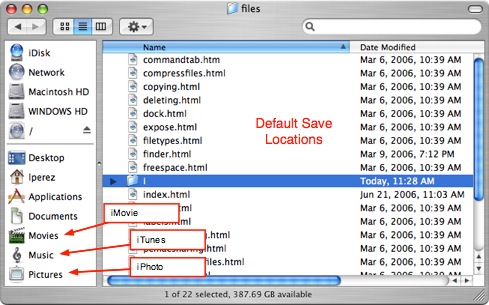
After your iPhone is detected by the program, you will have three recovery modes to choose from, Recover from iOS Device, Recover from iTunes Backup File and Recover from iCloud Backup File. Here select Recover from iOS Device to start scanning.
After the scan process is finished. The scan result will list in the left sidebar sorted by file types. Click WhatsApp Attachments from the sidebar to preview details on the right. Check those items you want and click Recover to save them onto your computer.
That’s all! This software is also professional in recovering deleted or lost WhatsApp message, photos, and other contents from iPhone, iPad and iPod touch.
What’s more, it can be used as iTunes backup extractor/iCloud backup extractor as well, which is able to help you extract or restore data from your backup file selectively without data loss.
Option 4. Save WhatsApp Audio File with iTunes
iTunes is one of the option to save iPhone WhatsApp audio file. If you would like to use this tool, please move on.
Go to WhatsApp and locate the audio file you want to save. And then press and hold it until you see the pop-up windows.
Choose Forward, and then tap the share icon on the right bottom corner, then you can tap Save to Files.
Click On My iPhone to save the audio file on device. And then you can accesss this audio file on PC windows iCloud.
Connect iPhone to computer, and run iTunes. Click Edit > Preference > Advanced to find iTunes Media folder location.
Drag and drop the audio file from PC iCloud folder to the iTunes Media folder.
Click device icon > Music, enable Sync Music and then click Sync.
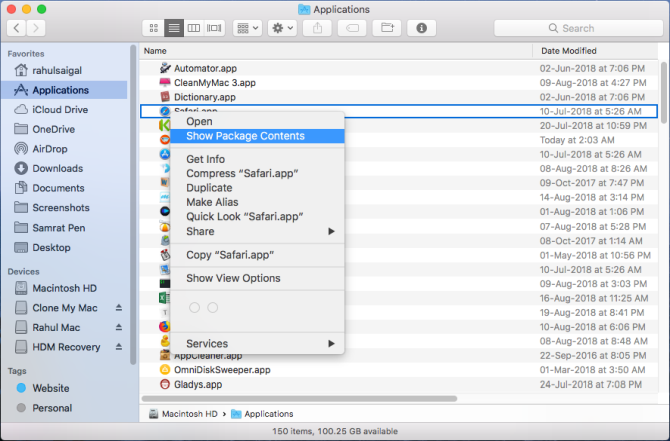
Option 5. Save WhatsApp Audio File with iCloud Drive
Go to WhatsApp and locate the audio file you want to save. And then press and hold it until you see the pop-up windows.
Choose Forward, and then tap the share icon on the right bottom corner, tap Save to Files >On My iPhone.
Go to computer, visit icloud.com on webpage. Log in your iCloud account.
Click iCloud Drive and access your audio file.
Option 6. Save WhatsApp Audio File through AirDrop
Go to WhatsApp and locate the audio, then choose share by holding the file.
Choose Forward > AirDrop, and then tap where you want to send the audio file. You can save the audio file to Mac if you want.
Option 7. Save WhatsApp Audio File on WhatsApp WebPage
Go to WhatsApp webpage and go your phone WhatsApp > Menu > Settings > WhatsApp Web to scan the code to login your account.
Go to your conversations to find the audio file, right-click to choose Download.
Save the audio file on computer.
2. 3 Ways to Backup WhatsApp on iPhone
The only way to prevent data loss is to back up data regularly. If you are interested in it, please move on.
Option 1. Backup WhatsApp with iCloud
It has 2 available ways to backup iPhone WhatsApp data. You can use its built-in feature or iPhone settings according to your needs.
1. Using iPhone Settings
Go to Settings > [your name] > iCloud > iCloud Backup in iOS 10 and later. If you are using earlier iOS versions, you should go to Settings > iCloud > iCloud Backup.
Enable iCloud Backup and then tap Back Up Now.
2. Using Built-in Feature
Open WhatsApp on iPhone, go to Settings > > Chats > Chat Backup.
Tap Back Up Now.
Option 2. Backup WhatsApp with iTunes
iTunes is another Apple way you can't miss.
Run iTunes on computer, plug iPhone to computer with USB cable.
Folder by nameAnother option for your Smart Folder is to use Name. Mac mail app create folders.
Click device icon > Summary > Back Up Now.
Follow the on-screen instruction to confirm you want to backup iPhone.
Option 3. Backup WhatsApp with FoneLab iOS Data Backup & Restore
Choose iOS Data Backup & Restore > iOS Data Backup.
FoneLab iOS Data Backup & Restore
FoneLab enables you to backup and restore iPhone/iPad/iPod without data loss.
- Backup and restore iOS data to your PC/Mac easily.
- Preview data in detail before you restore data from backups.
- Backup and restore iPhone, iPad and iPod touch data Selectively.
Choose the backup mode and data type you want to backup and click Start button.
The data will be saved on computer with .data format. It is easy to restore iPhone data from backup with ease. Why not download and have a try now!
Related Articles:
Please enable JavaScript to view the comments powered by Disqus.Save Office Files In Mac
TextEdit User Guide
You can use TextEdit to edit or display HTML documents as you’d see them in a browser (images may not appear), or in code-editing mode.
Note: By default, curly quotes and em dashes are substituted for straight quotes and hyphens when editing HTML as formatted text. (Code-editing mode uses straight quotes and hyphens.) To learn how to change this preference, see New Document options.
Create an HTML file
In the TextEdit app on your Mac, choose File > New, then choose Format > Make Plain Text.
Enter the HTML code.
Choose File > Save, type a name followed by the extension .html (for example, enter index.html), then click Save.
When prompted about the extension to use, click “Use .html.”
View an HTML document
In the TextEdit app on your Mac, choose File > Open, then select the document.
Click Options at the bottom of the TextEdit dialog, then select “Ignore rich text commands.”
Click Open.
Always open HTML files in code-editing mode
Save Files In App Mac Free
In the TextEdit app on your Mac, choose TextEdit > Preferences, then click Open and Save.
Select “Display HTML files as HTML code instead of formatted text.”
Apps To Open Files
Change how HTML files are saved
Set preferences that affect how HTML files are saved in TextEdit.
In the TextEdit app on your Mac, choose TextEdit > Preferences, then click Open and Save.
Below HTML Saving Options, choose a document type, a style setting for CSS, and an encoding.
Select “Preserve white space” to include code that preserves blank areas in documents.
If you open an HTML file and don’t see the code, TextEdit is displaying the file the same way a browser would (as formatted text).