May 12,2020 • Filed to: Mac Recovery • Proven solutions
- Can't Force Quit Application Mac
- Force Quit Vista
- If An App Won't Force Quit Mac
- Should I Force Quit Apps Often Mac Download
- Should I Force Quit Apps Often Macbook Pro
Aug 04, 2019 2) Force Quit Through Dock Panel. It is the best way to close the mac application as well as quite simple too. Whenever you right-click on any application in mac, there is an option to force quit which may not work when the app hangs. Suppose you open the app, and your pc hangs now you will not getting the force quit option by right click. Jul 02, 2017 Think about running fewer programs at a time. I open a program and quit it when I am done. Usually a program takes a little longer to start up the first time but after that quitting and restarting programs should be really fast.
Sep 29, 2016 Force Quit Non Responding Apps on Mac: The Terminal Way The Terminal – hands down the most useful app on the Mac, or any Linux, Unix, or Unix-like system. It basically gives you super-powers to control your computer, and it can do everything that you can do through the (really sweet and awesome looking) Graphical User Interface on your Mac. Jul 02, 2017 Think about running fewer programs at a time. I open a program and quit it when I am done. Usually a program takes a little longer to start up the first time but after that quitting and restarting programs should be really fast. The reason you are.
Many of our users wanted to know that, is the force shut down of Mac a solution to lagging issues and frozen screens? If yes, then, how to force quit Mac? Or, how to force quit any programs on Mac? We heard your query and brought you an answer. In this article, we have covered everything those concerns with force shut down of Mac, the needs of doing it, the issues that might occur, and the various ways to do so. So, stick till the end, and get to know everything regarding the process of force shut down of Mac.
Part 1. Reasons to Force Quit Mac
What actually do you understand by force shut down of Mac? It basically means, that when your Mac suddenly starts facing some issues in performing operations, or it starts lagging, you can try to forcefully shut it down and restart it. So, that it can close all the running application including the ones that were creating the problem, and restart your Mac fresh and healthy. Doing so can be good and can be bad based on the need and the risk of doing so.
Now, there might be many cases when you feel like force shutdown of Mac can be a better option.
- Your Mac freezes at a certain place, or during a certain operation, and now you can’t perform any actions and either can move your cursor. In that case, you can either look at your Mac till its battery drains out, or you can forcefully shut it down.
- Multiple programs start malfunctioning, they are not letting you perform any task and neither letting you reach the Force Quit window to shut them. In this case, also shutting down your Mac forcefully is the best option.
So, you already know why should you force shut down your Mac, but do you know how to force shut down Mac? Go through the next part to discover the steps properly.
Part 2. The Best Way to Force Shut Down Mac
If you are planning to force shut down Mac, just know that it’s a very easy method. However, it’s still recommended that you make sure that there is no other way through which you can solve this problem. Because force shut down of Mac can create few issues.
Issues:
- If any of your files were under editing and were unsaved while you force shut down your Mac, there are very high possibilities that you lost them.
- Force shut down of your Mac may result in malfunctioning of your Disks, and may also create problems in data rendering,
- If there were apps that were running at the time of force shut down, there is a possibility that they might misbehave the next time you try to use them.
Solution:
At first, you need to know where the Power Button of your Mac is located, as it can be at different locations based on if you are using MacBook with Touch Bar, MacBook without Touch Bar, or iMac.
Step 1 If you are using MacBook without Touch Bar, then the Power button of your MacBook is supposed to be located at the top-right end of your keyboard.
Step 2 In case of a MacBook with Touch Bar, your Power button is supposed to be at the Touch Bar itself, at the very right side of your Touch bar, at the Touch ID section.
Step 3 In iMac, the Power button will be located at your desktop’s backside, try to find it at the lowest side behind the screen, somewhere near the stand.
Once you know where the Power button is located in your Mac, you can now proceed with the steps to Force Shut your Mac.
Step 1 Once you have the Power button, click and hold it, hold it for a little longer, at least for 5 secs, or until your Mac’s screen goes off.
Step 2 If you hold the Power button for long enough, you will see the screen going off, this means you have successfully Force Shut Down the Mac.
Part 3. How to Force Quite Applications on Mac? 5 Best Ways!
A toned-down solution for many of such problems can be forced shut down of specific applications rather than force shut down of the whole system. It’s a better option because it specifically acts on a single application, and do not force command on the whole Mac.
3.1 When Should You Force Quit Programs on Mac?
- You can try to force quite an application on your Mac if it freezes and doesn’t let you perform any task, and either let you quit it.
- If an application is misbehaving and is not letting you perform any function properly, you can surely try to force quit App on Mac and then restart it again.
- If there is an application that you close in the foreground, but it is still working in the background and is eating the space and power of your system, it’s good to force quit it.
Now, the question remains, is it safe to force quite an app on Mac? Well, it depends, if there is no file or data under editing in that particular app that you are trying to force shut, then it should be ok. But if there is a file under editing and is unsaved, then you might lose your data.
3.2 5 Best Ways to Force Quit Programs on Mac:
1) Try with the help of Apple Menu
Step 1 When you are on the Home screen of your Mac, look out for the bold and black Apple icon on the top right corner of your screen. Click on the icon to access the drop-down Apple Menu.
Step 2 In that drop-down menu, look for an option “Force Quit” and click on it. Once you click Force Quit, you will be directed to a new window with all your running apps listed in it.
Step 3 If one of your apps in that list is frozen, a note saying “Not Responding” will appear in front of it. Now, you are sure that you need to force quit it and restart it. So, select the app you need to force quit and click on the “Force Quit” button at the bottom of the window.
Now you can restart the app and start using it without any issues.
2) Try to Use Mac Shortcut Keys
Step 1 Once you are on the Home Screen of your Mac, use the keyboard shortcut keys to get to the “Force Quit” dialogue box. Press the keys “Command + Option + Esc”, it will take you to the Force Quit windows.
Step 2 In the Force Quit window you will see all of your running apps listed, if any of your apps are frozen, you will see a note “Not responding” in front of it. All you have to do is to select the frozen app or the app you want to force quit and click on the “Force Quit” button at the bottom of the window.
This method will help you in force quitting and restarting the app even when your current screen or cursor are not responding.
Can't Force Quit Application Mac
3) Try with the Help of Dock
Step 1 While you are on the Home Screen and any app is frozen, simply click and hold the “Options” key on your keyboard.
Step 2 Now, as you will see the frozen application icon on your Dock, go to the icon and “Right Click” on it. Once you right-click on it you will see few options appearing, simply click on “Force Quit” among them.
Clicking on Force Quit will forcefully quit the application, now, you can restart it to use it again.
4) Try to Use Activity Monitor
Step 1 When you are on the Desktop of your Mac, go to Spotlight, if you don’t know where it is, look for a magnifying glass icon at the top right corner of your Desktop. Search for “Activity Monitor” with the help of the spotlight. Click on “Activity Monitor” from the search results.
Step 2 Once you will click on the “Activity Monitor” app, it will take you to an “Activity Monitor “My Processes” window. You will see all of your running or partial running apps on Mac listed in the window, with all the tiny details like CPU usage, CPU time, etc.
Step 3 Now, as you know which of your app is not working properly, click on that app to select it from the list. Now, look for an “x” button on top of the window, it’s a “Quit Processes” button, click on the button to forcefully shut down that app.
Clicking on the button will force close program on Mac that was not working properly, you can then restart it to start working again.
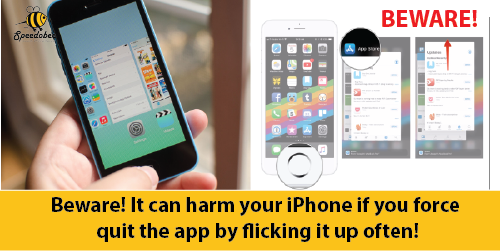
5) Use Force Quit Command
Step 1 Once you are on the desktop of your Mac you need to get into the terminal on your Mac. You can navigate to the Terminal app via “Finder > Applications > Utilities > Terminal”, or you can search it with the help of Spotlight, and then access the Terminal through the App icon in the search results.
Step 2 Once you are into the Terminal, you need to enter the command “Top” to see all the running application on your Mac, so, type “Top” in terminal and press “Return”. Once you enter the command, the terminal will show you all the running programs under a column named “Command”.
Force Quit Vista
Step 3 Look for the application that you want to force quit among all the listed applications. It’s possible that you won’t see the names of the applications that you are using on your Mac as it is in the list, the Terminal might show you broken names, so, look for the name similar to the name of the application you want to shut.
Step 4 Once you find the application you want to force close, you need to note down the number written in its previous column i.e. PID column. Note down the exact number that is written before the application. Now, type “Q” to exit the application list and get back to the command line.
Step 5 Once you are back to the command line, enter the command “Kill ####”, where “####” being the PID number that you copied from the application list. Once you enter the kill command, the application should be killed. If there is no response when you give the Kill command, try giving the command “sudo kill -9 ####”, again the #### being the PID number. Give the command and quit the Terminal through the Menu bar.
Mac app load font resources list. Oct 29, 2018 Double-click the font in the Finder, then click Install Font in the font preview window that opens. After your Mac validates the font and opens the Font Book app, the font.
It’s a long and lengthy process, but if properly followed it will make sure to force close program on Mac. After, you can restart the application and start working on it as always.
Part 4. What to Do When the Force Quit on Mac is not working?
There might be scenarios in which one way to force quit an app on Mac doesn’t work. But, to fight those scenarios, you have 4 other ways to force shut down Mac, and you can try any of them.
If a Program is misbehaving on Mac and you are not able to Force Quit it, you can also try to force shut down your Mac itself.
If nothing works, you can sit back and wait for your Mac to run out of its juice, or take it to the service centre.
Part 5. How to Force Quit Mac without Losing Data?
Mostly, if you play safe enough you won’t have to worry about your data. But in many other cases, you’ll lose data once you force quite an app, and there is no way to avoid it if the files were unsaved. Only a good data recovery tool for Mac can save you.
Give a try to Recoverit (IS) Tool for Mac. It helps to recover your lost data and files once you have done the force quit of apps on Mac.
Recoverit (IS) for Mac
The Features that Makes iSkysoft Tool One of the Best Recovery Tools
- It can recover all kinds of lost data on your Mac.
- It comes with multiple recovery modes, so it can help you with recovery in every scenario.
- iSkysoft supports more than 1000 files types.
- It comes with 2 different types of scanning mode for powerful scanning.
- iSkysoft Recovery Toolbox is compatible with multiple OS and devices.
How to Recover Lost Data on Mac with the Help of Recoverit (IS)?
Step 1 As soon as you enter the program, the first thing you’ll notice on the very first window is the various listed Recovery Modes. Recovery Modes like Deleted Files Recovery, All Around Recovery, Lost Partition Recovery, etc. will be listed there. You need to choose one recovery modes that best suit your recovery need.
Step 2 As soon you’ll choose the Recovery Mode, the program will take you to another window that will have all the storage drives connected to your Mac, and your Mac’s own Partitions and Disks listed. Choose a Disk from which you think you lost your files or data. After choosing the Disk or Partitions, click “Scan”.
Step 3 The scanning process will start for the selected Disk, and in a few minutes, the program will bring you a list of files that it found recoverable on your Mac. You can preview all the files to look for the lost files that you want to recover. Once you find the files, select all the files and click “Recover”. To restore the files on your Mac post recovery, select a suitable location when asked, and click “Ok”.

This process will help you to recover all your lost data with the help of Recoverit (IS) tool for Mac.
To conclude, we have covered enough ways to force shut programs on Mac that you won’t need to look anywhere else. Also, we have told you goods and bad of the process to force shut down Mac, so that you can decide if you should do it or not. And in case, if you lose data during the process of force shutting down Mac, you can always use the iSkysoft toolbox for Mac to recover your lost data.
NB: This post has been updated (20/1/18) and now features 6 ways to restart your Mac and a seventh tip to help you relaunch a frozen Finder.
Mac users is this happening or has it happened to you: You’re working away at something and have multiple windows open on your Mac and suddenly it stalls. You need to quit your apps but the spinning beach ball is spinning spinningly and nothing seems to work. Try working through these sequences:
Force Quit Applications
Type Command+Option+Escape to invoke the ‘Force Quit Applications’ window. Now you can quit on app names to select one and then tap Force Quit to quit the app. (Never underestimate the power of the Option key).
Quit current app
You can use Command + Option + Shift + Escape to force the currently active app to quit, just hold the sequence down for a few seconds.
Use the Dock
Control-Option-click (Ctrl-Alt-Click) an app icon on the Dock and you should see the Force Quit option appear, tap it to Force Quit the app.
Apple menu
While in the app you want to quit, hold down Shift while you tap on the Apple menu at the top left corner of the screen. Look down the drop down menu that appears and you should see Force Quit and the name of the app you are in. Select the command to quit the app.
Activity Monitor
Because I always have too many browser windows open I always have Activity Viewer running on my Mac. I use Activity Monitor to identify which apps or operations are eating my memory and slowing performance. Unresponsive apps will appear in red, you can help your system by selecting these and then tapping the X button at the top left of the app window to invoke the Force Quit command. Tap Force Quit to leave that app. I find Activity Monitor the most reliable of the bunch when all else fails.
Use the Terminal
You can also quit an app in Terminal. The least complex way to achieve this is to use the killall command, which almost immediately quits the app. Here is the command:
- To quit Safari you would type
If An App Won't Force Quit Mac
- To quit Mail you would type
Beware — you may find that any windows you have open in the application you quit using this command may not be remembered by the app. You will likely also find that Auto-Save doesn’t work, so anything you are working on will also be gone.
It is, however, a really quick way to quit an app.
Force Quit Finder
You can also Force Quit the Finder. This is a useful fix if the Finder becomes unresponsive for any reason. There’s two very easy ways to do this:
Should I Force Quit Apps Often Mac Download
- Option 1: Select Finder in the Force Quit menu item window, then click Relaunch.
- Option 2:Option click the Finder icon in the Dock and choose Relaunch.
In both cases, the Finder will be unavailable for a few moments while it restarts and you may experience a little system lag — don’t worry, this is temporary.
If all of this seems complicated, just be thankful you aren’t involved in extensions management on Mac OS 8, speaking of which, here’s a little video trip down memory lane: