- Sync Iphone Contacts To Itunes
- Software To Sync Iphone Contacts To Mac Address Book
- How To Sync Iphone Contacts
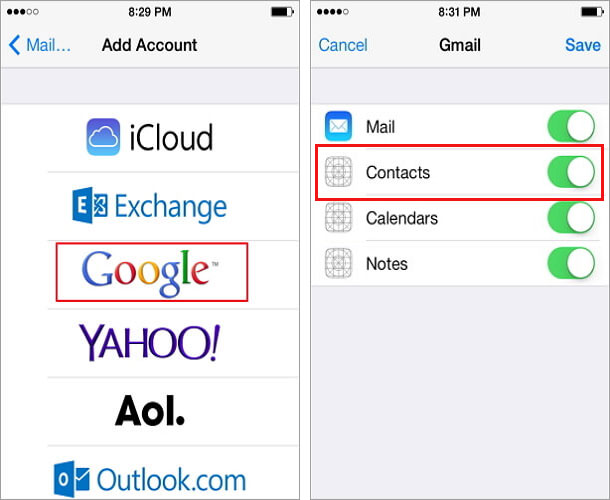
Check the box next to Contacts to sync iPhone contacts to Mac. Your contacts will now sync: any contacts on your Mac that previously were not on your iPhone will show up and vice versa. Once you bring everything together, you may find that your contact list looks a bit messy. Don’t worry, because it’s very easy to tidy things up.
“Is it possible to import contacts from my iPhone 7 running latest iOS 10.3 to my new MacBook? Thanks for any help!”
Many iPhone users do not know how to import contacts from iPhone to Mac so as to make a backup of their contacts. Actually, there are several simple ways to backup iPhone contacts to Mac. Here the post will show you how to make it in three ways.
- Guide List
Method 1: Import Contacts from iPhone to Mac via iCloud
1. Make sure that you’ve signed in your iCloud account on your iPhone. Go to Settings – iCloud – Toggle on Contacts.
2. Visit icloud.com with a browser on your Mac and login your iCloud account. Click on the Contacts icon and then the gear icon at the bottom left corner. Select All and then click Export vCard. All your iPhone contacts will be imported to Mac as a vCard file.
Method 2: Sync Contacts from iPhone to Mac via Mac Address Book
Go to Settings – iCloud – Toggle on Contacts.
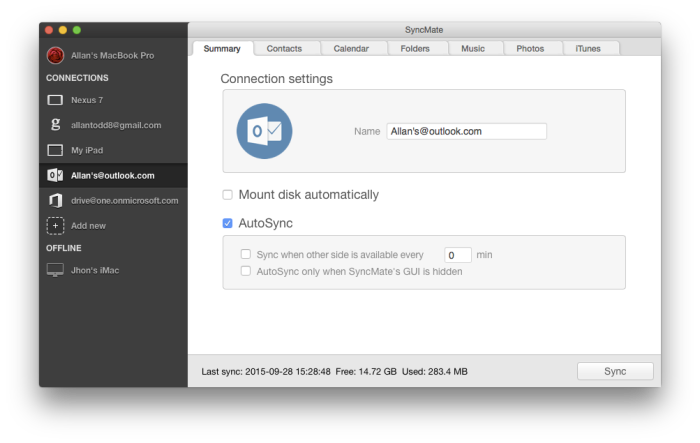
Set up iCloud and enable your iCloud account on your Mac. Click the little Apple icon on the top left of your Mac, choose System Preferences, click iCloud, and select Contacts (Address book) you want to import. Then you can see all your contacts from your iPhone are synced to your Mac Address Book.
Method 3: Directly Import iPhone Contacts to Mac
Both above ways requires you to have an iCloud account, but what if you don’t have one? Why not try this method that no iCloud account required and it is super easy and intuitive to transfer iPhone contacts to Mac. FoneLab iPhone Data Recovery lets you extract and recover data from iOS device directly. Data like contacts, photos, messages, message attachments, videos, music, WhatsApp, notes, reminders, call logs, etc can be selectively exported from iPhone to Mac or PC. Besides, the program is able to recover deleted or lost contents from iPhone, iPad, iPod and iCloud/iTunes backups. Download the free trial version and have a try now.
FoneLab for iOS
With FoneLab for iOS, you will recover the lost/deleted iPhone data including photos, contacts, videos, files, WhatsApp, Kik, Snapchat, WeChat and more data from your iCloud or iTunes backup or device.
- Recover photos, videos, contacts, WhatsApp, and more data with ease.
- Preview data before recovery.
- iPhone, iPad and iPod touch are available.
Download and install the software on your computer with the above link accordingly. The software will launch automatically once the process completes. Then connect your iPhone to the computer with USB cable.
After the software recognizes your iPhone, you will have three recovery modes to choose, Recover from iOS Device, Recover from iTunes Backup File and Recover from iCloud Backup File. Select Recover from iOS Device on the FoneLab interface and click Start Scan.
Apr 10, 2020 FireAlpaca earned its rightful place on this list for a few reasons. First of all, this app is exceptionally lightweight which makes it a great solution if you are using an older Mac. Mind you the software runs on MacOS X 10.7 and later. In terms of tools and features, FireAlpaca doesn’t offer as much as some other entries on this list. Zachtronics is back with an ambitious new design-based puzzle game. Take on the role of a Reactor Engineer working for SpaceChem, the leading chemical synthesizer for frontier colonies. Construct elaborate factories to transform raw materials into valuable chemical products! Sep 07, 2019 Keep in mind that the software is capable to run on Mac OS X 10.7 or later. MediBang Paint. Mediabang Paint also one of the best free drawing software for Mac which in general focuses over the creation of manga and comic art. Artists who tend to create artworks for comics and manga have a great time working with this free drawing software. Chemical engineering drawing software mac 10.7.
The scanning result will be displayed in groups in the left, check the box before Contacts and preview the detail of each item. You can select all or the specific ones you need to export and then click Recover after that. Then the exported contacts will be saved as CSV, HTML and VCF files on your Mac.
Using this software to export iPhone contacts to Mac is as easy to operate as you can see. With the help of it, you can also view deleted iMessages on your Mac and get them back whenever you want.
FoneLab for iOS
With FoneLab for iOS, you will recover the lost/deleted iPhone data including photos, contacts, videos, files, WhatsApp, Kik, Snapchat, WeChat and more data from your iCloud or iTunes backup or device.
- Recover photos, videos, contacts, WhatsApp, and more data with ease.
- Preview data before recovery.
- iPhone, iPad and iPod touch are available.
Related Articles:
Please enable JavaScript to view the comments powered by Disqus.Contacts are probably one of the most valuable data on your iPhone and it is therefore important to have your address book and phone numbers synced between devices. Apple’s iCloud offers an easy way to sync contacts from iPhone to Mac wirelesssly and keep everything up to date. However, sometimes you might experience problems that can keep you from syncing the contacts correctly.
Don’t worry. In this article, we will show you how to sync iPhone contacts to Mac with iCloud. And in case that iPhone contacts not syncing to iCloud, we also provide you with several ways to import contacts from iPhone to Mac with iTunes, Finder, AirDrop or third-party tool iManager.
- Way 1: Sync Contacts from iPhone to Mac with iCloud
- Way 2: Sync iPhone Contacts to Mac with iTunes or Finder
- Way 3: How to AirDrop Contacts from iPhone to Mac
- Way 4: Import Contacts from iPhone to Mac with iManager
Way 1: Sync Contacts from iPhone to Mac with iCloud
iCloud is undoubtedly the easiest way to sync iPhone contact to your Mac. This method will not only ensure that the contacts are synced correctly, but it will also continuously update the contacts on your devices, to ensure that any changes you make to the contacts will be updated on all devices. To sync contacts with iCloud, please sign into the same iCloud account on both your iPhone and Mac.
Follow these simple steps to sync contacts from iPhone to Mac with iCloud:
- On your iPhone, open the Settings app and then tap [Your Name] > iCloud.
- Turn on “Contacts” if it is not turned on and choose “Merge” in the pop-up.
- Now on your Mac, click on the Apple menu in the top left corner.
- Then click on System Preferences > iCloud and switch the toggle next to “Contacts” to turn it on.
All contacts on your iPhone will be synced to your Mac via iCloud. If not, you can try force syncing them by logging out of iCloud and then logging back in on your iPhone and Mac computer.
Way 2: Sync iPhone Contacts to Mac with iTunes or Finder
If you’re running out of iCloud storage or for other reasons, your iPhone contacts are not syncing with Mac via iCloud. You can choose to sync contacts from iPhone to Mac using iTunes or Finder. However, your contacts won’t update automatically on your devices. If you add new contacts or edit the existing ones, you have to connect your iPhone to your Mac to manually sync them manually again.
Here’s how to sync contacts from iPhone to Mac with iTunes or Finder:
- Turn off iCloud Contacts on your iPhone and connect the device to your Mac using USB cable.
- Open iTunes. On macOS Catalina or newer, you should open Finder instead.
- Click on the device icon when it appears and then select “Info” in the side bar.
- Now check the box marked “Sync Contacts” and click on “Apply” at the bottom.
iTunes or Finder will back up your iPhone contacts and sync them with your Mac. You can then go to your Mac’s Contacts app and check the synced contacts. Please don’t check the option “Replace information on this iPhone” in Advanced section, or the existing contacts on your iPhone will be replaced by the ones on your Mac.
Way 3: How to AirDrop Contacts from iPhone to Mac
Using AirDrop is a simple and quick solution when you only have a few contacts to sync, since it may take too long to sync your entire address book with iCloud or iTunes. Here’s how to sync contacts from iPhone to Mac via AirDrop:
- Open the Contacts app on your iPhone.
- Locate the contact that you want to transfer to your Mac.
- Tap “Share Contact” and then select “AirDrop”.
- Select the “Mac” as the destination and on your Mac, click on “Accept” to complete the process.
Way 4: Import Contacts from iPhone to Mac with iManager
If for some reason the above solutions are not applicable to you or you have a lot of contacts to sync to the Mac, the best solution would be using Gihosoft iManager. This is a third-party iOS data manager tool that can help you easily transfer data from the iPhone to your Mac or Windows PC. With this tool, all you have to do is select the contacts you want to import to the Mac and the process is done.
Before we digging into the detailed steps, let’s take a look at some of the most useful features of Gihosoft iManager. They include the following:
- It supports for the transfer and backup of data from your iPhone, iPad or iPod Touch to computer in just a single click as we shall see very shortly.
- You’re able to manage all types of data on the iOS device including contacts, text messages, photos, videos, notes and even app data like WhatsApp.
- You can also use it to view an iTunes backup file and access the data in it, allowing you to transfer data from the iOS device without restoring the whole backup.
- It supports all iOS devices including iPhone 11/11 Pro and all versions of iOS firmware including iOS 13
To import contacts from iPhone to your Mac or PC with Gihosoft iManager, follow these simple steps:
Sync Iphone Contacts To Itunes
- Begin by installing the iPhone Manager tool on to your computer. Launch the program after successful installation.
- Now connect the iPhone to the computer and click on “Backup Now”, the transfer process will begin immediately.
- Ensure the device remains connected to the computer until the transfer is complete. After that, you can click on the Contacts icon to view all contacts you’ve transferred.
- Now you can select the phone numbers you need and click on “Export to Text/CSV/Vcard” to save them on your computer for easy viewing or printing.