Have your iPhone texts disappeared, and you lost all your existing messages after your upgrade to the latest iOS or after a restart? Are your iMessages disappeared but still taking up storage? Well, who knows what or how this happened. The why really doesn’t matter. You want back all those lost messages, especially any pictures, videos, and other attachments that are really hard to get back.
Jan 08, 2019 On your new Mac, if you've been using Messages, make a copy of the folder and move it to the Desktop. Delete the original data from the folder of the new Mac. Drag the Messages folder that you copied from the old Mac over to the now-empty Messages folder of your new Mac. Restart the new Mac. With PhoneView, you can view, save and print all of your iPhone and iPad messages, WhatsApp messages, voicemail and other data directly on your Mac. Save your SMS, iMessages and WhatsApp messages Search and view your texts, plus picture and video messages, even when your iPhone isn’t connected to your Mac.
Most iOS updates also bring with them a slew of newly discovered bugs including sync problems, iPhone black screen, and other problems including the unfortunate and potentially devastating iPhone text messages disappeared.
So let’s get to it!
Contents
- 1 iMessages Disappearing? First Things First–the Easy Steps
- 2 Restore Your iDevice
- 3 Retrieve Deleted Messages When Restoring Didn’t Work
- 4 Wrap Up
Related Articles
iMessages Disappearing? First Things First–the Easy Steps
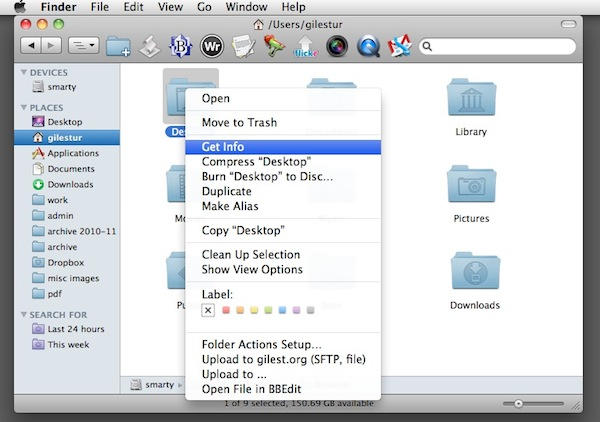
- Turn off iMessage by going to Settings > Messages > iMessage > Toggle OFF
- Power your iPhone or iDevice OFF (keeping iMessage off)
- Wait 20-30 seconds
- Power back up
- Turn iMessage back ON (Settings > Messages > iMessage) and wait for it to activate
- Check if your Messages are back!
Other Suggestions
- Turn iMessage or Messages on and off a couple of times (Settings > Messages > iMessage)
- Go to Settings > Messages > Send & Receive on each of your iDevices and Message App > Preferences > Accounts on Macs and make sure that your phone number(s) and email address(s) associated with your Apple ID are listed and checked. If unchecked, tap on the address. Verify that all devices show the same Apple ID information
- Also, checkinSettings > Messages > Send & Receive, that your selection from Start New Conversations From is the same on all your devices–iPhone, iPad, and Macs
- Try resetting your network’s settings. Go to Settings > General > Reset > Reset Network Settings. Make sure you have your WiFi passwords on-hand as this removes any stored WiFi passcodes
- Turn iPhone or iDevice on and off via power button
- Check that notifications are set to ON in settings, messages, and notifications (Settings > Notifications > Messages)
- Force Restart your iPhone or iDevice
- On an iPhone X, iPhone 8, or iPhone 8 Plus: Press and quickly release the Volume Up button. Press and quickly release the Volume Down button. Then, press and hold the Side button until you see the Apple logo
- On an iPhone 7 or iPhone 7 Plus: Press and hold both the Side and Volume Down buttons for at least 10 seconds, until you see the Apple logo
- On an iPhone 6s and earlier, iPad, or iPod touch: Press and hold both the Home and the Top (or Side) buttons for at least 10 seconds, until you see the Apple logo
- Reset all your iPhone’s settings
- Settings > General > Reset > Reset All Settings. Performing this removes all personalized settings, like wallpapers, WiFi passcodes, accessibility settings, and so forth. But it does NOT remove any data, including photos, messages, videos, and other documents & app data
View Mac Files On Pc
Have Multiple iDevices or Own a Mac, Check Those for Lost Messages!
Try to see if you get your “lost” messages on another of your iDevices or your computer. One of your other iDevices or your computer may just show all of your years of messages even though they had seemingly disappeared from your iPhone. If you find your texts on another device, it’s possible that iMessage syncing following an update is taking a lot of time due to the size of your message archive. Wait a few days and see if your Message App updates to show all your messages.
If time doesn’t fix the problem, check that all your devices are on the same WiFi network–some readers report that this fixed the problem and all their missing messages reappeared!
Another option is to forward your missing messages from one device to the other
- Open your Messages App
- Press and hold the message you want to forward
- In the pop-up menu, tap More….
- Checkmark all the circles next to the conversation threads you want to forward
- Tap the forward button (curved arrow) in the lower right corner
- A new message populates with your forwarded text. All your messages appear one after the other without the sender’s name. Insert a return to add a new line between each thread to make it easier to read
- Add in your phone number or Apple ID email address and press send!
- Alternatively, you can hold your finger for a couple of seconds on that text, choose Select All, then choose Copy
- With your texts now copied, you can now paste them into an email, note, and other apps!
- To paste, press and hold your finger for a couple of seconds and choose paste
Check for SMS and MMS Forwarding
If you want all your text messages to go to all your devices, you must set-up text messaging forwarding on your iPhone. You can use this feature, called Continuity, between any iPhone and your Mac, iPad, or iPod Touch, as long as it meets Apple’s Continuity system requirements: iOS 8+ for iDevices and Mac OS X Yosemite or higher for Macs.
How To Set-Up Continuity
- Sign in to iCloud with the same Apple ID on every device
- On your iPhone, go to Settings > Messages > Send & Receive. Verify that the Apple ID listed is the same Apple ID that you’re using for iMessage on all your other devices.
- On all your iDevices, got to Settings > Messages > Send & Receive and make sure that the Apple ID is the same and that both your phone number and email address have a checkmark next to them
- If they aren’t checked, tap to enable
- CheckinSettings > Messages > Send & Receive, that your selection from Start New Conversations From is the same on all your devices–iPhone, iPad, and Macs
- On your Mac, open Messages, then go to Messages > Preferences > Accounts. Select your iMessage account and verify that the Apple ID shown here is the same Apple ID that you’re using on your iPhone and other devices. Add a checkmark to your phone number and email address to enable
- Go back to your iPhone and navigate to Settings > Messages > Text Message Forwarding. Select all the devices you want to send and receive text messages from your iPhone.
- If using Apple ID two-factor authentication, a verification code appears on each device. Just enter that code on your iPhone to enable text forwarding services
Restore Your iDevice
If none of the “easy” steps worked, it’s time to restore our iDevice. Sometimes you lose SMS or iMessages when connected via unreliable internet connections. Hopefully, you backed up via iTunes or iCloud before you updated your iPhone or another iDevice. If so, then let’s restore your iPhone or another iDevice by using that backup. Your backups contain the SMS and iMessages that aren’t showing up, so that’s why we’re restoring.
If you backup on iCloud, check out this guide on how-to restore your iPhone with iCloud.
If you backup using iTunes on your computer, follow these steps on how-to restore your lost messages by using iTunes.
Connect Your Device to Your Computer
- Open iTunes
- Select your iPhone, iPad, or iPod Touch
- If your device doesn’t appear, learn what Apple suggests you do
- At the Top Menu click File > Device > Restore from backup
- If Find My iPhone is turned on, a message appears to turn it off before restoring
- Go to Settings > iCloud > Find My iPhone
- Toggle to the Off position
- Enter Apple ID and passcode if required
- After choosing your iDevice backup, follow the onscreen steps to restore your device
Once the restore process finishes, check and see if you got back all your iPhone texts that disappeared.
Retrieve Deleted Messages When Restoring Didn’t Work
Sometimes though, restoring your iDevice didn’t get back some or even all of your lost texts or attachments. What’s a guy or gal to do???
In this situation, it’s best to seek some help from backup extract tools. There are a lot of options out there including PhoneRescue, AnyTrans, iPhone Backup Extractor, iBackup Extractor, iBackup Viewer, and a bunch of similar applications. These apps, some free and others paid, allow quick previews of your backup data on iCloud and iTunes. By using these backup extract tools, you get to see if your deleted messages are indeed stored on your backup.
These tools especially help those iFolks who see that Messages is taking up space in their storage despite no messages actually showing up in the Messages app.
To Check This Scenario
- Go to Settings > General > iPhone Storage
- For older iOS, under STORAGE Select Manage Storage
- Scroll Down to Messages
- Check how much storage Messages is taking up
- Tap it for more details, including a breakdown of Documents & Data with iOS 11 and above
If interested in any of these tools, please visit their websites for information on pricing and how to use the tools. AppleToolBox does not endorse any specific backup extraction tool.
Wrap Up
When Apple releases a new iOS version, often iMessages get lost in the update. It appears to be an issue with Apple’s servers. Perhaps due to high demand on those servers, your messages are not downloaded from the server right away.
So a final option is to wait a few days and see if Apple’s servers work and download all your iMessages. Yeah, not perfect. But appletoolbox.com readers report this sometimes does the trick for them–patience is a virtue indeed, especially for us iPhone and iDevices users.
Alas, if nothing yet works for you a factory reset may be in order. Check out our How-To Reset article if you need to perform a factory reset.
For most of her professional life, Amanda Elizabeth (Liz for short) trained all sorts of folks on how to use media as a tool to tell their own unique stories. She knows a thing or two about teaching others and creating how-to guides! Prayer journal software for mac.
Her clients include Edutopia, Scribe Video Center, Third Path Institute, Bracket, The Philadelphia Museum of Art, and the Big Picture Alliance.
Elizabeth received her Master of Fine Arts degree in media making from Temple University, where she also taught undergrads as an adjunct faculty member in their department of Film and Media Arts.
Related Posts:
Summary
Learn how to recover deleted iMessages on Mac using [1]Apple iPhone and iPad devices, [2]Time Machine backup, [3]iCloud backup, and [4]third-party EaseUS messages recovery software for Mac. The four ways are proved to be helpful to recover deleted iMessages. In case that you didn't back up or sync your text messages, the EaseUS software solution is the only chance for deleted message recovery.
'I have accidentally deleted contents of an iMessage on a specific contact on my Mac. And after that, all the messages from the person were gone. Is there any way to recover deleted iMessages on Mac? I really want to get the conversations back!'
iMessage is a free instant messaging service from Apple. Along with text messages, iMessage allows you to send unlimited pictures, videos, contacts, etc. to other Apple users anywhere anytime for free. Have you ever accidentally deleted iMessages? Do you know how to recover deleted messages, especially when those messages record some unforgettable memories? When you deleted iMessage text messages by mistae EaseUS software solution is the only chance for deleted message recovery.
'I have accidentally deleted contents of an iMessage on a specific contact on my Mac. And after that, all the messages from the person were gone. Is there any way to recover deleted iMessages on Mac? I really want to get the conversations back!'
iMessage is a free instant messaging service from Apple. Along with text messages, iMessage allows you to send unlimited pictures, videos, contacts, etc. to other Apple users anywhere anytime for free. Have you ever accidentally deleted iMessages? Do you know how to recover deleted messages, especially when those messages record some unforgettable memories? When you deleted iMessage text messages by mistake on your MacBook, iMac or Mini, stay calm. Learn carefully how to recover deleted iMessages on Mac with the below four effective solutions.
| Workable Solutions | Step-by-step Troubleshooting |
|---|---|
| Method 1. Recover on iPhone/iPad | Generally speaking, for Mac users who use Apple iPhone or iPad at the same time..Full steps |
| Method 2. Recover from Time Machine | Sign out all iMessage accounts and quit Messages, open Finder..Full steps |
| Method 3. Recover from iCloud | Sign out of iMessage on your Mac and locate the library..Full steps |
| Method 4. Recover with Software | Run Mac data recovery software, select the location where messages were deleted..Full steps |
Is It Possible to Recover Deleted iMessages on Mac
Can you bring back a deleted iMessage? To some degree, yes. Apple provides customers with Time Machine, a comprehensive backup solution to macOS operating systems, which you can find it in macOS Catalina, Mojave, High Sierra, and other versions as well. As long as you turned on Time Machine backup, you can easily recover everything, including the deleted iMessages, from its backup. Meanwhile, the other data sync solution of iCloud backup is also quite helpful in retrieving lost data across platforms. What if the mishap happens and you didn't have a backup at hand? Then grab the last chance of using iMessage data recovery software to recover deleted messages without a backup.
Next, let's walk you through each guide of how to recover deleted iMessages on Mac one by one.
#1. How to Recover Deleted iMessages on Mac Using iPhone or iPad
Generally speaking, for Mac users who use Apple iPhone or iPad at the same time, the chances of deleted iMessage recovery are greater. Apple users of the macOS system and iOS system are using the same Apple ID, so their received messages and sent messages will show up on every device. When you carelessly lost important messages on Mac, you can try to look for them on an iPhone or iPad.
#2. How to Recover Deleted iMessages on Mac Using Time Machine
As long as you back up Mac data regularly with Time Machine, follow these steps to easily recover deleted messages from the Time Machine backup:
Step 1. Sign out all iMessage accounts and quit Messages.
Step 2. Press and hold down the Option key and select 'Go' > 'Library' from the Finder menu bar.
Step 3. Locate the Library section and click on Messages
Step 4. When the messages folder comes up, locate a file with the ‘chat.db’ name and a date that is before the date the files you are looking for were deleted.
Step 5. Select the file and click Restore.
Note: This method restores the whole iMessage database and will replace the current database with an earlier version.
#3. How to Recover Deleted iMessages on Mac Using iCloud
To recover iMessages from iCloud:
Step 1. Sign out of iMessage on your Mac and quit the app.
Step 2. Open the Finder.
Step 3. Select Go from the Finder menu.
Step 4. Locate your library.
Step 5. Find a file named [messages] from an iCloud backup date that is before the day the files you are looking for is deleted.
Step 6. Open this messages folder.
Step 7. Click restore.
#4. How to Recover Deleted Messages on Mac Using Mac Data Recovery Software
Can you bring back a deleted iMessage when there is no backup at all? First of all, you need to figure out where the deleted iMessages stored.
Nov 26, 2019 If you want a free copy of the 3D ISBU Shipping Container Home Design Software, you can download it in the Members Area, and you will find this on the program’s official website. These are three of the best programs for shipping container design and no matter which one you pick, you’ll be able to get things done effortlessly. Free shipping container design software for mac 2020. Container home design free download - Design Home, Design Home, Container Home Design, and many more programs.
By navigating to the ~/Library/Messages folder on your Mac, you will see the Archive folder, Attachments folder, and a file named 'chat.db'. The archive folder contains all your past messages that you have closed or saved, the Attachments folder contains the images, videos, audios, and other files that you have sent or received on your Mac via iMessage, and the file 'chat.db' is the database file where all of your messages are stored.
When you delete a conversation from iMessage on your Mac, the content of the chat.db file is changed but the file still exists on your computer. That's why you can't use data recovery software, which can only recover deleted files, not the deleted content of the file, to retrieve data. (Use EaseUS free data recovery software for Mac, and it will be quite helpful if you accidentally deleted the chat.db file on your Mac.)
Follow three simple steps to get back the deleted iMessage database with EaseUS data recovery software:
Step 1. Select the location where your important data & files were deleted and click the 'Scan' button.
Step 2. The software will run both quick scan and deep scan and work hard to find as many deleted files as possible on the selected volume.
Software To View Old Texts From Mac To Ipad
Step 3. The scan results will be displayed in the left pane. Just select the file(s) and click the 'Recover Now' button to get them back.