Have you followed the Reset the Printing system steps after the new driver updates for both devices?
Pre-Mojave, you may be able to fix a stuck update by going to the Mac App Store, finding the software you are downloading, and pressing Option/Alt. When you do so you should see the option to. The functionality was streamlined in Mojave. Apple made it possible for users to customize the Share menu. With that said, the new OS is not without file-sharing issues. There are a few reported problems, especially with the latest version of macOS. It appears nowadays that every update. Sep 27, 2018 Typinator and Mojave. I normally update my mac to the latest software on day one without issue. MacOS 10.14 Mojave was no different, except for a few small issues. Typinator was cleared to work on Mojave, but my snippets were not expanding. I reached out to ergonis through support and through Twitter and they got back to me rather quickly. Apr 24, 2020 If you have hardware or software that isn't compatible with Mojave, you might be able to install an earlier macOS, such as High Sierra, Sierra, or El Capitan. MacOS Mojave won't install on top of a later version of macOS, but you can erase your disk first or install on another disk. You can use macOS Recovery to reinstall macOS.
Canon shows Sept 18, 2018 printer (v10.11.1), and scanner (v2.13.0) drivers available with indicated Mojave compatiblity. Are these the drivers that you installed?
Mac Mojave Os
For the WorkCentre 3215, did you install the shown drivers and firmware update? Note that the drivers are from early 2017, and the firmware from early 2018. Those drivers are for High Sierra. Have you contacted Xerox about their intention of issuing newer drivers for this device to provide compatibilty with Mojave?
Oct 9, 2018 4:00 PM
Many Mac users have a complaint that macOS Mojave iMessages not working. Today morning I tried to send a message. When I am sending messages, it shows “Not Delivered”. But I can receive messages. One of the Mac users said some solutions to fix this issue. Here I am going to share those solutions with you.
Solution 1: Check your internet connection
- Make sure that your Mac is connected to the internet.
- Make sure that your internet connection is good.
Solution 2: Sign out of iMessage and then sign in Mac apps for clothing design.
- Launch Messages app.
- Go to Messages->Preferences.
- Select “Accounts” tab.
- Select the checkbox next to Enable this account that is under your Apple ID.
- Click “Sign Out”.
- Click “Sign Out” in the pop-up menu to confirm.
- Restart your Mac.
- Then sign back in.
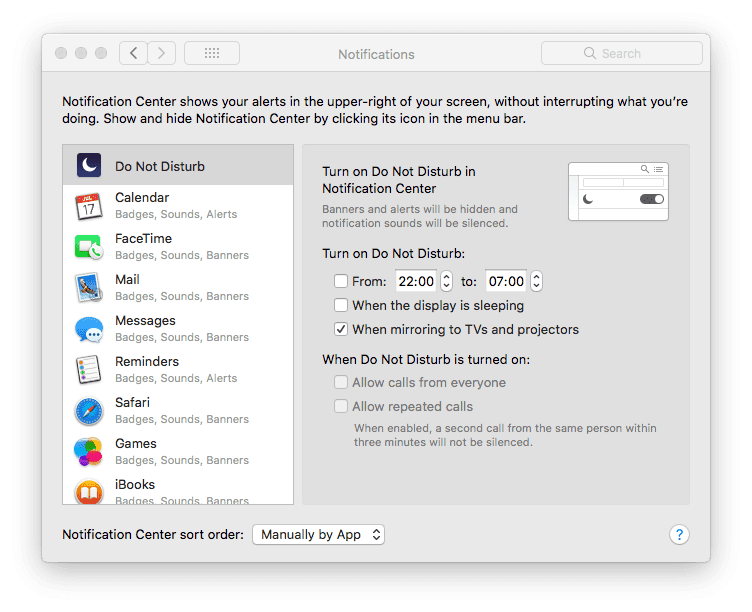
Solution 3: Force Restart
- Press and hold the Power Button until your Mac turned off.
- Wait for few seconds and then turn it on.
Solution 4: Force quit Messages
- Press and hold Command +Option + Esc keys to get Force Quit Applications window.
- Select “Messages”.
- Click “Force Quit”.
- Then launch Messages app and start sending messages.
Solution 5: Reset PRAM/NVRAM
One of the Mac users said that this solution worked him perfectly.
- Turn off your Mac via Apple menu->Shut Down.
- Press the Power Button to turn on your Mac.
- Then immediately press and hold the Option + Command + P + R keys simultaneously as quickly as possible after pressing the Power Button.
- Keep pressing those keys until you hear the startup sound for the second time.
- Wait for some time. It may take 15-20 minutes.
- Now your mac will restart normally and then check whether iMessages working or not on your Mac.
Solution 6: Fix disk errors in Recovery Mode
- Turn off your Mac via Apple menu->Shut Down.
- Press the Power Button.
- Press and hold the Command + R keys simultaneously as soon as possible after pressing the Power Button until the Apple Logo appears.
- After that macOS Utilities window will appear with 4 options. Tap “Disk Utility”.
- Tap “Continue”.
- Select the disk/drive (Macintosh HD) that you want to repair.
- Select First Aid->Run. This action will check the disk for errors.
- Click “Done”.
- Close Disk Utility.
- Restart your Computer via Apple menu->Restart.
Solution 7: Restart your Mac in Safe Mode
Restarting your Mac in Safe Mode will fix many issues in the Mac. but you can’t use some features in Safe Mode.
- Turn off your Mac via Apple menu->Shut Down.
- Press the Power Button to turn on your Mac.
- Press and hold the Shift Key immediately after pressing the Power Button.
- You can see the Apple Logo on the screen. Don’t leave the Shift key when you see the Apple Logo.
- Keep pressing the Shift Key until you see the Login Window.
- Select your User Account and then enter the Password to login. You may need to login twice if FileVault is turned on.
Note: If it doesn’t work out, leave Safe Mode and then try next solution.
Solution 6: Refresh “Set date and time automatically”
- Go to Apple menu->System Preferences->Date & Time.
- Click the lock icon to unlock.
- Enter your Password and then click “Unlock”.
- Uncheck the checkbox next to “Set date and time automatically”.
- Wait for few seconds and then select the checkbox again.
Solution 8: Check for Software Update
- Go to Apple Menu->About This Mac->Software Update.
- Click “Updates” tab and update macOS if available.
Solution 9: Reinstall macOS (Recovery Partition)
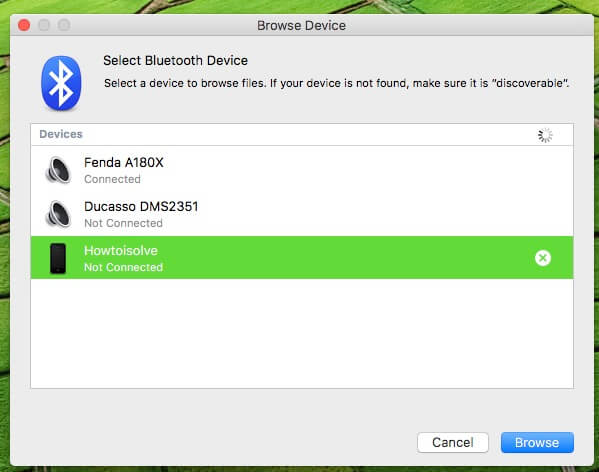
- Press and hold the Power Button to shut down your Mac.
- Press the Power Button to turn on your Mac.
- Press and hold the Command + R keys simultaneously as soon as possible after pressing the Power Button.
- Keep pressing Command + R keys until the Apple Logo appears.
- After that macOS Utilities windows will appear with 4 options. Tap “Reinstall macOS”.
- Tap “Continue”.
- You will be prompted to choose your hard disk/drive. If you are not asked to select your disk, tap “Show All Disks”. You may need to enter your Apple ID.
- Tap “Install”. Wait until the installation process is completed.
- Your Mac will restart after completing the installation.
If you know any other solutions to fix macOS Mojave iMessage not working, let us know through your comments.