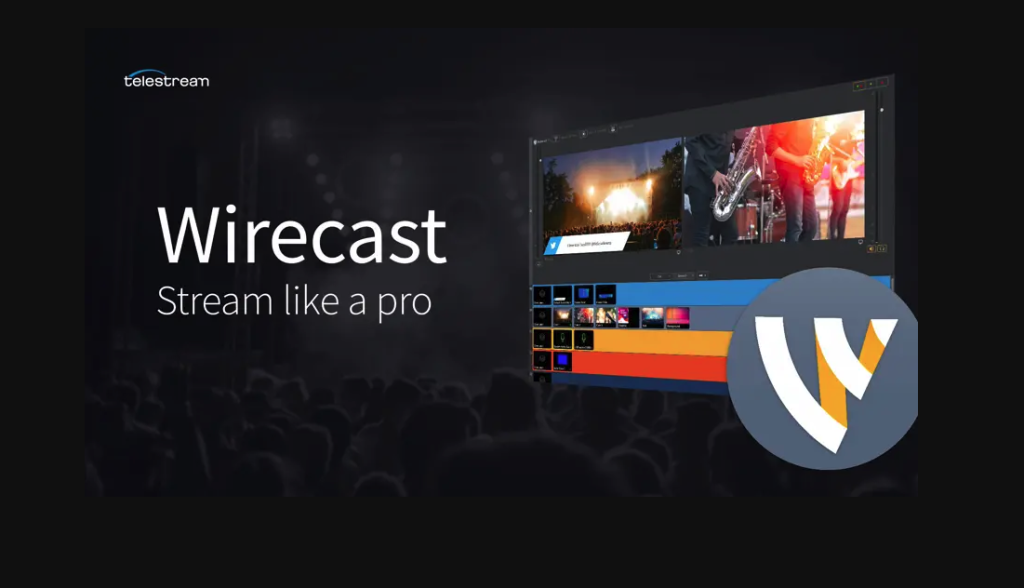- Software Updates On Phone Through Mac Won't Finish Downloading Video
- Software Updates On Phone Through Mac Won't Finish Downloading Windows 10
This article explains how to fix waiting iPhone or iPad apps that won’t download or install. Installing apps on your iOS device is usually a very simple process. However at times you may experience issues. There could be many reasons. Find out how to fix this. This issue may occur with all apps or one particular app. Sometimes app downloading or installing gets stuck and won’t finish (you will not see any download progress).
Oct 22, 2019 When Apple releases a new update to iOS — the operating system that runs the iPhone, iPod Touch, and iPad — install it. Upgrades to iOS deliver bug fixes, interface changes, and new features. Upgrade to the latest version of the iOS in two ways: through iTunes or directly on the iPhone. If you're positive that the Mac isn't still working on updating your software then run through the following steps: 1. Shut down, wait a few seconds, then restart your Mac Press and hold the power. Free Download Panda Antivirus Latest 2021 Offline Installer advancements give a clever insurance framework taking into account a client group where everybody contributes. Your PC will dependably be cutting-edge and secured. Also, your PC won’t confine the recognition control as Panda’s gigantic infection identification database is situated on the Internet (the cloud). Settings General Software Update If you can't upgrade iOS normally, then you can try some iPad repair tools. Fix possible server failure. When upgrading or downloading applications, the iPad will interact with Apple's servers. If the date or time of the device is inconsistent with that of the server, the application cannot be downloaded. Jun 16, 2020 When the software finishes downloading the iOS update on your iPhone, it will start its work to fix your iPhone and all its comments to make your device function normally in the future. We recommend using the Dr.Fone - System Repair software because it prevents data loss and also cures all possible system glitches.
If you are having app install problems, here are a few tips that you may try:
See also: Unable to download?
1. Not Enough Storage?
You may also get error messages. The most common one is this:
Cannot Download. There is not enough available storage to download…You can manage your storage in Settings.
As the message indicate, you may want to manage your storage. Go to Settings > General > iPhone or iPad Storage. You may want to delete some apps you do not use or need. You can also offload an app. This means that offloading an app will remove the app but keeps its document and data. So you can reinstall it any time later and you will not lose data. Just go to Settings > General > iPhone or iPad Storage scroll down and tap on any app you want to remove or offload then tap Offload App or Delete App.
Marie Curie managed to develop her theory of radioactivity without the help of Evernote. Web clipper app for mac.
2. Close the App Store app
Simple double tap the Home button, and then swipe up the App Store app to kill it. After this restart the App Store app and try again.
3. Log out and log in
You may want to try log out of App store and then sign back in by going to Settings > iTunes & App Store > your AppleID, a new message will pop up then tap Sign Out.
4. Wi-Fi or cellular connection
Do you have a strong internet connection. Obviously downloading an app from the App Store requires an internet connection. This may be the reason if your app downloads do not start or remain at zero percent. Or apps say “Waiting” or “Loading”. If this is the case, then you may want to troubleshoot your internet connection. Here are a few tips you may try:
- Turn on Airplane Mode and wait a about 10 seconds and turn back on.
- Restart your device.
- This article also explains how you can fix slow Wi-Fi problems.
- Restart your wireless Wi-Fi router.
- Reset your network settings by going to Settings > General > Reset > Reset Network Settings. Note that this will erase your Wi-Fi passwords etc.
5. Restart your iPhone or iPad
If you still can’t download, restart your device.
6. Force restart your device
This is also called Hard Reset. Do not worry, you will not lose any data or settings. Different iPhone models have different procedures for this:
- iPhone 8 or iPhone 8 Plus: you need to press and release the following three buttons in relatively quick succession:
- press and quickly release the Volume Up button
- press and quickly release the Volume Down button.
- press and hold the Side button until your device restarts.
- iPhone 7 or iPhone 7 Plus: you need to press and hold the Side and Volume Down buttons at the same time until your device reboots.
- iPhone 6 and and other earlier iPhone models and iPads: you need press and hold both the Home and the or Side buttons together and hold until your device restarts.
In these situations, you might need to use recovery modeto restore your device:
- Your computer doesn't recognize your device or says it's in recovery mode.
- If your screen is stuck on the Apple logo for several minutes with no progress bar.
- You see the recovery mode screen.
Learn what to do if you see the progress bar on your screen for several minutes.
Put your device in recovery mode and set it up again
Software Updates On Phone Through Mac Won't Finish Downloading Video
- Make sure that your Mac is up to date. If you're using iTunes, make sure you have the latest version of iTunes.
- On a Mac with macOS Catalina 10.15, open Finder. On a Mac with macOS Mojave 10.14 or earlier, or on a PC, open iTunes. If iTunes is already open, close it, then open it again.
- Keep your device connected and wait until the recovery mode screen appears:
- iPad models with Face ID: Press and quickly release the Volume Up button. Press and quickly release the Volume Down button. Press and hold the Top button until your device begins to restart. Continue holding the Top button until your device goes into recovery mode.
- iPhone 8 or later: Press and quickly release the Volume Up button. Press and quickly release the Volume Down button. Then, press and hold the Side button until you see the recovery mode screen.
- iPhone 7, iPhone 7 Plus, and iPod touch (7th generation): Press and hold the Top (or Side) and Volume Down buttons at the same time. Keep holding them until you see the recovery mode screen.
- iPad with Home button, iPhone 6s or earlier, and iPod touch (6th generation) or earlier: Press and hold both the Home and the Top (or Side) buttons at the same time. Keep holding them until you see the recovery mode screen.
- Locate your device on your computer. When you see the option to Restore or Update, choose Update. Your computer will try to reinstall the software without erasing your data. Wait while your computer downloads the software for your device. If the download takes more than 15 minutes and your device exits the recovery mode screen, let the download finish, then repeat step 3.
- After the Update or Restore completes, set up your device.

Get more help
Software Updates On Phone Through Mac Won't Finish Downloading Windows 10
If you can’t update or restore your device with recovery mode, or you can't use recovery mode because of broken buttons, contact Apple Support.