Apr 07, 2013 There are many other free software DVD recording, as Burn4Free, Hamster Free Burning Studio, PowerISO, UltraISO Premium and more.Create Bootable USB Flash Drive It is recommended to read the. Mar 21, 2019 Method 1: Create Windows 10 Bootable USB on Mac Using UNetbottin. UNetbootin is a free, open source utility that allows you to create bootable USB drives on Windows, Linux, and Mac OS X. If you’ve downloaded Windows 10 ISO image, here is how you can create a bootable Windows installer USB on Mac using UNetbootin. Mar 21, 2019 DLC Boot 2017 Portable USB also allows you to burn any type of files in your CDs through this tool & also burn data. DLC Boot 2018 is an amazing mac operating systems software moderated by professionals. With the help of this program, a user can easily make partitions of Mac device hard drive, recover data, find corrupted files and more.
- Ultraiso Software To Create Bootable Usb Flash Drive Mac Laptop
- Ultraiso Software To Create Bootable Usb Flash Drive Mac Free
- Ultraiso Software To Create Bootable Usb Flash Drive Mac Pro
- Ultraiso Software To Create Bootable Usb Flash Drive Mac Download
Why we should make a bootable USB from ISO on Mac?Having a bootable Windows USB makes it very easy to install or conduct repairs on Windows based computers. It gives you a portable installation drive that you can carry with you wherever you go, and all you need is a USB flash drive with adequate storage, and the appropriate Windows ISO file. The benefits of creating such a bootable USB are obvious: convenience, speed and portability. As such, this is an essential tool for IT administrators working in a Windows environment. Whenever a user has an installation or repair-related problem, it will be immensely useful.
So, how do you create a bootable Windows 10 USB on Mac? That's the tricky question because you have to choose the most convenient way for the job. There are tons of ISO burning utilities available on the Internet, but not all of them have high burn success rates for bootable ISO files.
The three methods described below are all popular ways to do this on a Mac, but they differ in that they require various levels of technical expertise. Only one of these methods can be executed by novice users. Let's take a look at all three, and make sure you have a USB drive with enough space to hold a Windows disk image for the particular version you require. You will also need to download the appropriate Windows ISO file, which you can get from Microsoft's site.
Part 1: Create Windows 10 Bootable USB on Mac via Terminal (Without Bootcamp)
Before macOS High Serria rolled into public eyes, there are two simple apps available on Mac for creating bootable Windows USB. They are Bootcamp and Disk Utility. For un-known reason, Apple removed the feature from the two apps and no longer valid to make bootable Windows installation USB. However, you can use the Teminal app to perform command line task so you can create Windows bootable USB without Bootcamp or Disk Uitility.
Deck designer app for mac. The beauty of working with SmartDraw is that you can design your deck or patio on a Windows ® machine or a Mac ® laptop or really any other platform with an internet connection. Whether you're in the office, at home, or on the go, you'll enjoy the full set of features, symbols, and high-quality output you get only with SmartDraw's deck design app. Design the Deck of Your Dreams. Design your deck like the pros with our free Deck Designer tool. Customize your perfect backyard retreat by choosing from a variety of colors, materials, shapes, railings and more. If you need help, schedule a consultation with a. Once you’re done designing your deck in the app, you can use the Trex Deck Designer to generate a blueprint to take to your local building office to be sure it meets safety codes and to apply for the proper permits. Learn more about the legal requirements for building a deck.
Step 1: Insert an USB flash drive and open Disk Utility app from Launchpad. You will see the drive name of USB on left sidebar.
Step 2 : Right-click the drive name and choose 'Erase' from the drop-down menu. At there, you have to choose a partition format. For Windows installation disk, MS-DOS (FAT32) is preferred. Now, the disk will be erased and formatted with FAT32.
Step 3 : Now open Terminal app and type 'diskutil list'. This will list all the storage devices on Mac, such as /dev/disk2 (with names and patition scheme).
Ultraiso Software To Create Bootable Usb Flash Drive Mac Laptop
Step 4 : Now open Terminal app and type 'diskutil list'. This will list all the storage devices on Mac, at my computer is the USB drive is shown as /dev/disk2 (with name and patition scheme).
Step 4 : Run 'diskutil unmount Disk /dev/disk2' and hit Enter. Then input 'sudo dd if=/path/to/windows.iso of=/dev/disk2 bs=1m' . Replace the real path to Windows iso file. This command will write the ISO image to USB with bootable option.
Teminal is a great to make a bootable Windows 10 USB on Mac but it is also riksy enough! If you typed the wrong command, all the data on the selected drive would be erased and all data being vanished in seconds. So it is not ideal solution for beginners who don't know much technical staff.
Part 2: Create Bootable Windows 10/8/7 USB from ISO on Mac via UUByte
People are more willing to use tools that fix the certain issue at minimal effort. That's why we recommend UUByte ISO Editor at this section. It is a market-leading application for burning ISO files and creating bootable media. Its flexibility allows you to choose your storage medium and change burn settings in an easy manner. The utility is fully tested on the world's top PC brands running all the recent versions of Windows. It is compatible with multiple file systems as well as both legacy BIOS and UEFI boot schemes.
The most important features are the high burn success rate and the simple UI that allows even novice users to quickly burn bootable ISO files to a disk or USB flash drive. These features have made UUByte ISO Editor extremely popular among both Windows and Mac users around the world. In a matter of a few steps, anyone can create a bootable USB drive for Windows 10/8/7. The process has been described in detail below:
Ultraiso Software To Create Bootable Usb Flash Drive Mac Free
Key Features of ISO Editor
- Make bootable disk from USB or CD/DVD.
- Able to edit Windows ISO file before burning.
- Support legacy and UEFI booting.
- Create ISO image from local folders or files.
- Work well on Windows 10/8/7 and macOS.
Step 1: Download UUByte ISO Editor on a Mac Computer
Download and install UUByte ISO Editor on a Mac computer. You need to input the user password before opening the program to authorize the permission. After that, you will see a clean user interface like this.
Step 2: Plug USB Flash Drive into Mac
When you launch the software, you will see multiple options on the home page. Click on 'Burn' to create the bootable disk.
Step 3: Import Windows ISO File and Start Burning it to USB on Mac
In the next window, select the bootable ISO file in the top section, and then the appropriate storage medium. Now click on 'Burn' after choosing the USB option.The bootable drive will be created in a few moments, and you can use it for Windows installations and other purposes. There's no confusion with advanced settings, no command line work and no other tools required to complete the process. The formatting is done by the software itself, so the user doesn't have to worry about lengthy and complex actions.
Creating bootable Windows USB on Mac is not that simple as you could image. You won't want to wait for an hour and found out the USB was useless becasue it couldn't boot Windows from it, right? That's why UUByte ISO Editor comes into help!
Part 3: Use CMD to Make Bootable Windows USB Drive from ISO
The Command Prompt is an extremely useful utility in Windows, but you have to know what you're doing. Command improperly executed can lead you to several issues down the road. Therefore, you need to be confident in doing command line work in order to use this method. You can certainly try it if you are a novice, but that may not be the recommended course of action. In Windows 10, it's very easy to create a bootable USB from an ISO file or disk image, but you need to format the USB drive first. The process is described as Step 0 below, but remember to remove the single quotes when entering commands:
Step 1 : Open the Command Prompt by pressing Windows + R and then typing ‘cmd' and Enter in the run box.
Step 2 : Now insert the USB drive and type in 'diskpart' , then hit Enter.
Step 3 : Once the disk partition utility is running, you'll see a new window. In this, type 'list disk' and Enter. Select the USB drive from this list; it will usually be Disk 1, so now input 'select disk 1' and hit Enter.
Step 4 : In the next step, input 'clean' and again press Enter. After you see the success message 'Diskpart succeeded in cleaning the disk'. Then you can type 'create partition primary' and again press Enter.
Step 5 : Next, type 'select partition 1' and press Enter, then type 'active' and Enter, and finally, 'format fs=ntfs quick' and Enter. The chosen partition is now formatted as the NTFS file system. Now type 'exit' and hit Enter again.
Step 6 : Assuming your ISO file is on your hard drive labeled D: Now input the following command, followed by Enter after each line:
d:
cd boot
bootsect /nt60 g: (this assumes that your USB drive has been assigned this letter; otherwise, change it as appropriate)
Step 8 : The above command creates a boot sector on your pre-formatted USB flash drive to create bootable media. You can now exit the Command Prompt with 'exit'.
Cons:
- Hard to understand.
- Need to deal with text commands .
- More risk to ruin the computer if you did it wrong.
Ultraiso Software To Create Bootable Usb Flash Drive Mac Pro
Part 4: Create Bootable USB Drive from Multiple Windows ISO Files
RMPrepUSB helps you format drives and burn multiple bootable ISO files on a single drive. It's useful for when you need the same drive to contain different versions of Windows. The biggest drawback, however, is that it is built for pre-Windows 10 bootloaders. It works well with Windows XP, Windows 7 and Windows 8.
Interestingly, RMPrepUSB was originally written for the purpose of wiping, partitioning and formatting USB drives, but it has evolved into a much larger software with multiple features.
Step 1: The first step is to download the RMPrepUSB zip file, extract the .exe file and run it to install the software on your Windows PC. Then launch the application and follow the instructions provided below.
Step 2: To format the drive, there are five parameters that you must enter:
Partition size - set as MAX for maximum allowable partition size
Drive name - specify a name for your drive
Bootloader options (select the first option for Windows installations)
File system - for smaller USB drives use FAT16; for larger ones over 16GB, use NTFS.
Step 3: Finally, click on 'Prepare Drive' to format it and add the bootable ISO file.
Cons:
- Complex settings and user interface.
- Not supporting Windows 10 ISO .
- Take a lot of time to find the correct user manual.
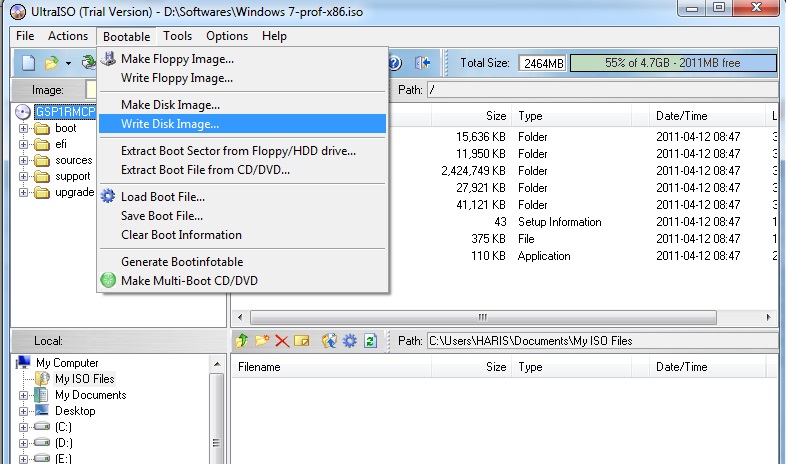
Conclusion:
RMPrepUSB utility is clearly not for everyone. If you have no experience handling disk images, then we recommend using Method 2 described above. UUByte ISO Editor does not require any sort of technical expertise, and the software comes with superb technical support if you get stuck at any point. With most other bootable media creation software, you'll come across issues like drive not found, file system incompatibility or other problems. Not with UUByte ISO Editor. It's the one software utility that you can trust to create bootable USB drives accurately every time.
Ultraiso Software To Create Bootable Usb Flash Drive Mac Download
These advanced steps are primarily for system administrators and others who are familiar with the command line. You don't need a bootable installer to upgrade macOS or reinstall macOS, but it can be useful when you want to install on multiple computers without downloading the installer each time.
Download macOS
Find the appropriate download link in the upgrade instructions for each macOS version:
macOS Catalina, macOS Mojave, ormacOS High Sierra
Installers for each of these macOS versions download directly to your Applications folder as an app named Install macOS Catalina, Install macOS Mojave, or Install macOS High Sierra. If the installer opens after downloading, quit it without continuing installation. Important: To get the correct installer, download from a Mac that is using macOS Sierra 10.12.5 or later, or El Capitan 10.11.6. Enterprise administrators, please download from Apple, not a locally hosted software-update server.
OS X El Capitan
El Capitan downloads as a disk image. On a Mac that is compatible with El Capitan, open the disk image and run the installer within, named InstallMacOSX.pkg. It installs an app named Install OS X El Capitan into your Applications folder. You will create the bootable installer from this app, not from the disk image or .pkg installer.
Use the 'createinstallmedia' command in Terminal
- Connect the USB flash drive or other volume that you're using for the bootable installer. Make sure that it has at least 12GB of available storage and is formatted as Mac OS Extended.
- Open Terminal, which is in the Utilities folder of your Applications folder.
- Type or paste one of the following commands in Terminal. These assume that the installer is still in your Applications folder, and MyVolume is the name of the USB flash drive or other volume you're using. If it has a different name, replace
MyVolumein these commands with the name of your volume.
Catalina:*
Mojave:*
High Sierra:*
El Capitan: - Press Return after typing the command.
- When prompted, type your administrator password and press Return again. Terminal doesn't show any characters as you type your password.
- When prompted, type
Yto confirm that you want to erase the volume, then press Return. Terminal shows the progress as the bootable installer is created. - When Terminal says that it's done, the volume will have the same name as the installer you downloaded, such as Install macOS Catalina. You can now quit Terminal and eject the volume.
* If your Mac is using macOS Sierra or earlier, include the --applicationpath argument, similar to the way this argument is used in the command for El Capitan.
Use the bootable installer
After creating the bootable installer, follow these steps to use it:
- Plug the bootable installer into a compatible Mac.
- Use Startup Manager or Startup Disk preferences to select the bootable installer as the startup disk, then start up from it. Your Mac will start up to macOS Recovery.
Learn about selecting a startup disk, including what to do if your Mac doesn't start up from it. - Choose your language, if prompted.
- A bootable installer doesn't download macOS from the Internet, but it does require the Internet to get information specific to your Mac model, such as firmware updates. If you need to connect to a Wi-Fi network, use the Wi-Fi menu in the menu bar.
- Select Install macOS (or Install OS X) from the Utilities window, then click Continue and follow the onscreen instructions.
Learn more
For more information about the createinstallmedia command and the arguments that you can use with it, make sure that the macOS installer is in your Applications folder, then enter this path in Terminal:
Catalina:
Mojave:
High Sierra:
El Capitan: