All-in-One Messenger is a blessing for people tired of chat windows. Forget switching apps hundreds of times per day to answer messages on different services. Facebook Messenger is an instant messaging feature built into Facebook. Messenger originally launched in 2011 and its success gave rise to a dedicated application and website that emerged in 2014. The application and website is an instant messaging service that connects to the Facebook database and has replaced the in-app Facebook messaging service.
With Messages for Mac, you can send unlimited messages to any Mac, iPhone, iPad, or iPod touch that uses iMessage, Apple's secure-messaging service. iPhone owners can use it for SMS and MMS messages, too.
Set up iMessage
iMessage is the Apple messaging service you get automatically with your Apple ID.If it's not already set up, you're asked to sign in when you first open the Messages app. Sign in with same Apple ID that you use with Messages on your iPhone and other devices. It's usually the same Apple ID that you use for iCloud, the iTunes Store, the App Store, and the account you created when you first set up your Mac.
Have a conversation
- Click at the top of the Messages window.
- Address your message by typing the recipient's name, email address, or phone number. Or click and choose a recipient. If they're in your Contacts app, Messages finds them as you type. To start a group conversation, just add more recipients.
- Type your message in the field at the bottom of the window, then press Return to send it.
- To include emoji, click.
- To include an image or other file, just drag or paste it into the message field. Or use Continuity Camera to capture a photo or scan directly from your iPhone or iPad camera.
- To include an audio recording, clickand record your message.
- After starting a conversation, click Details in the corner of the window to take other actions, including:
- Choose not to be disturbed by notifications about this conversation.
- Use FaceTime to start an audio call or video call .
- Share a screen .
- See the recipient's location—if they're sharing their location with you.
- Review all of the photos and files that were exchanged in the conversation.
- Add a group name, add members to a group, or leave a group. If the group has four or more members, you can remove members: Control-click the member's name, then choose Remove from Conversation.
With macOS Sierra or later, you can also use Siri to send, read, and reply to Messages:
- ”Send a message to Susan and Johnny saying I'll be late' or ”Tell Johnny Appleseed the show is about to start” or ”Text a message to 408 555 1212.”
- ”Read the last message from Brian Park” or ”Read my new messages.”
- ”Reply that's great news” or ”Tell him I'll be there in 10 minutes.”
Add a Tapback to a message
macOS Sierra introduces Tapback to the Mac. A Tapback is a quick response that expresses what you think about a message, such as that you like it or think it's funny. In the image above, the heart next to ”See you then!' is a Tapback. Here's how to do it:
- Control-click a message bubble to open a shortcut menu.
- Choose Tapback from the menu.
- Click a Tapback to add it to the message bubble.
Your Tapback is visible to everyone in the conversation who is using iMessage with macOS Sierra or later or iOS 10 or later. Other iMessage users see 'Liked' or 'Laughed at' or 'Emphasized,' for example, followed by the text of that message.
iPhone, iPad, and iPod touch also have Tapback, as well as other message effects available only on those devices. Most such affects look the same on your Mac when you receive them. Others appear as a description of the effect, such as ”(sent with Loud Effect).”
Change administrator options for an app mac os. Aug 03, 2016 How to Change a Standard Account to Administrator Account on Mac OS X This method utilizes System Preferences to privilege a user account to admin status, it works to convert any standard user account into an administrator level account in any version of Mac OS X, whether it is called Mac OS X, macOS, or OS X does not matter, the procedure is. Each preference pane contains options you can set. Most panes include a Help button to click for more information about the options. Some panes are locked to protect your Mac, indicated by a closed lock icon at the bottom of the pane, and the options are dimmed. To unlock a pane so you can set options, click the lock icon, then enter the administrator password for your Mac. In the Directory Utility app on your Mac, click Services. Click the lock icon. Enter an administrator’s user name and password, then click Modify Configuration (or use Touch ID). Select Active Directory, then click the Edit button (looks like a pencil).
Send text messages to anyone from your Mac
If you have an iPhone with a text messaging plan, learn how to set up text message forwarding so you can send and receive SMS and MMS messages from your Mac.
Delete a message or conversation
When you permanently delete a message or conversation, you can't get it back. So make sure that you save important information from your messages.
To delete a message:
- Open a message conversation.
- Control-click the blank area of a message bubble that you want to delete.
- Choose Delete.
- Click Delete.
To delete a conversation:
- Control-click a conversation.
- Choose Delete Conversation.
- Click Delete.
Learn more
- To learn more about Messages, choose Messages Help from the Help menu in Messages.
- If you get an error when trying to sign in to iMessage, learn what to do.
FaceTime is not available in all countries or regions.
If you’re an Apple enthusiast and own both an iPhone and a Mac, you’ve probably answered your phone messages using the Messages application on your Mac. Apple, true to its reputation, certainly does provide a great amount of ease, allowing you to continue doing work on your Mac and reply to messages at the same time.
There’s no need whatsoever to pick up your phone, and thereby, fall into the countless distractions on your smart device. However, what happens if you need to reply to messages on another platform? Facebook has, in this day and age, become an easy and effective way to communicate with your friends, family, and even coworkers, all around the world. If you work remotely or in the telemarketing field, you may use Facebook’s messaging application, Messenger to keep up with clients or your co-workers.
Or you may not be in any such field, and just wish you could reply to Facebook messages, without having to pick up your phone, or log onto Facebook’s website. If you’re being honest, logging onto Facebook’s website ends up turning into a two-hour excursion through your News Feed. You’ve probably wished for an easy way to reply to Facebook messages without any other distraction present.
If this is the case, it may be a hassle to constantly have to log onto Facebook to reply to messages. The fact that you can use Messenger on your phone doesn’t help much either, as this is also not as easy as replying to messages the way you would on your Mac, using the Messages application.
Unfortunately, there’s no application on Mac to reply to Facebook messages. However, believe it or not, you can integrate Facebook Messenger into your Messages application, thereby, allowing yourself the ability to reply to Messenger messages from the comfort of your Mac. In other words, you can reply to Facebook messages on your Mac, the same way you would reply to iMessages. In order to get started, and use Messenger on your Mac OS X, follow the instructions below.
Add Facebook Messenger to Messages in Mac OS X
Uses For The Mac Messenger Application
By using this method, you’ll essentially be turning your Messages application into a Messenger client. This method only takes a few moments of your time, and when it’s all set up, you’ll be able to reply to your Messenger messages, without having to go through Facebook’s website, and without having to pick up your phone. In order to get started and add Facebook Messenger to Messages in Mac OS X, follow the instructions below.
1. If it’s not currently opened, please launch the Messages application on your Mac.
2. From the top menu bar, click on Messages.

3. From the drop-down menu that appears, scroll down and click on Add Account.
4. A window with messaging accounts will appear. Click on the circular option labeled Other messages account.
5. Click on Continue.
6. Next to Account Type, pull down the menu and choose Jabber.
7. In Account Name, type your Facebook account username, in the form: [email protected]. Note: If you don’t know what your Facebook username is, then simply check what your Facebook URL is, and enter that as your username. For example, if your URL s www.facebook.com/MyAwesomeURL, then your username would be MyAwesomeURL.
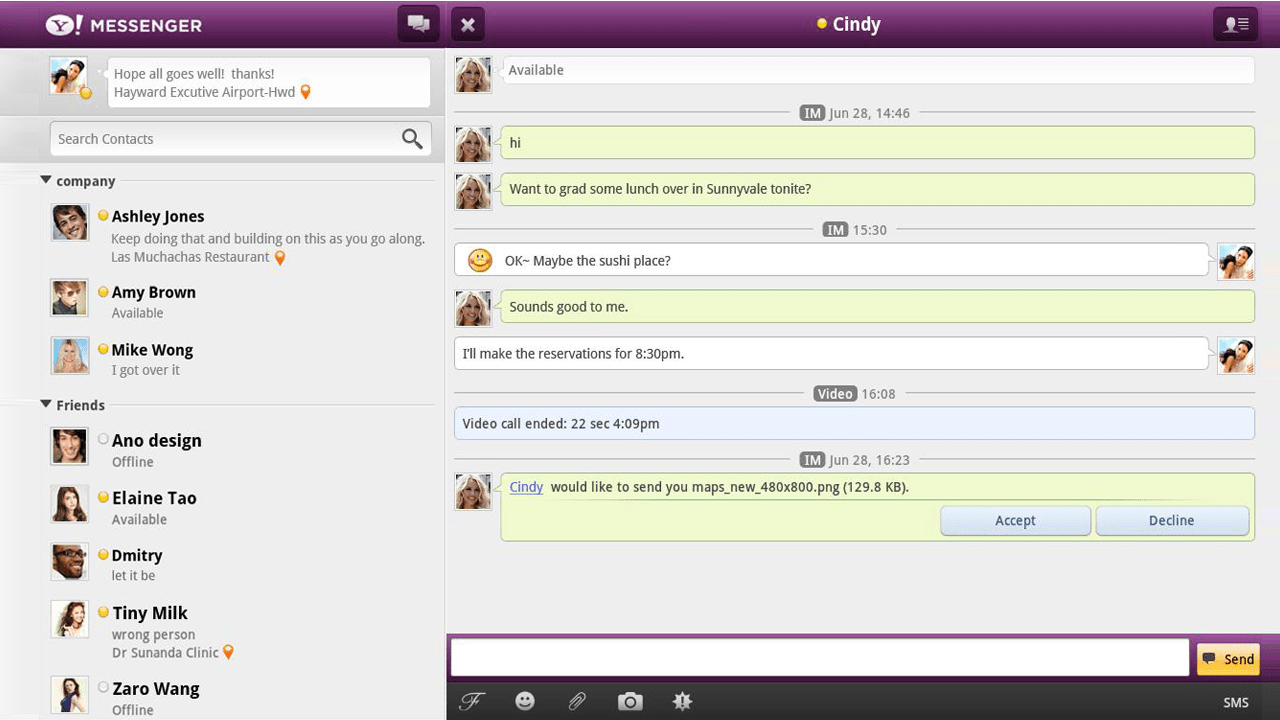
8. Enter your Facebook password in the Password text field. This password is the same password you use to login to Facebook.
9. Click on Create in the bottom right corner.
You’ve now set up Facebook Messenger using Messages. Within a few moments, you should see your Facebook Friends list appear, along with a list of your friends and their profiles pictures. Feel free to message anyone from the list. The messages will go through Facebook Messenger, as usual.
Uses For The Mac Messenger App Free
Now that you’ve integrated Facebook Messenger to work with your Messages application, you’ll automatically login to Facebook Messenger when the Messages application is opened. If you wish to log out of Facebook Messenger, all you need to do is pull down the Messages menu item, and then click on Log out of chat.facebook.com. You may also use this method to log in as well.
Messenger App For Macbook
However, if you don’t wish to log out, but would simply like to hide your presence, you also have the option to set your status as Offline, the same way you would when using Facebook Messenger on a web browser. You may also set your status to online or away.
Using this method to reply to messages on Facebook Messenger, will allow you to reply to messages, without logging onto Facebook’s website, and without having to pick up your smartphone. As you’ve probably guessed by now, you can also use the Messages application to log into other messaging accounts, besides Facebook. You can log into Google Chat, Yahoo, AOL, and more.