Video Converter and video compressor app has a pleasant interface. It supports most of the video formats to convert video for mobile devices. You can also compress large videos to smaller ones. You can make compressed video from original video with good quality.
by Christine Smith • 2020-07-08 14:10:48 • Proven solutions
- You can use a Mac running macOS Yosemite or later with QuickTime Player (Version 10) to record a movie of your iOS app on an iOS device or tvOS app on Apple TV.
- May 22, 2020 Avidemux is an open source and free video editing software for Mac, whose main characteristic is user-friendliness. Its ease of use and installation, with the added availability of a good tutorial, makes Avidemux an ideal tool for beginners in video editing. The app can work with many video formats such as DVD, MPEG, AVI and many more.
- Jul 03, 2020 Our top choice for playing video files on Mac, Elmedia Player comes with a wide list of supported formats and plenty of other features. This MP4 player Mac-friendly app can easily handle MP4, FLV, AVI, MOV, WMV, MKV, DAT or MP3, among many other formats. It will allow you to play any video file without any errors or extra codec packs.
- Aug 16, 2019 Download the Best Format Factory for Mac (Yosemite included) Format Factoryis a free, fully-featured multimedia converter that lets you convert audio, video, and even images, between the most popular formats. It runs in all Windows OS, including the latest Windows 8. Also want a Format Factory for your Mac (Yosemite & Mavericks included)?
'How do I reduce the size of a video on Mac?'
The need for video compression arises with the development of 4K video and HD video technology. Smaller sized videos are easy to manage, share over email, internet, and other means, and also create additional storage space for smartphones and computers. On your Mac system, whatever might be the storage, you will frequently face memory issues. To create more space on your Mac, it's necessary to compress video on Mac using professional tools. The following part of the article discusses the top 10 video compressors for Mac free online and desktop with pros and cons.
Video Format App For Mac Free
Part 1. The easiest way to compress videos on Mac in batch and no quality loss.
There are myriad options available when it comes to video compression tools and one of the best in the list of Wondershare UniConverter (originally Wondershare Video Converter Ultimate). This is a complete video toolbox that performs an array of functions like video conversion, video compression, video transfer, DVD burning, video editing, and video downloading. The program supports over 1000 formats for conversion and also facilitates device-specific format conversion. This video compressor app Mac compresses video by changing its size, bit rate, resolution, and frame rate.
Wondershare UniConverter - The best video compressor for Mac (Catalina included)
- Compress video size automatically or manually by adjusting video parameters for Mac.
- Convert videos in batch on Mac in 1000+ formats, including MP4, MOV, WMV, FLV, AVI, MPG, etc.
- Reduce video size by customizing video resolution, file size, bitrate, quality, format without losing quality.
- 30X faster conversion and compression speed than any conventional converters.
- Edit, enhance, and personalize your video files before compression.
- Burn video to playable DVD with attractive free DVD templates.
- Download or record videos from 10,000+ video sharing sites like YouTube.
- Versatile toolbox combines video metadata fix, GIF maker, DVD burner, and screen recorder.
- Supported OS: Mac OS 10.15 (Catalina), 10.14, 10.13, 10.12, 10.11, 10.10, 10.9, 10.8, 10.7, 10.6, Windows 10/8/7/XP/Vista.
Steps to compress videos on Mac in batch and without losing quality.
Step 1 Launch the best video compressor for Mac and add files.
After downloading and installing Wondershare UniConverter on your Mac, open the program. From the Video Compressor tab, click the Document icon to add files. Then, a file explorer window will open from where you need to browse and add desired video files from your Mac. Multiple files can be added here.
Step 2 Settings for batch compression.
If you want to compress all videos by one-click, click the Reduce File Size button to choose the size that you need to compress.
Tips: The step above can change all added files settings for batch compression, if you want to customize the video compression settings separately, click the Setting icon for each video file and you'll get a small window to reduce video size. From where, you can compress the video size by changing file size, video resolution, bitrate, output format, and more others.
Step 3 Compress videos on Mac.
Now you can see the change in video size. If you're satisfied with the output video size, then go to the File Location tab, select the location on Mac where you want to save the compressed video file. Finally, hit Start All to start compressing the video on Mac.
If you want to compress a video separately with much easier steps, you can move to How to Compress A Video Within 3 Steps on Mac >> to learn more.
Part 2. Top 4 free video compressors for Mac.
Besides professional software, there are many free video compressors for Mac available as well. These free tools are pocket-friendly and support decent video compression features. Below recommended are some free video compression tools for Mac.
1. Mac Finder
If you are looking for a simple, easy, and straightforward solution to compress your video files, Mac Finder is a good choice. This built-in Mac tool is majorly used for accessing different programs of Mac, but there is a lot more that can be done using this app, including video compression. Using Mac Finder, you can change the bitrate, frame rate, resolution, codec, and the quality to shrink the video size. Mac Finder is a fast video compression method that also allows video customization and other functions. It has to be noted here that Mac finder allows converting and compressing only MOV files.
Steps on how to compress video with Mac finder
Step 1: Open the Mac Finder app on your Mac system. You can either click on the app icon present on the desktop to launch a new window or use the Command tab and then Command-N to open the window.
Step 2: Next, you need to locate the video files that you want to compress. Either enter the file name and use the search option or browse through the files in different folders using the tabs present on the left column.
Step 3: Once you have found the desired files, you need to open the menu options by hitting Control + click on the file. From the available options, select Encode selected video file.
Step 4: A new Encode Media window will open to set the output video options. Change the file parameters from the given choices in their drop-down menu. Change the resolution or select from converting to Apple ProRes or audio-only format. Here you also need to choose the destination folder of the file. If you intend to keep the same folder, check the same as the source file box. After you are done with all settings, click Continue to proceed.
Step 5: Finally, click OK to start the file conversion and compression process. Depending on the file size, pixels, quality, audio rate, bitrate, and codec, the speed and rate of the process will vary. Once the compression is complete, you will be notified of the same.
2. Handbrake
Handbrake is another commonly used tool that allows performing an array of functions, including video compression. It is a cross-platform program that works on Mac, Windows, and Linux systems. Handbrake is a free and open-source program that facilitates video compression by either selecting the video presets or changing the file parameters manually.
Steps to compress video Mac handbrake
Step 1: Download, install and launch video compressor Mac handbrake on your system. Click the Source button on the top-right corner to browse and add the desired video files.
Step 2: Once the file is added to the program interface, click Browse under the Destination tab, select the output file name and the location where you want to save the file. Click Save to confirm.
Step 3: At the Output Settings: option select the format of the output file. Next, select the video codec from the given options. From the Presets Drawer, choose the High Profile preset. Alternatively, you can also open it from the top menu bar by clicking Window > Presets Drawer. Next, select the Frame rate, average bitrate, and other parameters.
Step 4: In order to change the resolution or the frame size of the video, click Picture Settings that will open a new dialog box.
Step 5: Once all settings are done, click the Start the button on the top menu bar that will start the video compression process. Once the process is complete, you will be notified of the same.
3. QuickTime Player
QuickTime Player is a popularly used app on Mac, and in addition to viewing the videos, the program also supports shrinking them. This free video compression method is simple and easy to use.
Steps to compress video using QuickTime Player
Step 1: Open QuickTime Player of QuickTime Pro app on your Mac system. If it is already not present, you can download and install the same.
Step 2: Open the video that you want to compress on your QuickTime Player. Click the File Menu from the top bar and select the Share option.
Step 3: A new dialog box will open from where select the Email tab. At Name: option, select the desired name of the output file. Under the Size: tab, select the desired option from the given options. A summary of the output video on the dialog box will appear showing FPS, compression codec, audio compression type, and others. The estimated post-conversion size of the video will also be shown.
Step 4: Once all settings are done, and you are fine with the same, click Share to start the process. A progress bar will also appear.
Step 5: Once the video is successfully exported in QuickTime Player, Mac Mail will automatically open as an Email option was selected. The converted video will be embedded in the email message body. To extract the video as a usable file, you can either drag and drop it from your email to your desired location on Mac or can choose the file and select Save Attachment to store it on your Mac.
4. iMovie
iMovie is a popularly used video editing tool for Mac and iOS devices. The program also facilitates shrinking your videos quickly and straightforwardly. This app is included for free in all your Mac systems and thus proves to be a free compression tool.
Steps to compress video Mac iMovie
Step 1: Launch the iMovie app on your Mac system. Search for Projects/Library menu and click + button. Next, select the Movie option and then select the desired theme or No Theme option. Give a name to your file.
Step 2: To add the video that you want to compress, click the downward-facing arrow on the upper left-hand corner. Alternatively, you can also hit the Import Media button and then browse and add the desired files.
Step 3: Next, to compress the added video, click the box with the arrow sticking out of it on the top-right –hand side corner and select File from the options. Alternatively, you can also use the menu bar by clicking the File > Share > File option. Now select the settings for the video to shrink the file size, lower the quality and the resolution. Click Next to move ahead.
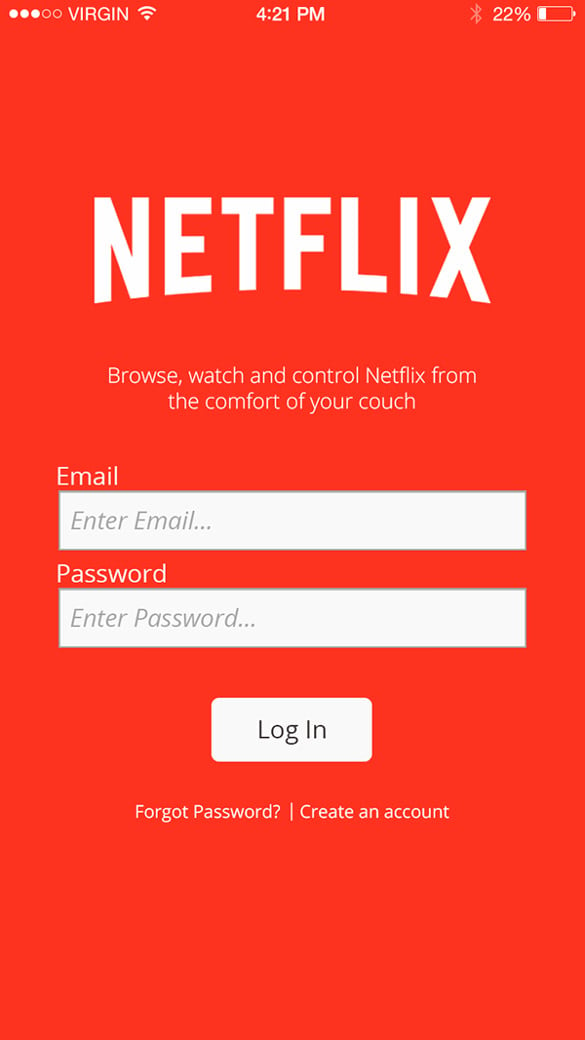
Step 4: Give the desired file name and choose the location where you want to save the compressed file. Click Save. The added video will be compressed and saved at the mentioned Mac location.
Part 3. 5 online video compressors for Mac.
If you occasionally need to compress videos and do not want to download or install software on your Mac, online tool proves to be a good alternative. The online programs are simple, need no installation, can work from your browser directly, and are mostly free to use. To help you make a choice, a roundup of top video compressor Mac online is listed below.
1.Clideo Online Video Compressor
URL: https://clideo.com/compress-video
Clideo Online Video Compressor is an online tool that facilitates video compression by one-click. A maximum of up to 500MB file size can be uploaded to the program interface. In addition to Mac, the converted and compressed file can also be saved on online storage services like Dropbox or Google Drive.
Steps to Compress Video
● Step 1: Launch the website https://clideo.com/compress-video on your Mac. Click Choose file to add videos from your Mac. You can also add the file URL for conversion.
● Step 2: Wait a few moments while the tool is setting up the necessary parameters for the video.
● Step 3: Watch the preview to make sure everything is okay. If it's so, download the video, otherwise, go back to editing.
2. Ezgif
URL: https://ezgif.com/resize-video
This simple to use online video resize is free and facilitates compressing an array of video formats including WebM, MOV, FLV, MP4, and others. You can either add the videos from your Mac or even paste its URL for compression purposes.
Steps to compress video:
● Step 1: Open https://ezgif.com/resize-video on your Mac browser. Click Choose file to browse and add videos from your system. You can also paste the video URL if needed.
● Step 2: Click Upload video! Once the video is successfully uploaded, a new window will open. Select the new width, height, and percentage of the video. Also, select an output format and encoding option from the drop-down menu.
● Step 3: Finally, click Resize Video! to start the video compression process.
The link for uploading a compressed video will appear on the software interface itself.
3. CompressVideo
URL: https://clideo.com/compress-video
This is another commonly used online compressor video Mac that allows reducing file size of AVI, MP4, WMV, MKV, and other file formats while maintaining decent quality. The program helps to shrink file size by reducing its bitrate and scaling its width. The program is quick and features a simple interface. A maximum of 150MB of files can be uploaded to the program.
Steps to compress video:
● Step 1: Open https://clideo.com/compress-video on your Mac browser.
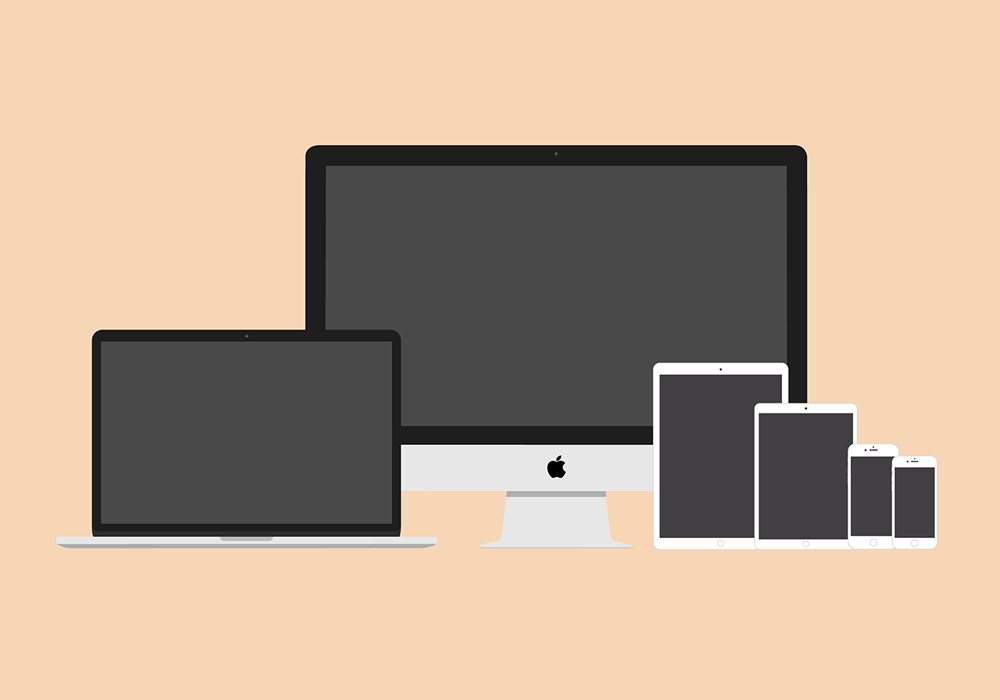
● Step 2: Click Browse to search and add videos from your system.
● Step 3: Select to reduce video width from options on the drop-down menu. Click Compress Video, and the process of file uploading and compression will start.
4. Clipchamp
This is a commonly used online video shrinker Mac that is easy to use and comes with an array of features. The program supports adding videos up to 20GB size for compression. There are many presets available which automatically resizes files for social media, web, and other use. The online converter supports an array of file formats and resolutions, and the program never has access to our videos, thus maintaining your privacy. Batch processing is also supported.
Steps to compress video
How to Install Epson Perfection V600 Driver For Mac. Download driver files above. Save the file to a location, check the settings of the computer. Double-click the downloaded file and mount it on the Disk Image. Double-click the Mounted Disk Image. Double-click the file in the following folder. Epson perfection v600 photo software for mac computers. If you upgrade to macOS 10.15 Catalina you’ll need to install the Epson Scan 2 driver below; however, this updated Epson Scan 2 version does not include Digital ICE. As a solution, we are providing the SilverFast SE Scanner Software free of charge. You are providing your consent to Epson America, Inc., doing business as Epson, so that we may send you promotional emails. You may withdraw your consent or view our privacy policy at any time. To contact Epson America, you may write to 3840 Kilroy Airport Way, Long Beach, CA 90806. Jan 07, 2019 Epson Perfection V600 Photo Installation Without Using CD-RW. Epson Perfection V600 Photo Driver Download For Windows 10, 8, 7, Mac, Setup-Guide – When we work at home or the office, everyone needs the same tool, which is a multifunction printer scan that is very good at work. Whether it’s when printing scan, scanning documents and the process of copying several or hundreds of documents. Epson perfection v600 photo free download - Epson Perfection 1650 PHOTO, Epson Perfection 1250 PHOTO, Epson Perfection 1200U PHOTO, and many more programs.
● Step 1: Launch Clipchamp on your Mac system. Import the video from your Mac that you want to resize.
● Step 2: Select the Output settings that lead to file size reduction.
● Step 3: Hit Start to begin the compression process.
Once the file is resized, you can save it or also share it as needed.
5. Videosmaller
URL: http://www.videosmaller.com
VideoSmaller is another free to use video size compressor Mac that allows shrinking different video formats in decent quality output. A maximum of 500MB file size can be uploaded to the interface for video compression. The tool also has an option to use low compression levels and shrinks video by reducing the width.
Steps to compress video:
● Step 1: Runhttp://www.videosmaller.com/ on your Mac browser. Hit Browse to search and import videos to be compressed.
● Step 2: From the drop-down menu, select the file width to resize it. Also, it enables users to use a low compression level if needed. There is also an option to remove the audio from the video.
● Step 3: Click Upload Video. The program will start uploading the video, and the file compression process will begin.
On process completion, the compressed file can be downloaded from the interface.
Part 4. External tips for Mac video compression settings.
Generally, video shrinking or compression means getting rid of the unwanted or unnecessary part of your video so as to reduce its size. The quality of the original video is considerably affected by reducing its size. So if you are looking for ways to shrink your video size without affecting its quality, listed below are some useful tips.
● Tip 1: Compressing your videos to smaller-size formats is an excellent way to maintain video quality while reducing its size. Some recommended formats are HEVC H.265, H.264, M4V, and MOV.
● Tip 2: Another way to maintain video quality during compression is to adjust the slidebar of LQ-HQ. You can also opt for Use High-Quality Engine option in the advanced setting area.
● Tip 3: As compared to the default video, lower the video resolution and its bitrate by 20-50%. A smaller sized video has a lower bit rate.
Wondershare UniConverter is the best video compressor for Mac, as it not only provides a faster speed and better quality but also gives more related functions such as video editing. Enjoy compressing video size on Mac without any limitation using Wondershare UniConverter.
lori5060
Free Apps For Mac
- Joined
- Jan 14, 2015
- Messages
- 713
- Reaction score
- 1
- Points
- 18
- Location
- BC Canada
- Your Mac's Specs
- MBP 2017 running Mojave, iPhone 7, iPad 6th generation
Best Video App For Mac
I have used this several times before and have had no problems.
I have a question about the Codec and bitrate differences between these files.
the avi file showed in conversion screen:
Video Codec: cinepak
Audio Codec: ppm_s16le
W;600 H:400
Bitrate: 9035kbps
once converted to mp4
Video codec: libx264
Audio Codec: libbfaac
W:480 H:320
Bitrate: 758kbps
I have no knowledge a bout these things:
can anyone tell me if I need to be concerned as far as the quality of the newly converted avi to mp4 file.